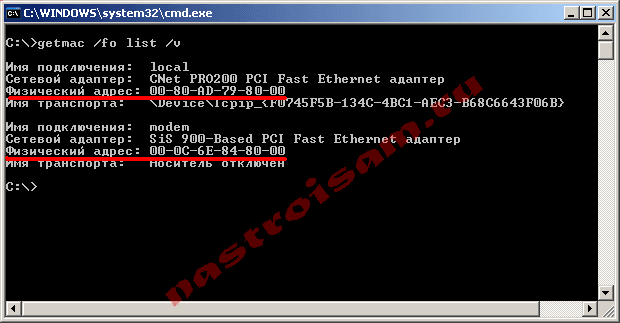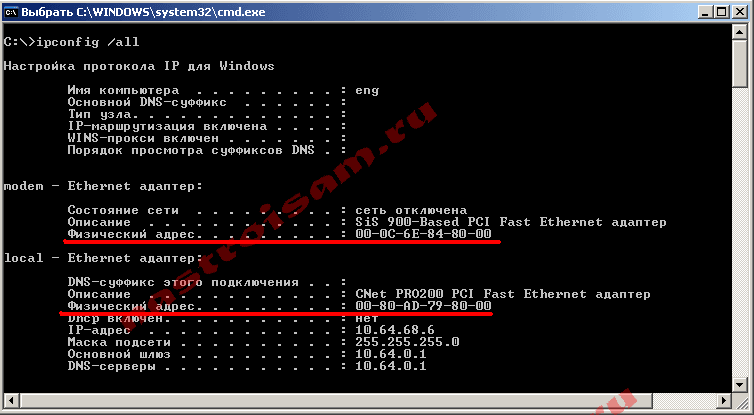MAC-адрес (мак-адрес) сетевой карты компьютера — это уникальный идентификатор активного сетевого оборудования в сети — локальной или глобальной. Аббревиатура MAC расшифровывается как Media Access Control — уровень управления доступа к среде передачи, являющийся одним из расширений модели OSI. MAC-адрес (мак-адрес) сетевой платы ещё называют Hardware Address (HWAddr) — аппаратный адрес. Выглядит мак-адрес вот так:
00:01:6C:03:38:38
То есть 6 октетов чисел, три первых из которых это код производителя, а оставшиеся три — индивидуальный номер конкретного устройства.
В идеале — MAC-адрес должен быть уникален и в сети не может быть двух одинаковых MAC-адресов. Но в реале производители сетевого оборудования и особенно материнских плат с интегрированным сетевым контроллером для простоты работы могут целой партии устройств присвоить один и тот же мак, что не есть хорошо.
Но сейчас речь не об этом. Сегодня мы поговорим о том, как узнать мак-адрес компьютера в Windows 7, Windows 8 Windows 8.1.
Зачем это может быть нужно?
Знать мак-адрес своей сетевой карты компьютера, ноутбука или планшета бывает нужно в случае, если у Вашего провайдера есть привязка к физическому адресу сетевого адаптера. При прямом подключении к сети провайдера(без роутера) у Вас могут возникнуть проблемы с доступом в Интернет после смены сетевой карты, материнской платы компьютера или вообще при попытке подключить другой компьютер. В техподдержке провайдера Вас могут попросить сказать MAC-адрес сетевой карты.
Другой пример — Вам нужно разрешить доступ по WiFi только определенным компьютерам или ноутбукам, а остальным — запретить. Для этого надо посмотреть мак-адрес сетевой карты WiFi и внести его в Whitelist.
Как узнать mac-адрес сетевой карты?
Конечно можно конечно разобрать компьютер или ноутбук и посмотреть адрес на наклейке, которая наклеена на сетевую карту. Но кому охота разбирать комп, если есть более быстрые и простые способы.
Способ 1. Узнаем мак-адрес компьютера через сведения сетевого подключения.
Это самый простой и быстрый способ. На многих сайтах описано как узнать свой физический адрес только через командную строку, о котором я расскажу ниже. Но есть и вариант посмотреть мак-адрес просто в сведениях о сетевом подключении. Для этого надо зайти в Сетевые подключения компьютера. Для этого нажимаем комбинацию клавиш WIN+R и в строку Открыть вводим команду ncpa.cpl:
Нажимаем кнопку ОК и попадаем в Сетевые подключения Windows. Здесь выбираем сетевое подключение, мак-адрес которого мы хотим узнать и кликаем на нем правой кнопкой мыши:
Выбираем пункт меню Состояние. В открывшемся окне Состояние сетевого подключения надо кликнуть на кнопке Сведения. В окне «Дополнительные сведения о сети» ищем поле «Физический адрес» — это и есть MAC-адрес сетевой карты.
Способ 2. Узнаем мак-адрес сетевой карты через командную строку. В операционных системах Windows — начиная с XP и заканчивая Windows 8 и Windows 8.1 узнать мак-адрес можно с помощью командной строки. Для запуска командной строки в Windows нужно нажать комбинацию клавиш WIN+R и в строке открыть ввести команду cmd. В Windows 8 и Windows 8.1 можно, как вариант, нажать комбинацию клавиш WIN+X и в меню быстрого доступа выбрать пункт «Командная строка (Администратор)». Посмотреть адрес сетевой платы можно с помощью одной из двух команд.
Первая — с помощью встроенной команды getmac, специально предназначенная для отображения MAC-адресов сетевых карт компьютера. Чтобы отобразить список адаптеров и узнать мак-адреса, вводим команду:
getmac /fo list /v
Результат выполнения команды вот такой:
Чтобы сохранить результат вывода команды в текстовый файл — можно команду немного изменить:
getmac /fo list /v > C:\macaddress.txt
Команда запишет мак-адреса сетевых карт компьютера и данные об адаптерах в файл macaddress.txt в корне диска C:\.
Вторая команда, с помощью которой можно узнать mac-адрес компьютера в Windows — ipconfig. Эта команда выводит полные данные о сетевом адаптере и настройках протокола IP в Windows. В командной строке вводим команду:
ipconfig /all
Результат будет такой:
В поле Физический адрес Вы увидите мак-адреса сетевых карт. Для того, чтобы сохранить результат выполнения команды в текстовый файл можно изменить команду вот так:
ipconfig /all > C:\macaddress.txt
Команда запишет результат, в том числе и мак-адреса сетевых карт компьютера, в файл macaddress.txt в корне диска C:\