Современные реалии жизни диктуют свои правила — нам приходится запирать жилище, ставить противоугонные системы на автомобили и иной транспорт, а так же защищать своё имущество от посягательств из вне любыми доступными способами. Домашняя сеть и информация, которая по ней передаётся — это тоже имущество, пусть и виртуальное, но в защите оно нуждается не менее, чем материальное. Если Вы не обеспечили безопасность сети Вай-Фай, то весьма рискуете получить массу ненужных проблем. Во-первых, злоумышленники могут получить доступ к данным на Вашем компьютере, в том числе личной переписке, сканированным документам и платёжным данным. Во-вторых, если сеть WiFi взломают, то без Вашего ведома в Интернет может рассылаться любая информация. Хорошо если взломщик будет просто сёрфить по сайтам, скачивая фильмы и музыку. А вот если он начнёт отправлять спам или размещать посты экстремистского содержания, то Вы имеете все шансы в один прекрасный день повстречать на своём пороге сотрудников полиции. Да и вообще, сомневаюсь, что кому-либо будет приятно осознавать что к его роутеру можно подключаться кто угодно и делать всё, что заблагорассудится. В рамках этой статьи я рассмотрю несложные, но действенные шаги с помощью которых можно не только защитить домашнюю сеть WiFi, но и сделать её практически неприступной для посторонних.
1. Установка шифрования и пароля на WiFi
В отличие от других, перечисленных ниже способов защиты, этот — является основным главным правилом при настройке роутера. Закрывать доступ к Вай-Фай с помощью пароля сейчас надо обязательно. Делается это в разделе «Настройка безопасности» или «Wireless Security»:
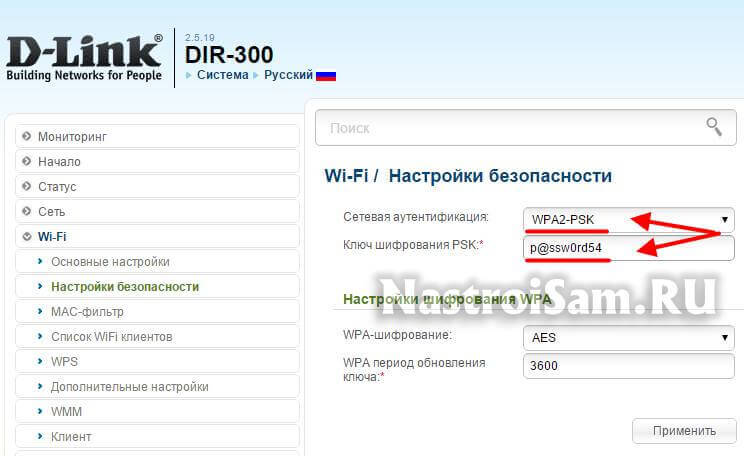
В поле «Сетевая аутентификация» (Security Version) выбираем значение WPA2-PSK. Именно стандарт WPA2 на сегодняшний день является самым надёжным к взлому из существующих. Предыдущий — WPA — не просто устарел, он ещё и ограничивает скорость передачи данных, т.к. не поддерживает значения выше 54 Мбит/с. К паролю надо тоже отнестись очень серьёзно — чем сложнее и длиннее он будет, тем надёжнее защита сети. Не используйте тот, что был уставлен по умолчанию или написан на корпусе роутера. Придумайте лучше свой и не короче 8 (а лучше 10) символов. При этом обязательно используйте не только буквы, но и цифры, и спецсимволы — @,#,$,%,& и т.п.
2. Отключение технологии WPS
Это так же один из важных шагов для обеспечения безопасности своего Вай-Фай. Дело в том, что эта удобная по свой сути технология стала ахилесовой пятой беспроводных сетей за счёт имеющихся в ней уязвимостей, позволяющих вскрыть даже WPA2. Поэтому в обязательном порядке необходимо отключить WPS на роутере!
3. Отключение транслирования имени SSID
Практически каждый современный беспроводной маршрутизатор позволяет скрыть идентификатор SSID, благодаря чему раздаваемая им беспроводная сеть не отображается в списке доступных у клиентов. В остальном она будет работать как обычно. Для подключения к ней надо будет только вручную вводить имя сети.
Чтобы это сделать, надо в Основных настройках поставить галочку «Скрыть точку доступа» или «Hide SSID».
4. Включение фильтрации MAC-адресов
С помощью этой функции, которая есть на каждом современном маршрутизаторе, Вы сможете самостоятельно вручную ограничить круг устройств, которые могут подключаться к сети WiFi. Фильтрация будет осуществляться по уникальному идентификатору сетевых карт клиентов — MAC-адресам, которые предварительно Вы должны будете внести в список разрешенных:
Те клиенты, которые в этот список не попадут — не смогут подключиться, даже зная ключ шифрования WPA2.
5. Организация гостевой сети
Если к Вашей сети подключается много разных устройств (друзья, родственники, соседи и т.п.), то есть смысл создать для них отдельную гостевую сеть. Многие современные роутеры имеют такую функцию:
При этом гостевой доступ по умолчанию полностью изолирован от локальной сети и Вы можете не волноваться за то, что кто-то из гостей получит доступ к Вашей информации.
6. Смена пароля на доступ к настройкам маршрутизатора
В обязательном порядке при настройке роутера Вы должны сменить пароль на вход в веб-интерфейс со стандартного admin или 1234 на любой иной, более сложный. Делается это в разделе меню «Система» или «Управление»(Management), подраздел «Пароль администратора»(Administrator Password):
Хорошенько запомните этот пароль и никому постороннему его не сообщайте. Если вдруг забудете, то восстановить его никак не получится. Только делать полный сброс настроек роутера с помощью кнопки «Reset».
Примечание:
Приведённые выше 6 несложных шагов позволять Вам максимально обезопасить себя и защитить свой WiFi на весьма высоком уровне. Если же и этого Вам показалось мало, то можно сделать ещё одну хитрость. В параметрах локальной сети LAN отключите DHCP-сервер:
Благодаря этому шагу клиенты не будут автоматически получать адреса, а вынуждены будут указывать их вручную. А дальше просто меняем у роутера используемую подсеть. Для этого просто меняем его IP-адрес:
То есть вместо стандартного 192.168.1.1 или 192.168.0.1 будет использоваться тот, который Вы укажете. Например, как на скриншоте — 192.168.213.1. Вы должны понимать, что на подключенных клиентах надо будет так же изменить ай-пи на новую подсеть.


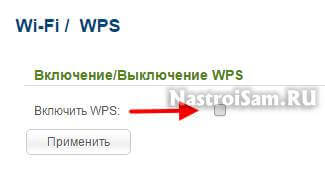
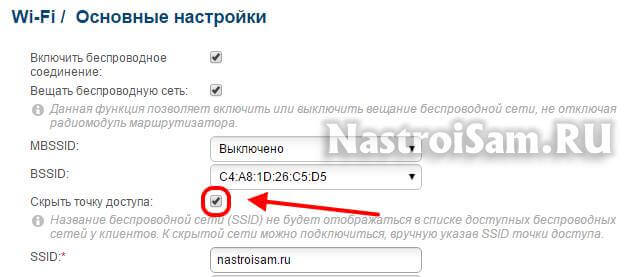
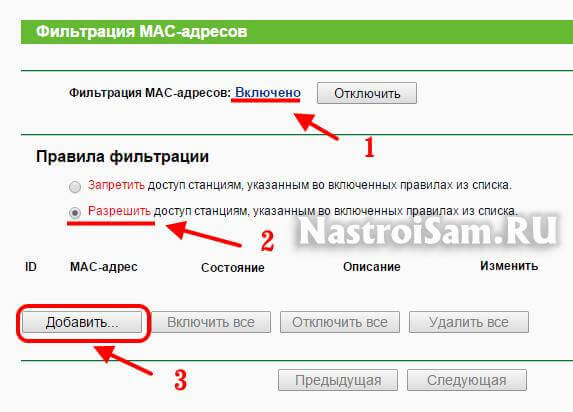
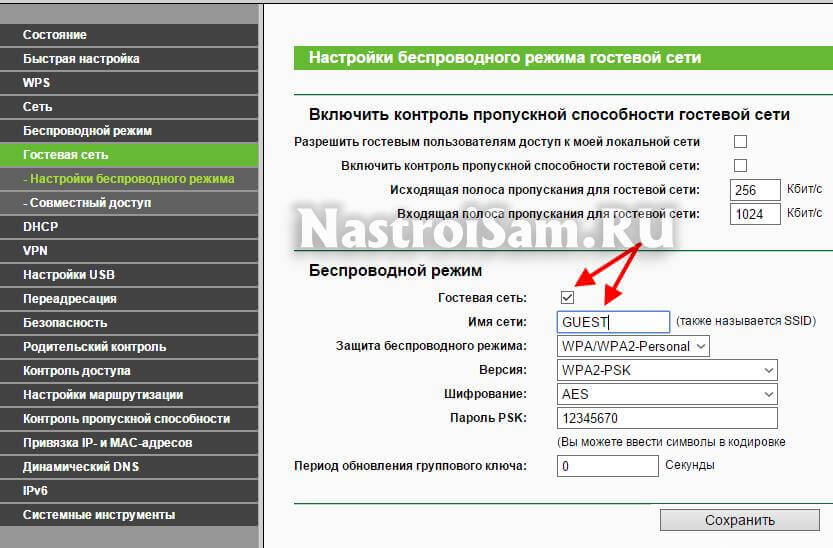
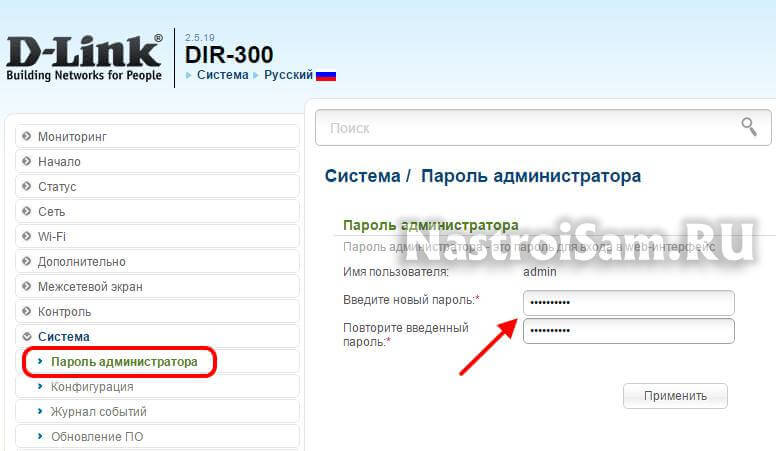


Изолируйте свои стены , дабы не облучать своим дебильным вай-фаем соседей , и подключаться к вашему облучателю никто не будет.
Я не пришёл к тебе домой взламывать твой вай-фай , а взламываю те чужие сети , которые меня облучают и находятся у меня дома , в пределах территории моей частной собственности.
butik
Не проще ли у себя стены экранировать?
И да. Шапочку из фольги не забудь
помимо защиты роутера можно еще использовать дополнительные фишки по защите от взлома, вот здесь подробнее расписаны они
Подскажите, пожалуйста, наш wi fi раздает 4 сети. Одна запоролена а остальные 3 в свободном пользовании. Как можно убрать свободные сети?
Татьяна — Вам надо в настройках роутера отключить гостевые сети.
Здравствуйте. Мой ноутбук (Mac) подключается к чужой свободной сети без выхода в интернет. Родной роутер висит в 5 метрах, без преград. Существуют ли способы заблокировать доступ моего ноутбука к чужой сети? Спасибо.
Поищите в настройках разрешение на подключение к публичным беспроводным сетям.