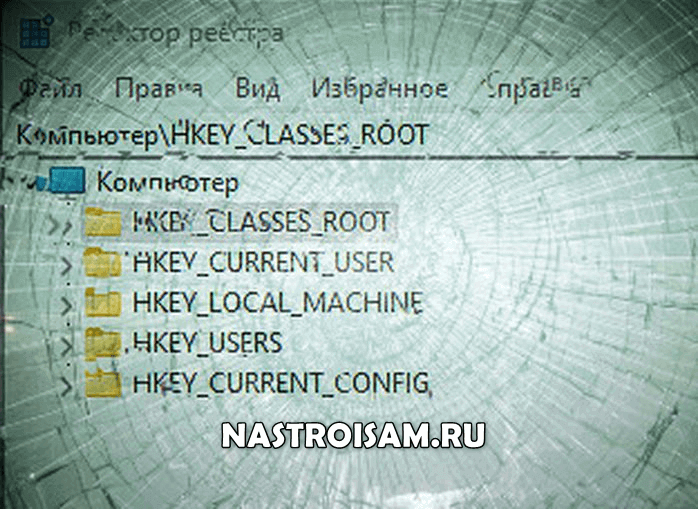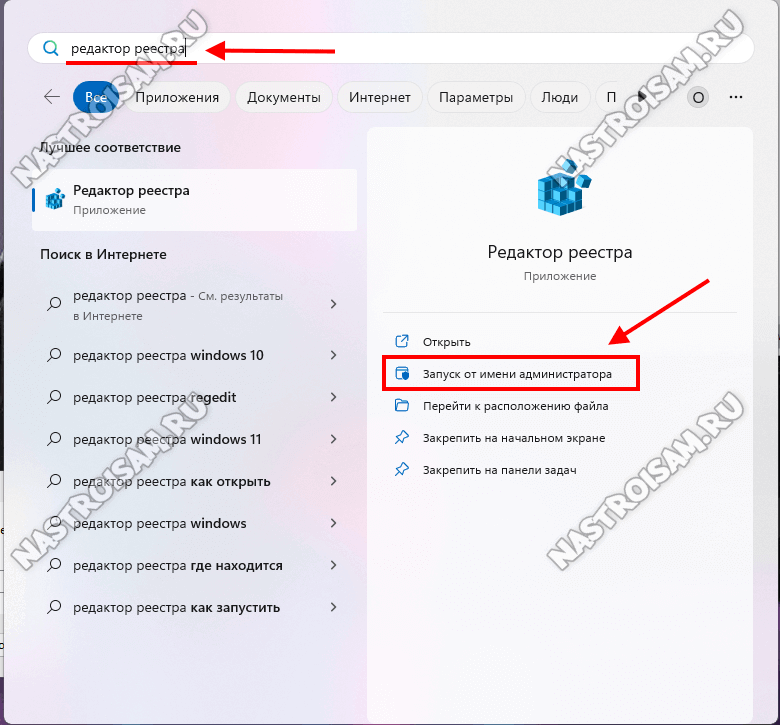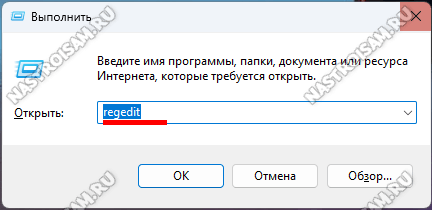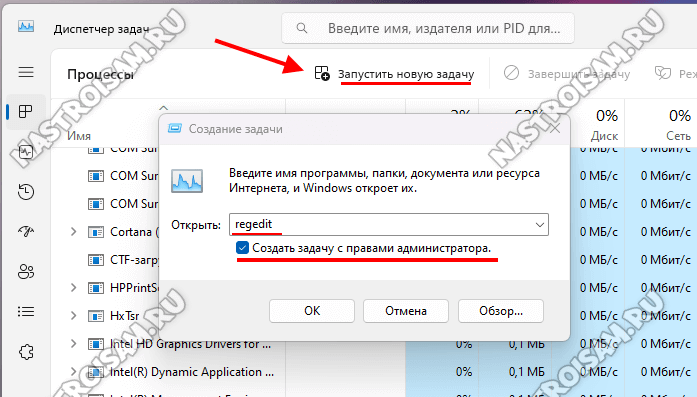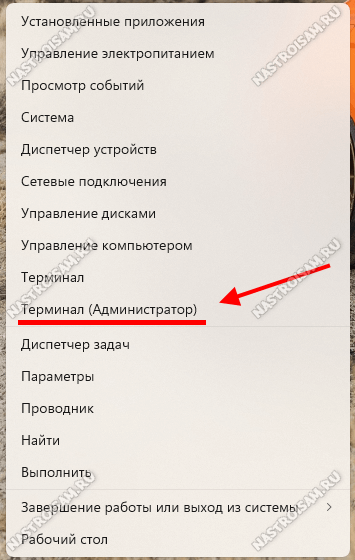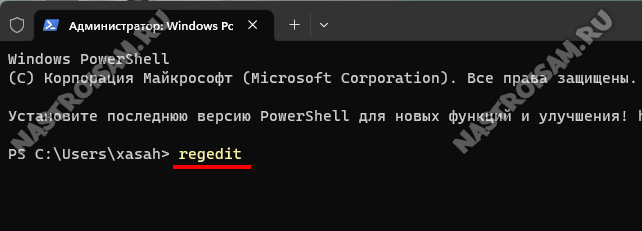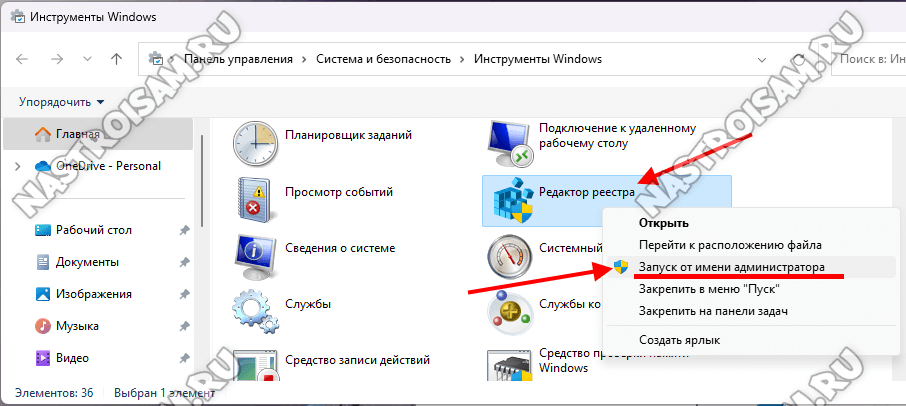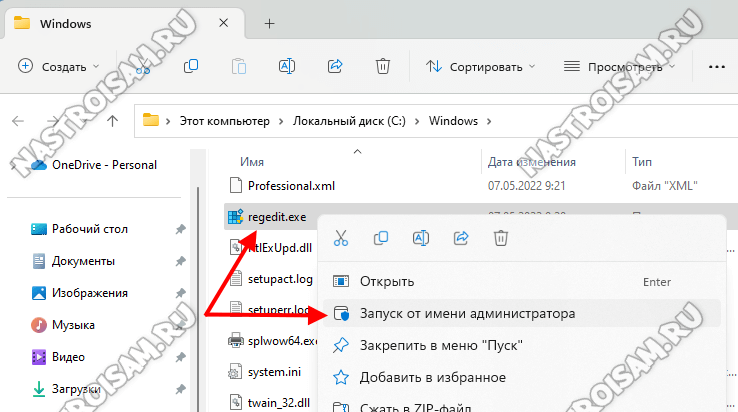Любой более-менее грамотный пользователь ПК знает, что реестр Windows — это большая база данных, хранящая параметры конфигурации операционной системы и всего установленного на неё программного обеспечения. Обычно пользователю там делать нечего – ОС и программы сами вносят в неё определённые изменения. Но если же пользователю необходимо вручную редактировать реестр Windows 11, то для этих целей есть специальный предустановленный инструмент — «Редактор реестра». Приложение позволяет просматривать структуру реестру, открывать его ветки и редактировать ключи.
Открываем редактор реестра через поиск Windows 11
Самый простой и удобный способ открыть редактор реестра Windows 11 – это через поиск приложений в меню Пуск. Вообще, именно этот способ рекомендуется разработчиками из Microsoft и отлично подходит для запуска прочих приложений и программ, установленных на вашем ПК.
Вот как открыть редактор реестра за три простых действия.
- Чтобы запустить инструмент поиска, нажмите кнопку увеличительного стекла на панели задач Windows 11, либо откройте меню «Пуск», нажав на клавишу «Win».
- Введите фразу «Редактор реестра» в текстовом поле поиска, чтобы найти приложение.
- В результатах поиска кликните на строку «Запуск от имени администратора» ниже значка редактора реестра.
Запускаем редактор реестра с помощью окна «Выполнить»
Этот способ по праву можно называть классическим, ибо с помощью окна «Выполнить» пользователи открывали служебные приложения в более старых версия Windows, вводя для них текстовые команды. Это еще один быстрый и простой способ открыть редактор реестра. Вот три шага для того, чтобы запустить редактора реестра с помощью «Выполнить».
- Чтобы быстро открыть окно «Выполнить», нажмите одновременно клавиши Win + R.
- Введите команду: regeditв текстовое поле «Открыть».
- Кликните мышкой на кнопку ОКили вместо нажмите клавишу «Enter» на клавиатуре.
Примечание: Чтобы открыть редактор реестра и другие приложения с повышенными правами, нажмите клавиши Ctrl + Shift + Enter после ввода команды в строке «Открыть».
Запуск редактор реестра из диспетчера задач
Диспетчер задач Виндовс 11 имеет возможность запускать задачи и приложения, в том числе и с повышенными привилегиями Администратора. Для этого есть пункт меню «Запустить новую задачу», с помощью которого вы можно перезапускать разные приложения и открывать множество инструментов через окно «Создать новую задачу», похожее на «Выполнить».
Вот как можно запустить запустить редактор реестра через опцию «Выполнить новую задачу» диспетчера задач:
- Нажмите горячую клавишу Ctrl + Shift + Esc, либо через Ctrl + Alt + del и выбрав опцию «Диспетчер задач».
- Откройте меню «Файл» и выберите пункт «Запустить новую задачу».
- В появившемся окне в поле «Открыть» введите команду regedit.
- Установите флажок Создать эту задачу с правами администратора.
- Нажмите на кнопку «OK», чтобы запустить редактор реестра с повышенными правами Администратора.
Команда regedit в Терминале Windows 11
Команда regedit Run также будет работать в командной строке и Powershell. Вы можете использовать как командную строку, так и PowerShell в терминале Windows. Таким образом, Windows Terminal предоставляет еще один способ запуска редактора реестра.
- Нажмите Win + X, чтобы вызвать меню опытного пользователя.
- Выберите «Терминал Windows(Администратор)» в этом меню.
- Введите «regedit в командной» строке или PowerShell и нажмите клавишу Enter .
Откройте редактор реестра с помощью инструментов Windows
В операционной системе Windows 11 есть специальный апплет «Инструменты Windows»(Windows Tools). Он содержит целый набор системных инструментов, одним из которых является редактор реестра.
Для того, чтобы открыть редактор реестра из инструментов Windows, действуем следующим образом:
- Откройте меню «Пуск» или нажмите комбинацию клавиш Win+S
- Наберите фразу «Инструменты Windows» в поиске.
- В открывшемся окне апплета кликните правой кнопкой мыши по значку «Редактор реестра» и выберите пункт меню «Запуск от имени администратора».
Как запустить regedit.exe из проводника
Как и другие встроенные системные программы, редактор реестра Windows 11 лежит в системной папке операционной системы. Потому еще один способ его запуска – это запустить regedit.exe прямо из той папки, где она и располагается — обычно:
C:\Windows\System32
Примечание: В большинстве случаев, системный диск – это диск С:\. Так что, если у Вас системный диск имеет другую букву – обязательно учитывайте это обстоятельство.
Порядок действий очень прост:
- Запустите проводник Windows 11;
- Откройте в нём папку: C:\Windows\System32\;
- Найдите там файл regedit.exe и кликните по нему правой кнопкой мыши;
- В открывшемся меню выберите пункт «Запуск от имени администратора».
P.S.: Как вы можете заметить, способов я показал достаточно много и они весьма разнообразны. Так что выбирайте тот, что будет Вам наиболее удобен и используйте его!