Оптические терминалы ONT HG8240 и HG8245 от Huawei — недорогие и весьма качественные устройства, обладающие всем необходимым функционалом для организации высокоскоростного доступа в сеть Интернет по технологии Пассивных Оптических Сетей GPON. По характеристикам оба модема — это фактически полностью аналогичные устройства, за той лишь разницей, что у HG8245 есть Wi-Fi и USB-порт, соответственно он дороже. К сожалению, именно поэтому многие операторы выдают при подключении HG8240, а затем абонентам ещё приходится покупать дополнительно Wi-Fi роутер, в то время как для клиента было бы удобнее получить именно HG8245. Но тут уже решает провайдер в выгодную для себя сторону.
Из разъёмов, кроме оптического WAN-порта, есть 4 LAN-порта и 2 телефонных порта под SIP.
Кнопка сброса настроек — Reset — находится с торца устройства:
По настройкам устройства так же практически идентичные.
Адрес в сети у HG8240 и HG8245 — 192.168.100.1, соответственно веб-интерфейс ONT-термианала доступен по адресу: http://192.168.100.1:
Вводим логин: telecomadmin и пароль: admintelecom. Если не подойдет — попробуйте логин: root и пароль: admin. Нажимаем кнопку: Login. Веб-интерфейс ONT HG8240 и HG8245 практически полностью идентичен. Перво-наперво надо выбрать порты, используемые как LAN-порты для Интернет-подключения. Делается это в разделе «LAN» > «Lan Port Work Mode»:
Кстати не пугайтесь если у Вас веб-интерфейс будет немного внешне отличаться из-за версии прошивки. Вот как раздел «LAN» > «Lan Port Work Mode» выглядит на последней на текущий момент версии прошивки:
Как Вы можете заметить — разница лишь в расположении меню. Пункты остаются те же самые. Отмечаем галочкой все порты. Если у Вас подключена еще услуга IPTV — тогда оставляете порт LAN4 для STB-приставки. Нажимаем «Apply». Переходим в раздел «WAN»:
Жмем кнопку «New» для создания нового соединения. Затем выбираем режим — «Mode». Если Вы хотите чтобы оптический модем работал в режиме роутера, т.е. раздавал Интернет на подключенные устройства — выбирайте режим «Router». В поле «Service list» выбираем: INTERNET. Тип подключения — PPPoE. В поля «User Name» и «Password» вводим имя пользователя и пароль, выданные Вам провайдером при подключении. Затем в разделе «Binding options» отмечаем те же порты, что Вы отмечали в разделе «LAN» > «Lan Port Work Mode». Нажимаем «Apply».
Если у Вашего провайдера при создании Интернет-соединения требуется указывать идентификатор Vlan, то ставим галочку «Enable Vlan» как на скриншоте:
Затем необходимо обязательно прописать VLAN ID для Интернет-соединения, который предварительно надо узнать в технической поддержке.
Если Вы хотите поднимать сессию (подключаться к Интернет) с Вашего компьютера напрямую, то при выборе режима надо указать тип «Bridge»:
Точно так же, как и в режиме роутера, надо будет указать порты, которые будут использоваться для этого подключения. Жмём кнопку Apply.
Если для создания Интернет-соединения требуется указывать идентификатор VLAN для Интернет-соединения, то ставим галочку «Enable VLAN»:
Прописываем VLAN ID для Интернет-соединения, который предварительно надо узнать в технической поддержке. Нажимаем «Apply».
Примечание: Имейте ввиду, что при установке режима работы «Bridge» оптический терминал не будет раздавать Интернет на подключенные устройства.
Настройка соединения для Интернет закончена. Обязательно сохраните конфигурацию устройства. Для этого переходим в раздел «System Tools» > «Configuration File»:
Нажимаем кнопку «Save Configuration».
Настройка IPTV на HG8240 и HG8245:
Для настройки IPTV на оптических терминалах Huawei надо создавать ещё одно подключение — нажимаем кнопку «New»:
Выбираем режим работы «Mode» — «Bridge». В поле «Service List» выбираем значение IPTV. Ставим галочку «Enable Vlan». Ниже в поле VLAN ID прописываем идентификатор VLAN для IPTV — его надо предварительно узнать в технической поддержке. В поле «802.1p» выставляем приоритет: 4. В поле «Multicast VLAN ID» дублируем идентификатор из поля VLAN ID. В разделе «Binding options «отмечаем галочкой порт используетмый под IPTV-приставку. Нажимаем «Apply».
Переходим в раздел «Network Application» > «IGMP Configuration»:
Параметру «IGMP Enable» присваиваем значение «Enable», а параметру «IGMP Work Mode» — значение «Snooping». Нажимаем «Apply».
Настройка беспроводной сети Wi-Fi:
В главном меню устройства выбираем раздел «WLAN» и ставим галочку «Enable WLAN»:
В поле «SSID Name» указываем имя нашей беспроводной сети — например: «Wireless». Проверьте чтобы обязательно стояла галочка «Enable SSID». В поле: «Associated Device Number» указываем максимальное количество одновременно подключаемых по Wi-Fi устройств — ставим значение 32. «Authentication Mode» выбираем «WPA2 Pre-Shared Key», параметр «Encryption Mode» ставим в значение «TKIP&AES», а в поле «Pre-Shared Key» вводим ключ безопасности для Вашей беспроводной сети Wi-Fi — им может быть любая буквенная, цифирная или смешанная последовательность символов длиной не менее 8 символов.
На просторах YouTube нашел видео от пользователя jimm031 с примером конфигурации терминала:


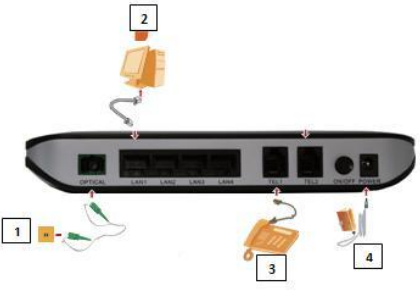

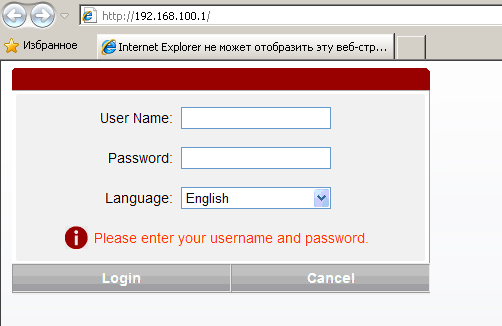
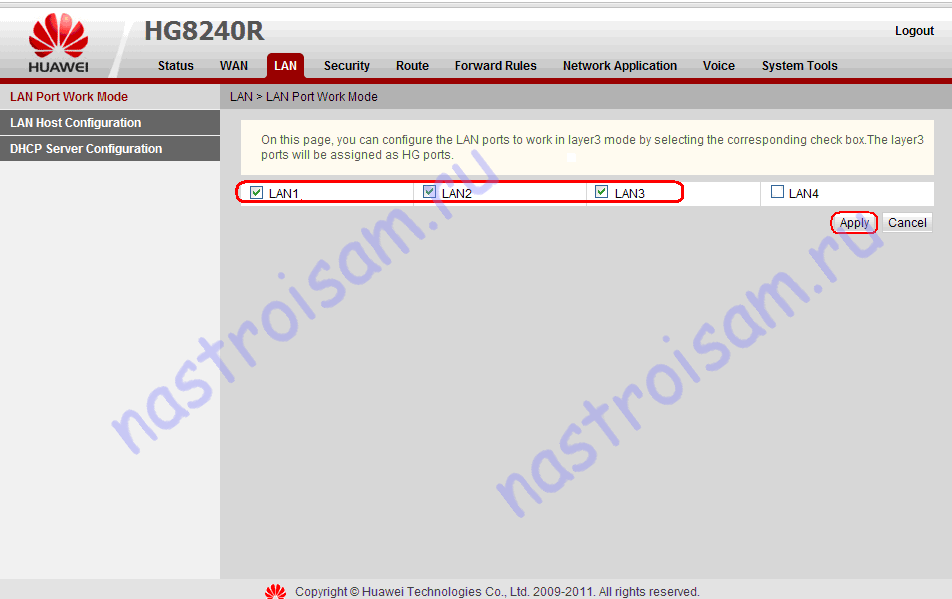
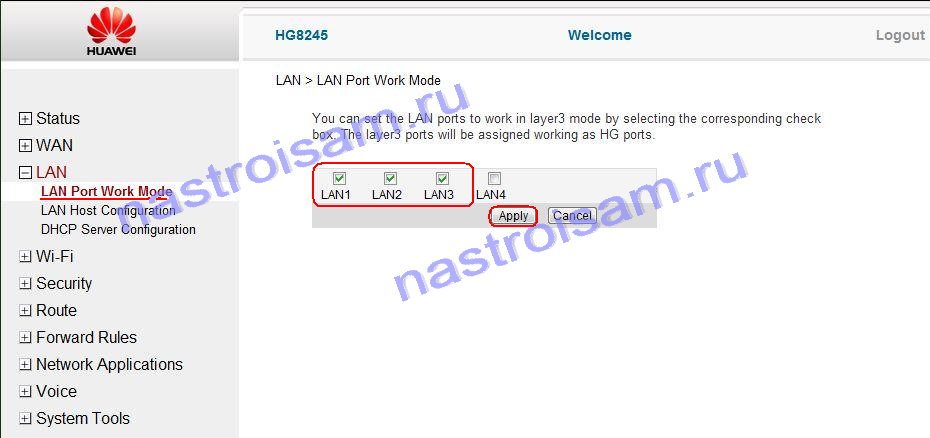
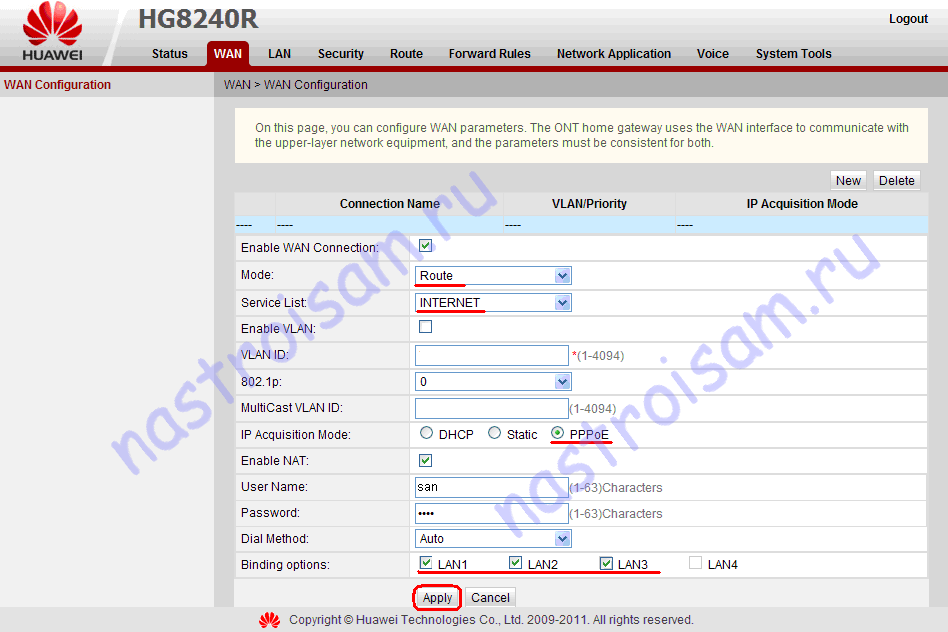
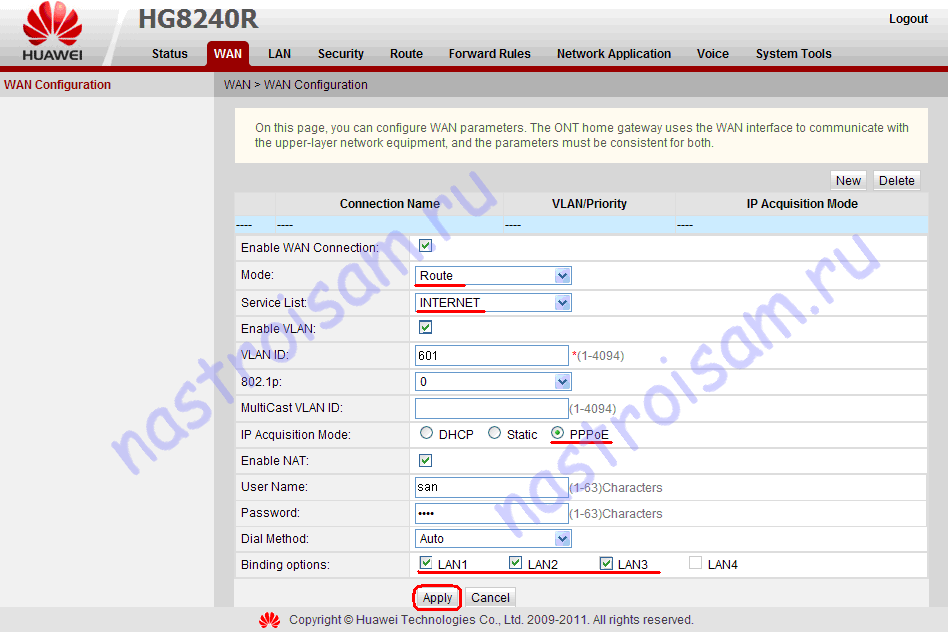
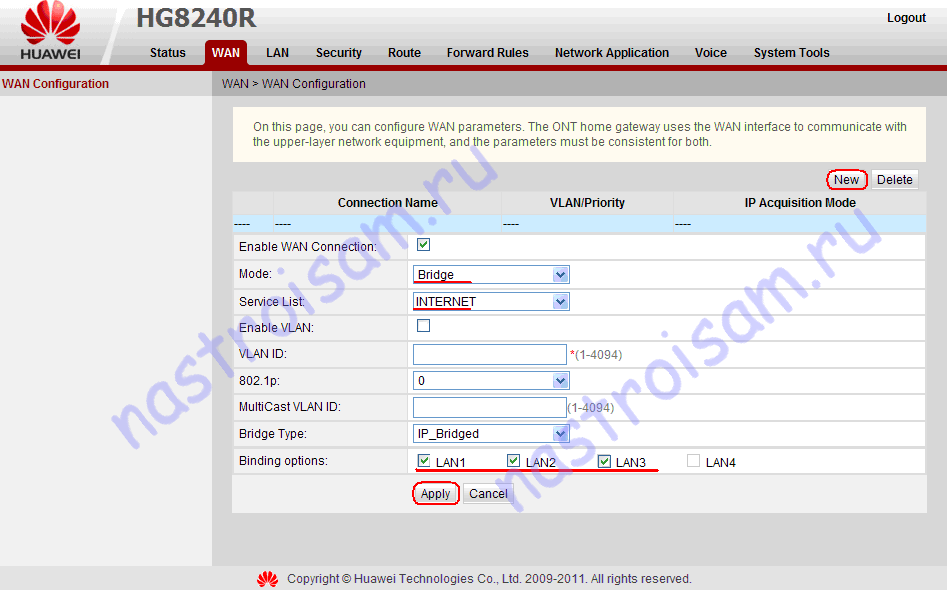
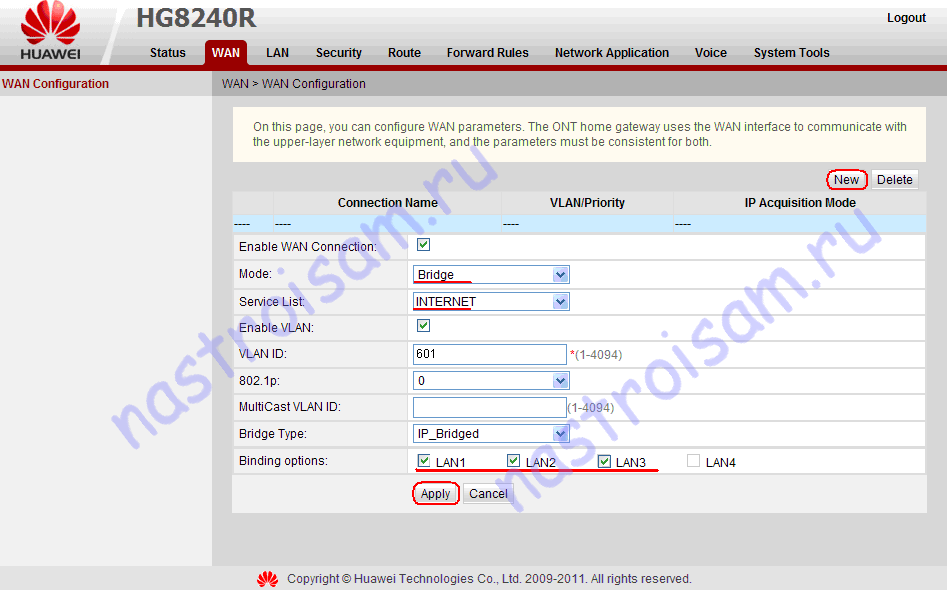
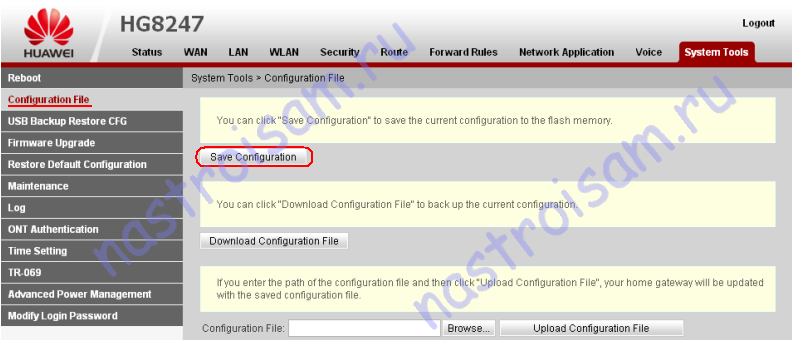
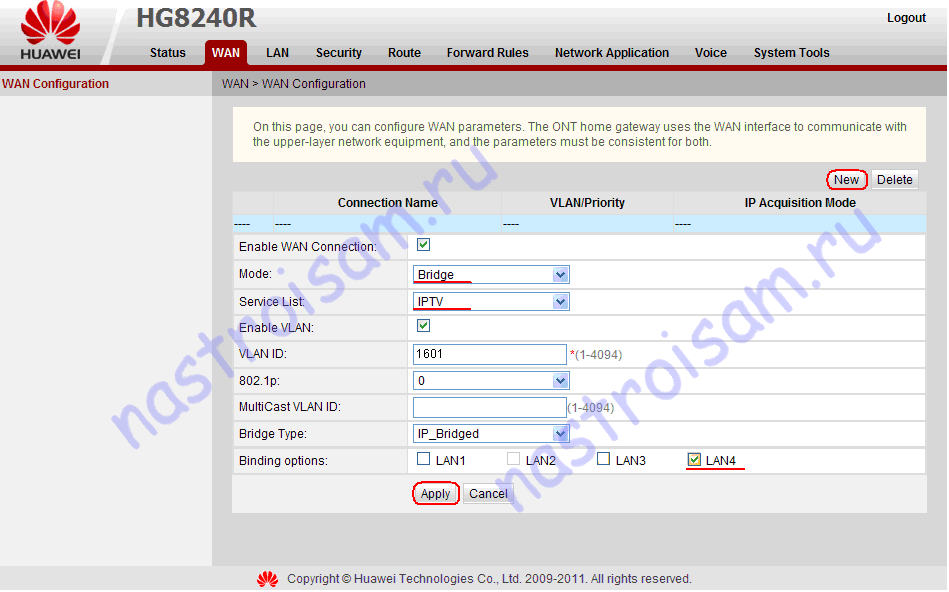
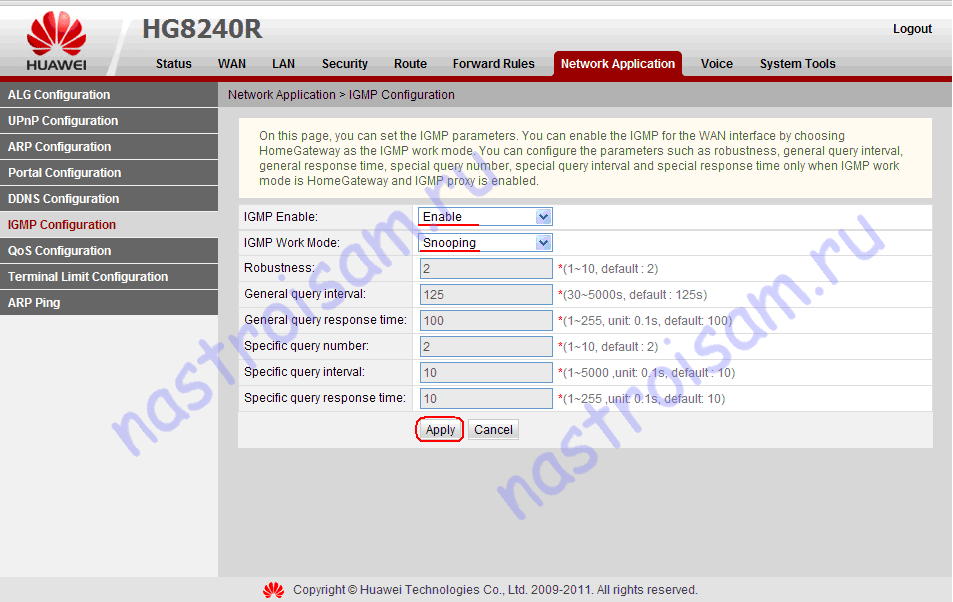
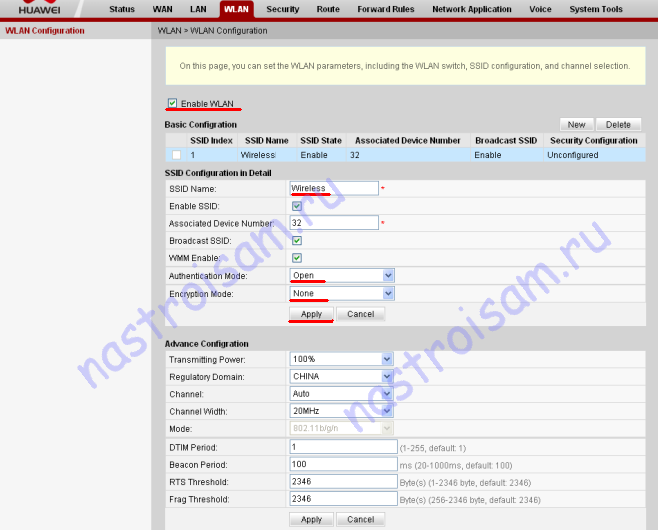
Здавствуйте! Роутер EchoLife huawei hg8245h. Можно ли его настроить как WiFi репитор?
Здравствуйте. Встроенной функции такой нет.