Роутер, раутер или рутер — это, в переводе на русский язык звучит как маршрутизатор, то есть специализированный сетевой компьютер. Роутер имеет, как правило, хотя бы один физический сетевой интерфейс (ADSL, Ethernet, SFP или Wi-Fi). Основная задача маршрутизатора — пересылка пакетов данных между различными сети или сегментами одной сети. Он имеет представление о строении сопряженных сетях или сегментах сети(топологии) и правилах используемых в этих сетях. У любого маршрутизатора есть свой пользовательский интерфейс и зайти в настройки роутера означает попасть в интерфейс его настройки. Он может быть представлен только через командную консоль, а может быть дополнен интерактивным веб-интерфейсом. На современных моделях Вы так же можете зайти на роутер с мобильного телефона через браузер или используя фирменное приложение от производителя. Но обо всём по очереди.
Что такое роутер и зачем нужен?!
Итак, современный роутер — это специальный компьютер, заточенный на работу с сетью и выполнение задач, связанных с выходом в Интернет и передачей данных в сети. Самые мощные и дорогие маршрутизаторы используются в сетях Интернет-провайдеров. К примеру, вот так выглядит маршрутизатор Cisco 7606-S:
Этот роутер можно встретить практически у любого крупного провайдера.
А вот более простой экземпляр — Сisco 2811:
Такие маршрутизаторы стоят в стойках с сетевым оборудованием на различных заводах, у крупных и средних компаний.
А вот это уже более простые и знакомые практически каждому офисные и домашние роутеры SOHO-сегмента:
Аббревиатура «SOHO» расшифровывается как «Small office/home office», что в переводе означает «малый офис / домашний офис». Думаю Вам уже понятно, что роутеры такого уровня «живут» в офисах мелких фирм и в наших с Вами квартирах и домах.
Размеры домашних роутеров могут быть разные: от габаритов приличного размера до карманных «малышей». Вот, например, так выглядит 3G-роутер:

Но даже у такого маленького устройства есть свой процессор, оперативная память, flash-память и своя операционная система. То есть, фактически, это целый компьютер — самостоятельное сетевое устройство со своим IP-адресом в локальной сети.
В двух словах, смысл работы обычного домашнего WiFi роутера заключается в том, чтобы подключиться к сети провайдера и раздать доступ в Интернет всем подключенным к нему устройствам: компьютер, ноутбук, телефон, планшет, СМАРТ-ТВ телевизор и т.д.
Процедура настройки роутера включает в себя последовательное конфигурирование подключения к Интернету и домашней беспроводной сети Вай-Фай. В 90% случаев на этом всё и заканчивается. Занимает это от силы 5-10 минут.
Модем это роутер или нет?
Особая специфика работы сетевых устройств порождает ряд трудностей с которыми сталкиваются обычные пользователи и совершают ряд ошибок.
Основная ошибка, которую совершают многие пользователи, заключается в том, что считают USB-модемы — роутерами. Это не совсем так.
Конечно, сейчас есть модели типа Huawei E8372 со встроенным WiFi-модулем, которые умеют не только подцепиться к провайдеру, но и раздать Интернет по Вай-Фаю. Но и в этом случае это устройство можно лишь с большой натяжкой назвать роутером. В большинстве своём USB-модемы 3G/4G не являются самостоятельными устройствами и работают только в тандеме с компьютером или ноутбуком.
То же самое относиться к ADSL USB-модемам и оптическим медиаконвертерам:
Эти устройства не являются самостоятельными и не умеют «раздавать» Интернет на несколько клиентов, а просто организуют канал для подключенного через них других устройств. Надеюсь понятно написал!
А существует ли драйвер для роутера?
Ещё одна распространённая ошибка — это поиск роутера как устройства в диспетчере устройств Windows. Само собой, не обнаружив там ничего, пользователь начинает сначала искать драйвер на диске, а затем бороздить просторы Интернета с вопросом как найти драйвера для роутера. Запомните, что роутер — это самостоятельное устройство и никаких драйверов для роутера не нужно. Компьютер к нему подключается через сетевой адаптер (кабельный или Wi-Fi) и взаимодействует уже на равных без каких-либо драйверов!
Вход в настройки роутера — пошаговая инструкция
Далее запускаем любой интернет-браузер. Лучше для этих целей использовать Internet Explorer. В строке адреса вводим адрес 192.168.1.1:
Этот IP-адрес используется по умолчанию практически у всех производителей маршрутизаторов. Исключение составляют лишь несколько производителей — D-Link, Tenda, Netgear. В этом случае адрес роутера — 192.168.0.1:
Нажимаем кнопку «Enter» и ждем пока появиться окно авторизации в интерфейсе роутера. Оно может быть таким, например:
Или же вот таким:
Разницы никакой — в любом случае надо ввести имя пользователя и пароль. В 99% случаем логин: admin, пароль по умолчанию — admin, или 1234, или пустая строка. Если при предыдущей настройке пароль был изменен, то само-собой Вы не сможете зайти. В этом случае остается либо искать того, кто настраивал, либо сбрасывать конфигурацию роутера кнопкой reset и настраивать заново используя инструкции по настройке с нашего сайта.
Настройка роутера через телефон
Сейчас не у всех есть компьютер или ноутбук, но смартфон или планшет есть практически в каждом доме. Поэтому многим будет удобнее настроить Вай-Фай роутер через телефон. Как это сделать. Тут есть два варианта. Первый вариант — через веб-браузер, точь-в-точь как и с обычного компьютера. Второй вариант — через специальное приложение, которое разработал производитель для упрощения настройки своей продукции пользователями.
В любом случае для подключения Вам надо знать какой пароль у сети WiFi этого роутера. Заводское имя сети и пароль написаны на стикере-наклейке, приклеенной к роутеру. Вот так это выглядит на роутерах Keenetic:
Кстати, некоторые производители часто печатают на наклейке QR-код, отсканировав который Вы сможете подцепиться к Вай-Фай сети. Ну а дальше запускаем приложение, соединяемся с роутером и настраиваем его.
Самые удобные приложения для настройки роутера с телефона у Кинетиков (My.Keenetic) и у TP-Link Archer (Tether). Но в любом случае, даже если нет приложения — всё можно будет через веб-браузер.
Не могу зайти в настройки — WiFi-роутер выдаёт ошибку
Если при попытке зайти на роутер в браузере отображается сообщение «Не удается открыть страницу» или «Страница не найдена». В этом случае в сетевых подключения кликаем правой кнопкой на нужном сетевом подключении и в открывшемся меню выбираем пункт «Состояние»:
Затем нажимаем кнопку «Сведения» и видим окно «Сведения о сетевом подключении». Нас интересуют поля «Адрес IPv4» и «Шлюз по умолчанию IP».
Если DHCP-сервер на роутере настроен, то Вы увидите примерно то же, что и на картинке выше. Адрес Шлюза по умолчанию — это и будет IP-адрес Вашего роутера.
А вот если в поле «Адрес IPv4» указан IP-адрес типа 169.254.х.х или 0.0.0.0, то в этом случае надо в настройках протокола Интернета версии 4 (TCP/IPv4) прописать статический IP-адрес.
Для этого в любой версии ОС Windows (начиная с Windows XP и заканчивая Windows 10) нажимаем комбинацию клавиш Win+R. Этим мы вызовем окно «Выполнить», где в строке «Открыть» пишем команду — ncpa.cpl:
Либо команду control netconnections — эффект будет одинаковым.
Нажимаем кнопку «ОК» и попадаем таким образом в сетевые подключения компьютера. Выбираем подключение, через которое подключен роутер и кликаем на нем правой кнопкой мыши:
Кликаем на пункте меню «Свойства» и в разделе выбора компонентов подключения дважды кликаем на пункт «Протокол Интернета версии 4 (TCP/IPv4)». В большинстве случаев настройки должны быть такие:
Для подключения к подавляющему большинству роутеров и модемов такой настройки достаточно, так как сам маршрутизатор раздает IP-адреса на присоединенные устройства с помощью встроенного DHCP-сервера. Но, как мы уже выяснили, у нас по какой-то причине это не работает и нужно прописать адреса статически.
Для роутеров ASUS, Zyxel, Trendnet, Keenetic надо прописать вот эти адреса:
IP-адрес — 192.168.1.2
Маска — 255.255.255.0
Шлюз — 192.168.1.1
Предпочитаемый DNS-сервер — 192.168.1.1
Вот так это будет выглядеть на практике:
Для роутеров D-Link, NetGear, Tenda, Ростелеком и Дом.ру — соответственно :
IP-адрес — 192.168.0.2
Маска — 255.255.255.0
Шлюз — 192.168.0.1
Предпочитаемый DNS-сервер — 192.168.0.1
Не подходит пароль admin
Отдельно остановлюсь на тех случаях, когда вход в настройки роутера доступен, но не подходит стандартный пароль. То есть Вы смотрите в наклейку на роутере, видите там заводской логин и пароль — у меня в примере это admin / admin — и они не подходят, роутер выдаёт ошибку в пароле. Что делать?!
В этом случае многие надеются что можно восстановить пароль роутера каким-либо способом. Огорчу — нельзя! Если не вспомните или не найдёте в каких-то своих записях, то единственным решением будет полный сброс настроек роутера до заводских с помощью специальной кнопки «Reset» (Она же «RST» или «Сброс»).
Внимание! После сброса к заводским настройкам роутер придётся полностью настраивать заново. Если Вы не знаете как это сделать — лучше не сбрасывайте!
Кнопка выглядит в виде отверстия и сделана так, чтобы её не нажали случайно. Поэтому нажимать на Reset надо скрепкой, зубочисткой или толстой иголкой при включенном маршрутизаторе и ждать 8-10 секунд, после чего отпустить. Диоды-индикаторы на лицевой части устройства моргнут разом, после чего оно перезагрузится уже с заводской конфигурацией. И вот тогда заводской пароль для admin подойдёт.



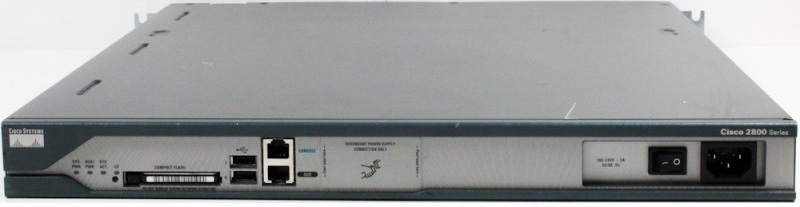



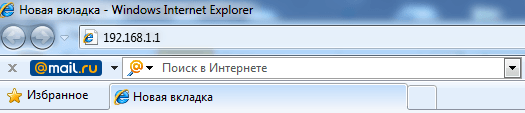
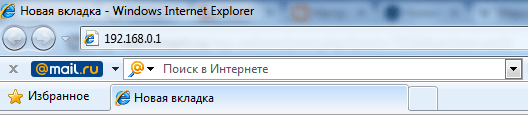
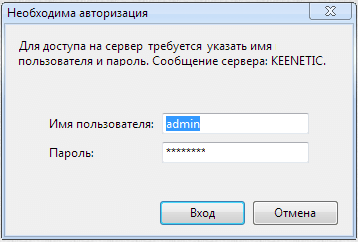
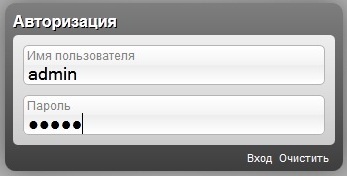

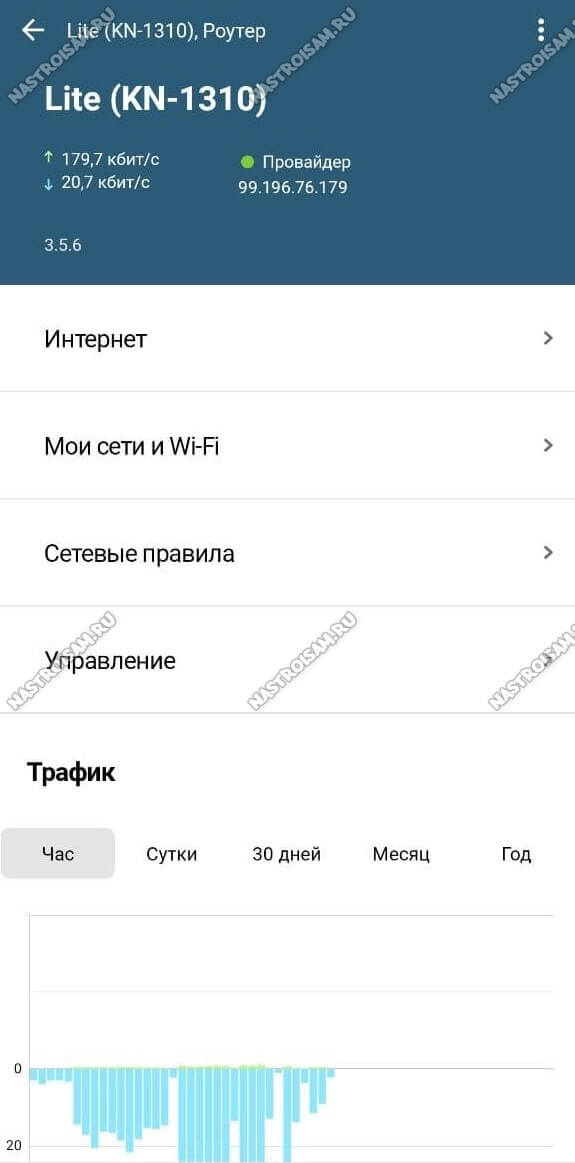

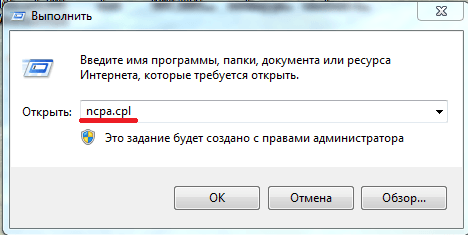
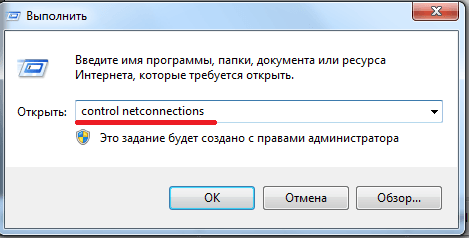

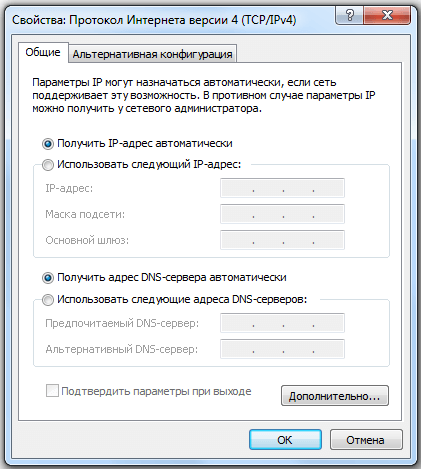
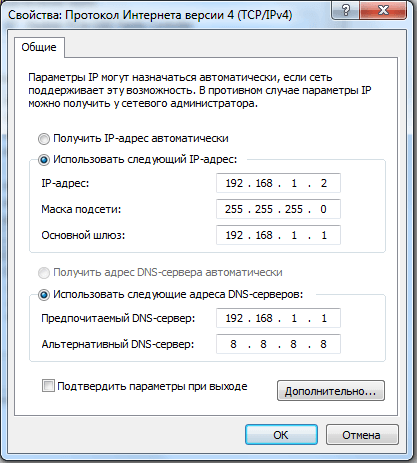
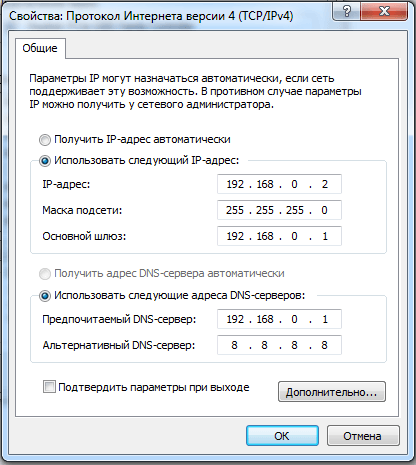


А антивирус — не каспеский стоит?
касперский free ; неужто в нем беда?
Да, у меня был с ним прецедент — не мог зайти на Beeline Smart Box One
Не могу зайти ни в my.keenetic.net, ни на 192.168.1.1как только вручную прописываб IP адрес, сразу отключается DHCP, подключение- без доступа к интернету.Роутер Zyxel 4G III, модем Yota.
Не могу зайти свой роутер tp-link при воде адреса 198.168.1.1 логин и пароль заходит соседскую tp-link что делать как войти свой роутер?
Отсоедините WAN-кабель от него и тогда пробуйте зайти.
Не получается зайти на сайт 192.168.1.1 У меня Tp-Link, перепробовал всё!
Иван — даже ресет?
А если у меня usb модем от мтс не подключается, то как быть?
Божественно! Спасибо за подробный гайд, а то я мучился со своим роутером столько времени!
Не могу настроить зуксель кинетика аир. В браузере забиваю 192.168.1.1 пишет сайт не доступен.
А в настройках протокола IP на сетевой карте что прописано?
Не могу зайти в веб-интервейс роутера «upvel модель UR-316N4G v.2. На значке «СЕТЬ» появляется желтый треугольник с !. Что он означает? Интернет не подключается.
Это значит, что либо сеть без доступа в Интернет, либо ПК не может получить IP от роутера.
Расскажите пожалуйста в отдельной статье про маршрутизатор Iskratel Innbox E80.
Здравствуйте. Обязательно расскажу!
Буду очень ждать