Одна из частных проблем, возникающая в локальной сети у компьютеров под управлением операционных систем Windows 7 и Windows 8 — «Сетевой адаптер Ethernet не имеет допустимых параметров настройки IP». Это сообщение отображается в результатах работы инструмента диагностики сетей Windows. Думаю понятно, что при этом доступ к ресурсам локалки или выход в Интернет отсутствует. В основном, это происходит из-за неправильной настройки сетевой карты компьютера или ноутбука. Но есть и ещё ряд причин, который могут вызывать такой сбой в работе. О них мы сейчас и поговорим.
1. Сетевые настройки Windows
Первое, с чего стоит начать — это проверить какой IP-адрес присвоен сетевой карте. Для этого заходим в сетевые подключения Windows, кликаем правой кнопкой на значке и выбираем пункт меню «Состояние». В открывшемся окошке нажимаем кнопочку «Сведения».
В результате получим ещё одно окно со всеми доступные сведениями о сетевом подключении. Нас интересует поле «Адрес IPv4». Оно не должно быть пустым — у него должно быть значение. Причём если адрес там есть вида 169.254.X.X, то сеть не тоже не будет работать. Так же обратите внимание на поля «Шлюз по умолчанию» и «DNS-сервер» — если Вы подключены через роутер, то в них тоже должны быть значения.
Если они отсутствуют, то очень часто это говорит о том, что по какой-то причине отвалился DHCP-сервер. Помочь может указание адресов вручную. Для этого на сетевом подключении снова жмём правой кнопкой мыши, выбираем пункт «Свойства» — «Протокол Интернета версии 4 (TCP/IPv4)» и прописываем IP-адреса:
Где их взять? При подключении через роутер, его IP можно посмотреть на наклейке в нижней части корпуса устройства — это и будет адрес шлюза и DNS-сервер. Адрес компьютера обычно можно использовать любой из этой же подсети. Маска на домашних устройствах всегда используется 255.255.255.0. Если Вы подключены к провайдеру напрямую, то появление ошибки «Сетевой адаптер не имеет допустимых параметров настройки IP» обычно говорит о проблемах на стороне оператора связи и Вам надо обращаться в техподдержку.
2. Маршрутизация, DNS-кэш и WInsock
Следующим шагом будем чистить таблицу динамической маршрутизации, кэш DNS, а так же сбросим WinSock.
Нажимаем кнопку «Пуск» и набираем фразу «Командная строка», кликаем по найденному результату правой кнопкой и выбираем пункт меню «Выполнить от имени Администратора». Таким образом мы откроем командную консоль Windows. В ней по очереди выполняем следующие команды:
Очищаем таблицу маршрутизации:
route -f
Чистим кэш DNS-клиента:
ipconfig /flushdns
Сбрасываем параметры протокола TCP/IP:
netsh int ip reset
netsh int ipv4 reset
netsh int tcp reset
Сбрасываем параметры Winsock:
netsh winsock reset
После этого перезагружаем компьютер и проверяем доступ к сети.
3. Драйвер сетевого адаптера
В Windows 10 ошибка «Сетевой адаптер не имеет допустимых параметров настройки IP» может возникнуть в том случае, если после обновления возникли проблемы с совместимостью драйвера. Чтобы это исправить — надо зайти на официальный сайт производителя сетевой карты (в случае с ноутбуками — производителя ноутбука), скачать оттуда последнюю версию ПО для Вашей модели и установить новый драйвер в систему.
4. Система безопасности ПК — антивирус, фаервол
Иногда причиной возникновения неполадок с сетью служит чрезмерное рвение системы безопасности компьютера оградить его от всевозможных сетевых угроз и атак. Хотели как лучше — получилось как всегда. Чаще всего с этим сталкиваются те, у кого установлен бесплатная антивирусная программа Avast. Попробуйте полностью отключить полностью отключить установленный на компьютере антивирус и фаервол. Так же, я бы рекомендовал для проверки деактивировать и встроенный брандмауэр Windows. Чтобы это сделать — нажимаем комбинацию клавиш Win+R и вводим команду firewall.cpl. В открывшемся окне справа кликаем на ссылку «Включение и отключение брандмауэра Windows»:
Ставим галочки «отключить» для частной и общественной сети. Проверяем работу локальной сети.
5.Чистая загрузка Windows.
Для исключения варианта с влиянием сторонних служб и приложений на работу сети попробуем запустить Windows, отключив по максимуму всё лишнее — другими словами сделаем «чистую загрузку».Для этого нажимаем клавиши Win+R и вводим команду:
msconfig
Жмём на кнопку OK и получаем в ответ окно «Конфигурация системы».
На вкладке «Общие» ставим флажок «Выборочный запуск»:
А ниже — снимаем галочку «загружать элементы автозагрузки». Отлично, теперь открываем вкладку «Службы»:
Ставим галочку «Не отображать службы Майкрософт» чтобы не вырубить чего-нибудь лишнее и щелкаем на кнопку «Отключить Всё». Применяем изменения и перезагружаем компьютер.
Как правило, после этого ошибка «Сетевой адаптер не имеет настройки ip» должна успешно устранится. Если же ни один из предложенных способов не принёс результата, то возможно проблемы возникли на сети. Тогда нужно к ней подключить заведомо исправный ПК и уже с него проверить доступ.

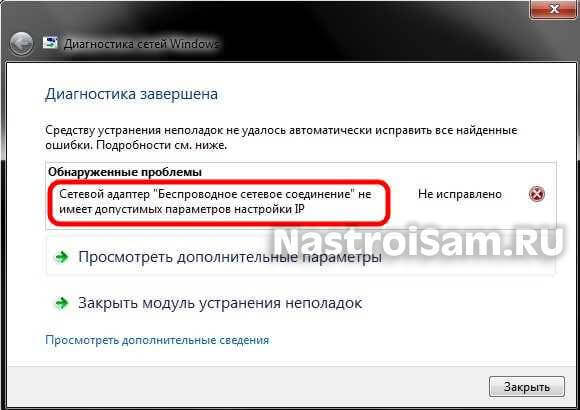

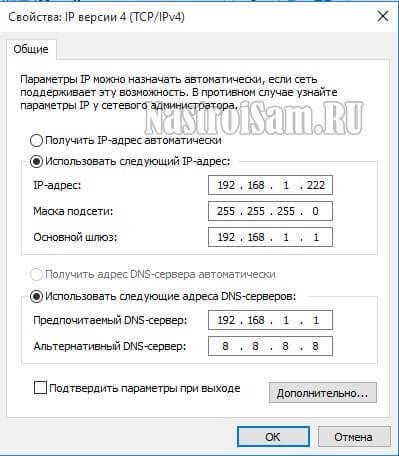
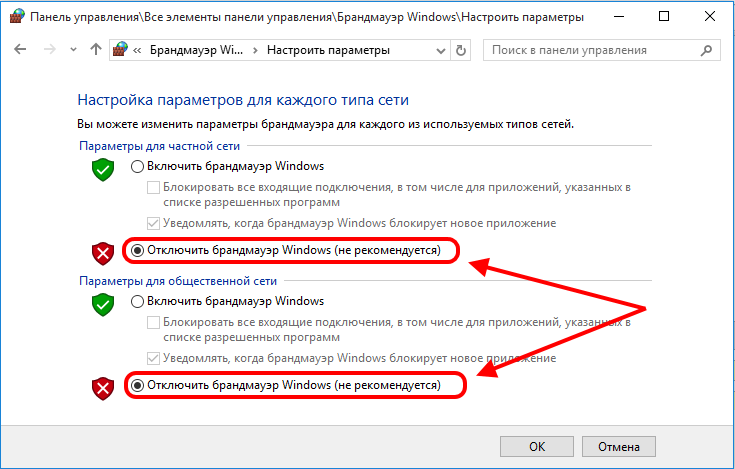

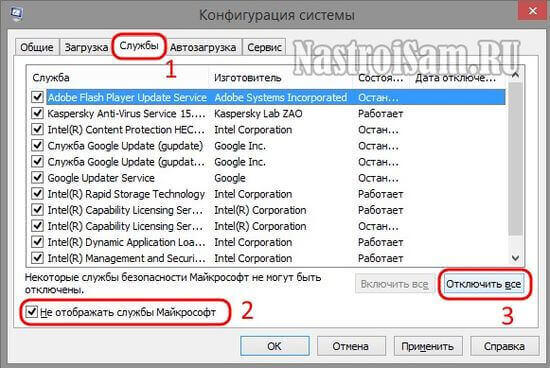
Спасибо друг
Огромное СПАСИБО! Облазил кучу сайтов нигде нет доступного ответа.У тебя все понятно и доступно.С твоей помощью решил проблему.Ущу раз СПАСИБО!
спасибо,помог только этот сайт.
Ура! Спасибо, друг!
пункт 3 очень мило выглядит в условиях одного компьютера на котором отсутсвует сеть…
Не понял чем он Вам не угодил? Берёте флешку, идёте к друзьям или родственникам в гости, скачиваете, ставите у себя — радуетесь. Вот примерно так.