Свою первую флешку я покупал более чем 10 лет назад. Её объём был всего 64 Мегабайта и стоила она как чугунный мост. Тогда я никак не мог подумать, что в один прекрасный момент с такого же устройства можно будет не только смотреть фильмы и музыку, но и полноценно устанавливать операционную систему. Если эпоха Windows XP прошла совместно с развитием CD-, а затем и DVD-дисков, то «Семерка» уже пошла совместно с USB-накопителями, а уже новомодную Windows 8 ставит с флешки чуть ли не каждый второй пользователь. Тем более, что сейчас флэш-диск объемом 8 Гигабайт стоит менее 400 рублей и его с лихвой хватит для установки как обычного образа, скачанного с MSDN, так и какой-нибудь альтернативной сборки. А уж на 32 Гигабайта можно закатать даже весь необходимый софт с авто-установщиком и потом только сидеть и ждать окончания инсталляции. Честно говоря, с приходом устройств объемом 64 ГБ и поддержкой USB 3.0 — можно будет даже не устанавливать ОСь на компьютер, а сразу с него грузиться и работать. Но это уже совсем другая история.
В рамках этой статьи я расскажу о 5 самых популярных способах создания мультизагрузочной флешки не только с «Восьмеркой». Эти же способы помогут сделать всё то же самое и с Windows 7, и со старенькой XP.
Какую систему Вы не надумали бы ставить — в любом случае, первым шагом надо скачать образ самой операционной системы. Проще всего это сделать на каком-нибудь крупном торрент-трекере:
Главное их преимущество — наличие разных версий и вариаций компоновки дистрибутива. То есть выбор там будет на любой вкус.
Затем Вам нужно будет подготовить съемный носитель объёмом не менее размера того образа, который Вы скачаете.
Ну и третий шаг — выбор одной из представленных ниже программ.
1. Windows 7 USB/DVD Download Tool
Фирменная утилита от Microsoft, созданная для того, чтобы быстро развернуть образ на установочный носитель. Несмотря на название — отлично умеет работать с «Восьмеркой». Скачать её абсолютно бесплатно можно здесь.
К сожалению, требует установки:
Тут всё просто — пару раз нажать «Next», в конце «Finish».
Запускаем утилиту и видим первый этап. Всего их 4. Здесь Вас попросят выбрать ISO-файл:
Кликаем на «Browse» — откроется окно выбора файла:
Выбираем скачанный ИСОшник. Путь к нему должен прописаться в строку «Source file»:
Идём далее. На втором шаге нужно выбрать какой носитель будем использовать. В нашем случае — «USB Device»:
Третий шаг — выбор флешки для использования. Если Вы её ещё не подключили к компу — самое время это сделать и проверить чтобы она отобразилась в выпадающем списке:
Нажимаем на «Begin copying» запуская тем самым четвертый шаг, а именно форматирование и копирование файлов на диск:
По завершению процесса полоса статуса процесса должна дойти до 100% и появится сообщение Backup completed:
Собственно всё, окно можно закрывать и отключать устройство.
2. Rufus (текущая версия 1.4.7)
На сегодняшний день это, пожалуй, самая быстрая программа в своём классе. К тому же, идет в Portable-версии, т.е. работает без установки. Скачать последнюю версию Rufus можно тут. После запуска, Вы увидите вот такое окошко:
В строке «Устройство» должен отображаться Ваш съёмный диск, его метка и ёмкость. Схема раздела по умолчанию выставлена «MBR для компьютеров с BIOS и UEFI». Файловую систему можно оставить FAT32, но если флэша большая и планируете на неё ещё что-то большое закинуть — оптимальнее выбрать NTFS. Затем ставим галку «Создать загрузочный диск» из ISO-образа и кликаем на значок с изображением диска.
В диалоговом окне «Открытие» выбираем скачанный файл и жмём кнопку «Старт». Программа предупредит о уничтожении данных при форматировании:
Соглашаемся и ждём пока закончится процедура копирования:
По завершении её, Вам будет показано сообщение «Готово» и останется лишь закрыть приложение:
3. Unetbootin
Это приложение позволяет сделать загрузочную установочную флешку не только с Windows, но и с добрым десятком дистрибутивов Linux. Загрузить его можно отсюда, работает без установки в систему.
Интерфейс — проще некуда:
Ставим галку «Образ диска» стандарта ISO и кликаем на кнопочку <…>. После выбора файла путь к нему должен прописаться в строке слева. Теперь ниже, в списке «Тип» выбираем значение Устройство USB и нажимаем на «ОК». На этом Ваши действия окончены — всё остальное сделает программа:
В конце она даже любезно предложит перезагрузить компьютер чтобы продолжить установку ОСи:
Мы же просто нажмем на «Выход» и завершим тем самым процесс.
4.WinSetupFromUSB
Утилита WinSetupFromUSB лично мне понравилась больше всего и сейчас объясню почему. Для начала скачиваем последнюю версию с официального сайта, распаковываем и запускаем:
Здесь всё просто — в верхнем выпадающем списке надо выбрать свой USB-накопитель, ниже поставить галку на тот тип системы, что хотим ставить. В нашем случае это — «Windows Vista /7/8/Server 2008/2012 based ISO». Далее жмем кнопку <…> и выбираем скачанный образ. Теперь самое интересное — приложение позволяет протестировать работу созданного мультизагрузочного диска в эмуляторе QEMU. Я обычно ставлю эту галку и проверяю сразу то, что создал. Теперь нажимаем на «GO» и ждем:
По завершению операции копирования Вы увидите вот такое сообщение:
После этого можно закрывать окно и извлекать устройство из разъёма.
5. UltraISO
Все представленные выше утилиты — бесплатны и не требуют денег за использование. UltraISO — это коммерческий продукт, а посему её лучше скачивать с того же торрент-трекера в виде Репака. Хотя, если Вам она нужна один раз для того, чтобы сделать флешку с Виндовс — можно скачать и TRIAL-версию, благо функционал у неё не урезанный.
После установки и запуска, Вы увидите главный интерфейс программы:
Выбираем пункт меню «Файл» => «Открыть» для выбора ИСО-файла для копирования.
Затем надо найти разел меню Самозагрузка и в нем — пункт «Записать образ Жесткого диска»:
После этого Вам откроется вот такое окно:
В списке «Disk Drive» должен быть выбран Ваш съёмный носитель.
Метод записи надо выбрать «USB-HDD+».
Остается только нажать кнопку «Записать».
Соглашаемся с предупреждением и ждем сообщения «Запись завершена»:
Готово. Закрываем утилиту, извлекаем накопитель.
P.S.: Я рассмотрел лишь самые популярные способы создания установочных USB-дисков. На самом деле их значительно больше. Например, я не стал приводить в пример консольную утилиту Diskpart, так как считаю что при наличии более простых и легких инструментов нет смысла использовать что-то более громоздкое и тяжелое. Хотя на вкус и цвет… В общем я предложил варианты, а уж чем пользоваться — выбирайте сами! Удачи!


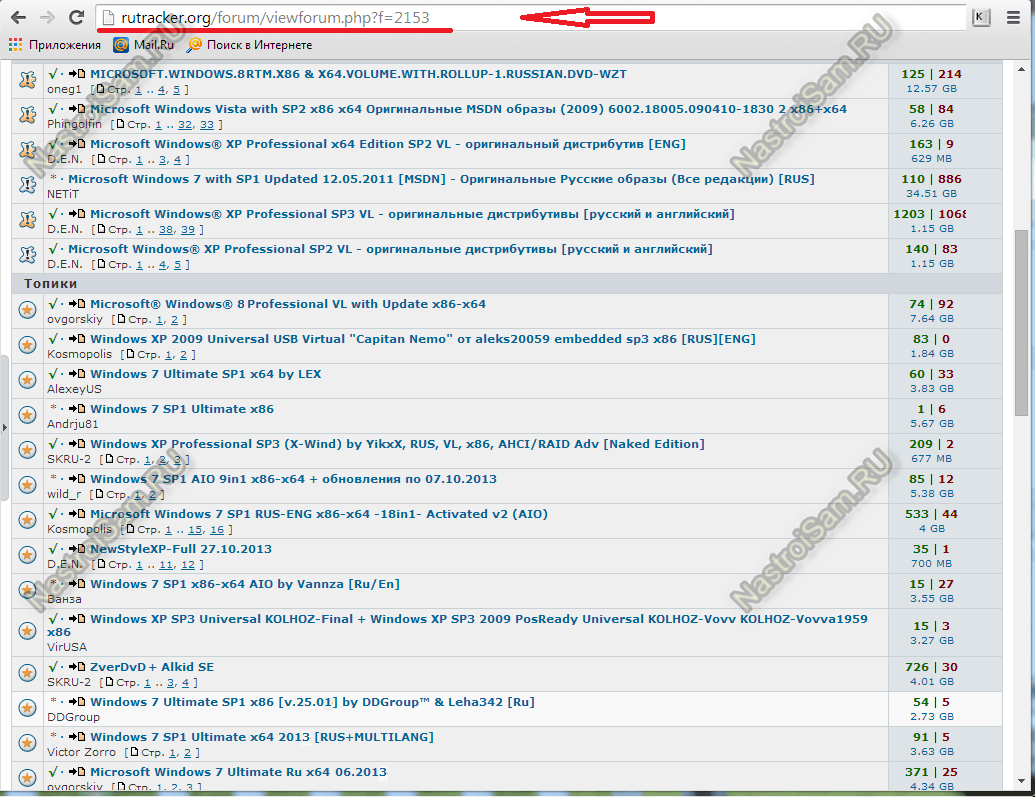
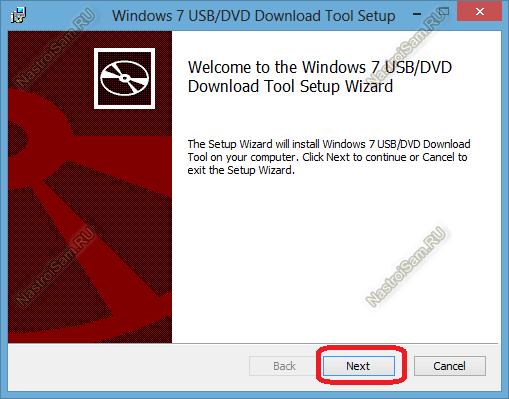
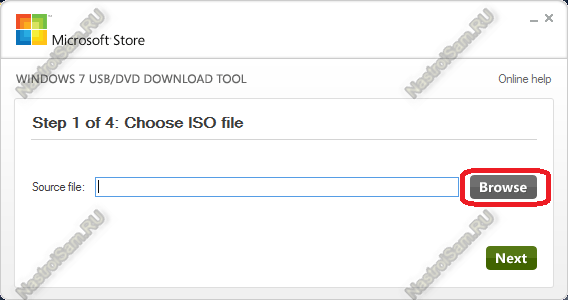
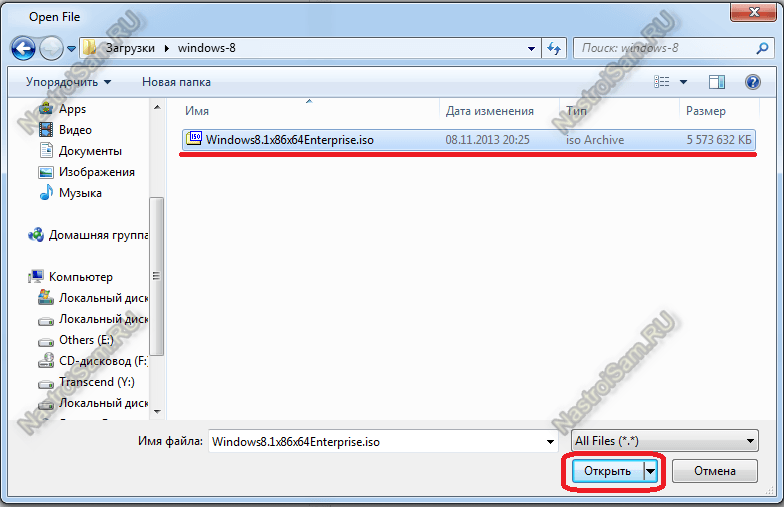
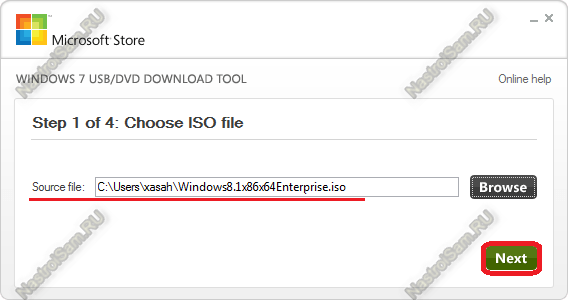
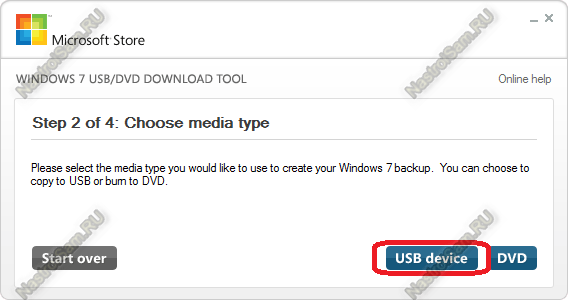
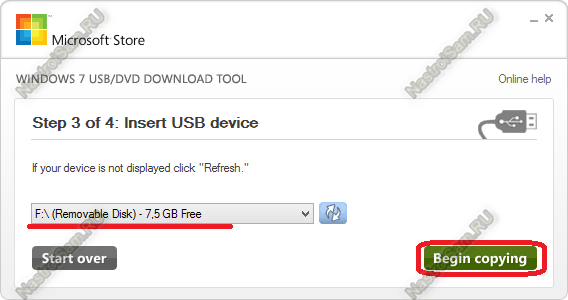
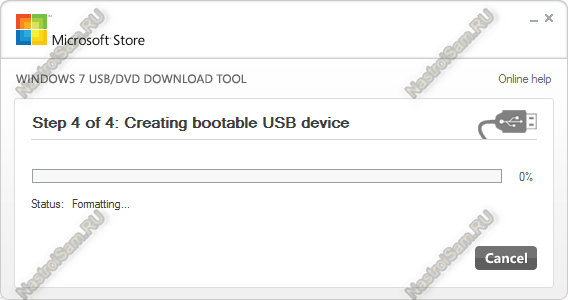
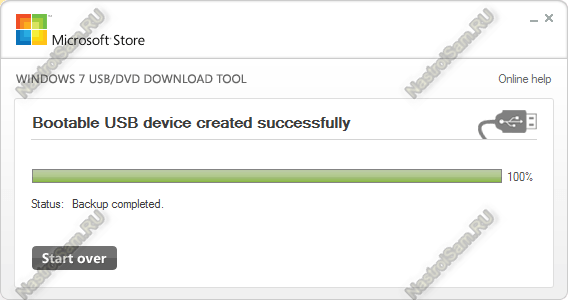
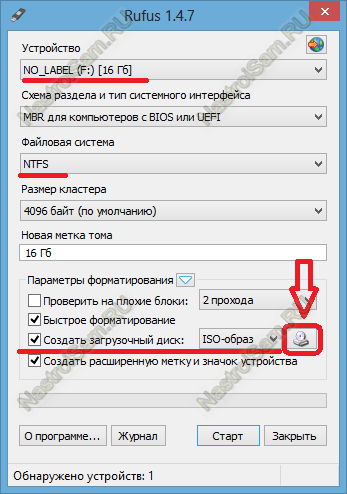
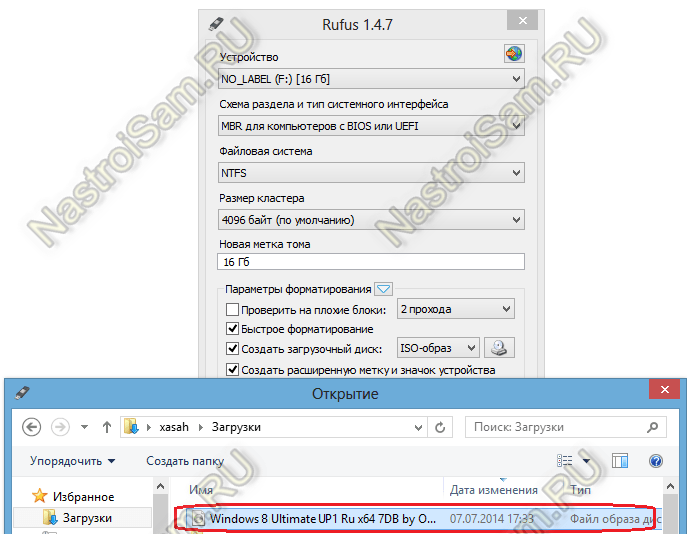
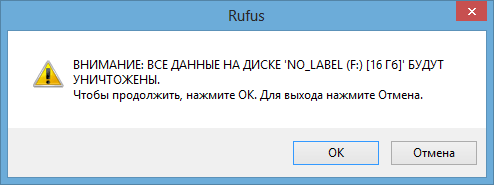
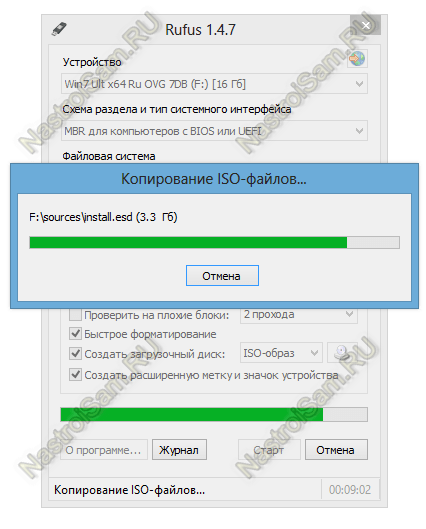
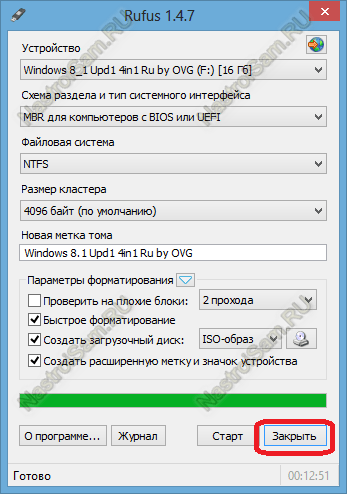
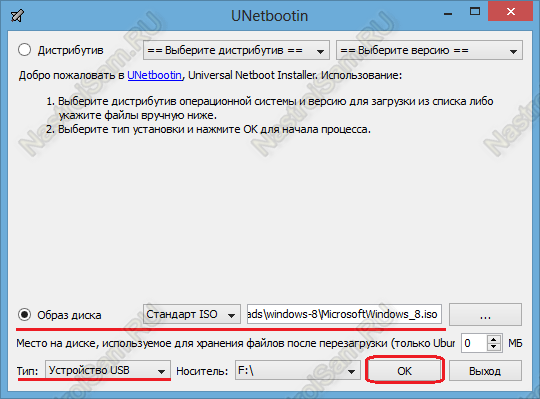

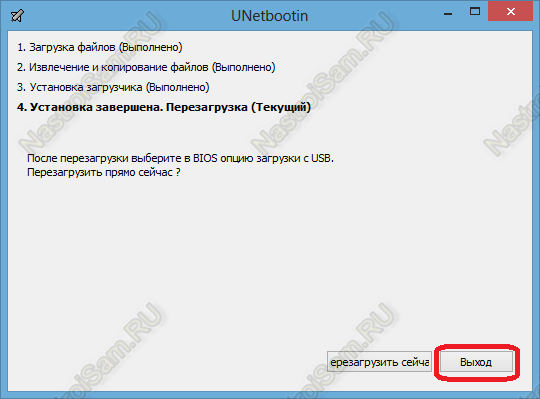
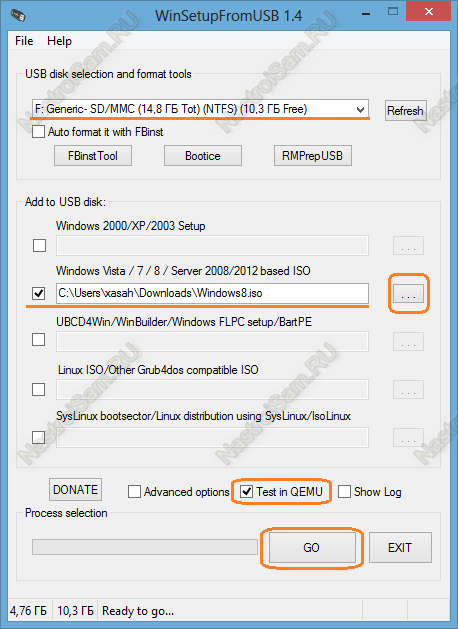
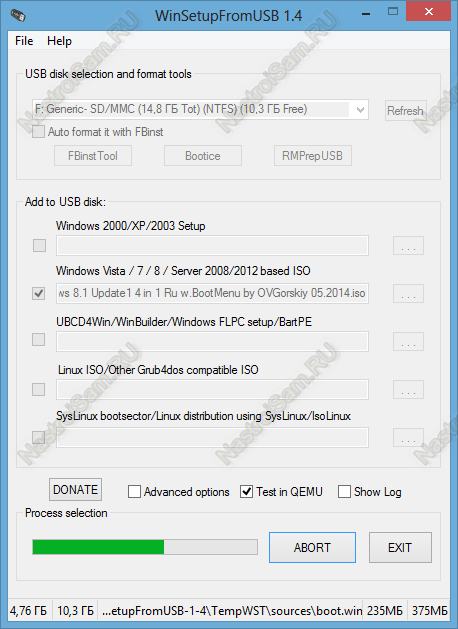
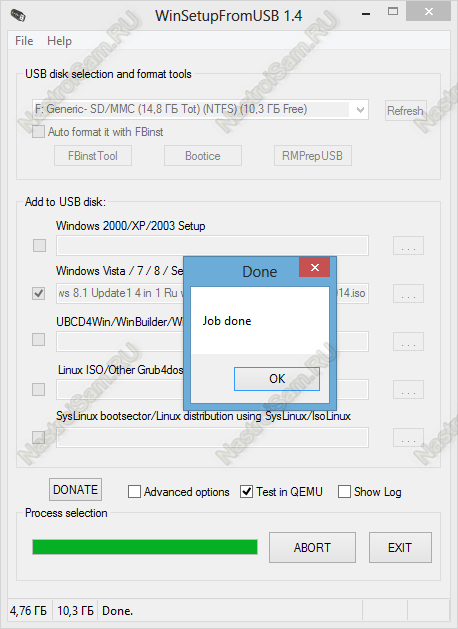
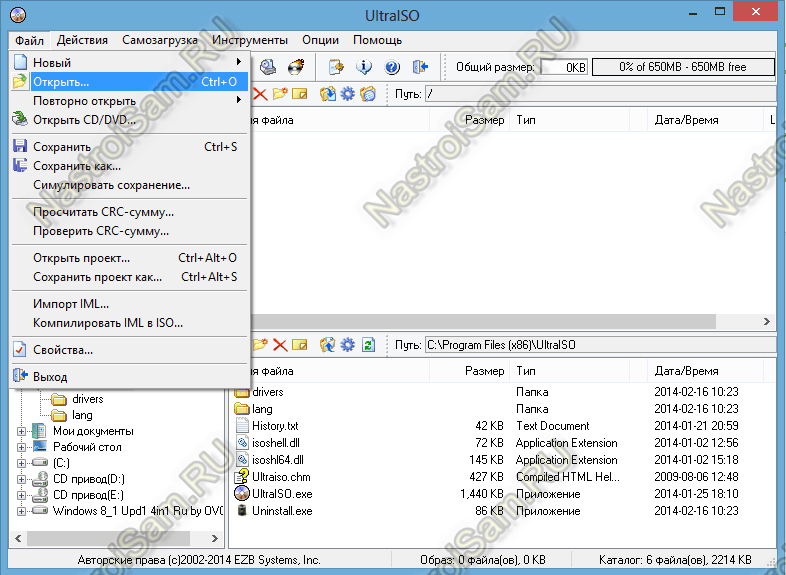
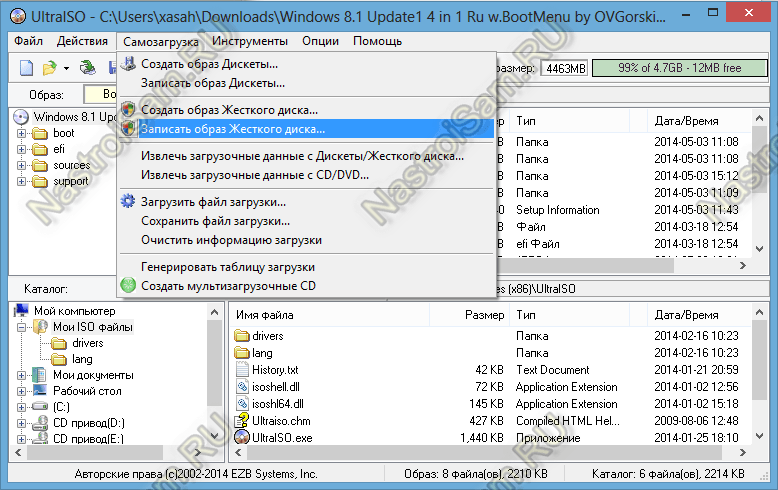
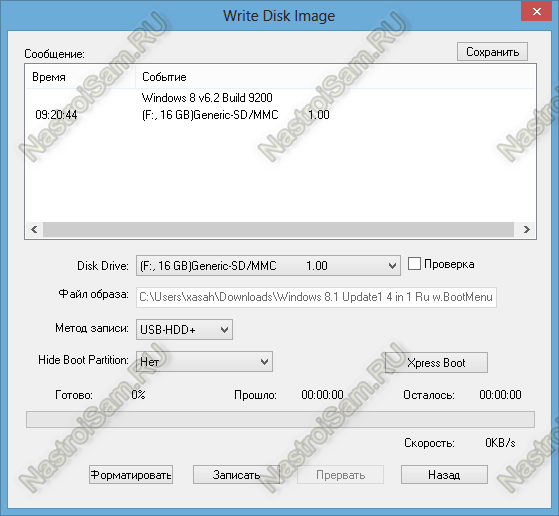


Для создание мультизагрузочной флэшки понадобиться непосредственно флэшка 8GB, 16GB или более
умение копировать файлы, и скачать 1 или 2 архива ниже.
для «FLASH-8Gb+» — dfiles.ru/files/od853wl07 с редакциями для Windosw 7
для «FLASH-16GB+» — dfiles.ru/files/b60t42odv с редакциями для Windows 8
ВАЖНО!!!
SFX-архив «FLASH-16GB+.exe» нельзя использовать отдельно для флешки.
Он служит только дополнением к основному SFX-архиву «FLASH-8Gb+.EXE», для тех кто использует флешку объемом 16 GB и более.
Полное описание о создании мультизагрузочной флэшки архиве «FLASH-8Gb+» файл «readme»
особых знаний и умение пользоваться программами нетребуется. все просто.
Незабываем перед началом копированием файлов подготовить флешку к записи одним из трех
способов из папки GRUB_USB. (все описание подробно и в картинках)
Вопрос o UltraISO. А с образом Live CD, такой же метод подойдёт? Или надо выставлять соответствующие настройки (Самозагрузка \\ Генерировать таблицу загрузки). Или при создании нового Файл \\ Новый \\ Загружаемый образ CD\DVD
И в окне записи образа, есть ещё дополнительные настройки (XPress Boot). Там про MBR, загрузочный сектор, редактор разделов, Xpress Write. Если можно, то тут, пожалуйста, поподробнее.
Какие Вы посоветуете настройки в Xpress Boot?
Rufus в самом деле идеально подходит для создание флешек загрузочных, кучу программ уже перепробовал, ей пользоваться проще всего. К тому же легко создать загрузочную флешку под DOS, что будет полезным, к примеру, при необходимости прошить BIOS.
Ни один из способов не подошёл, проги «не видят» нормальную, рабочую флешку. Охренеть!…
а на 3 способ сколько GB нужно
Алексей — я под установочную флешку менее 8 ГБ не использую никогда