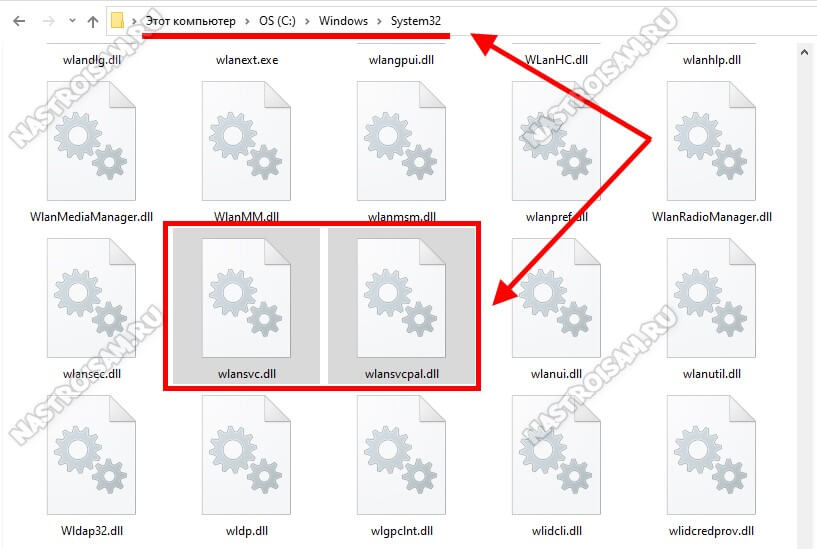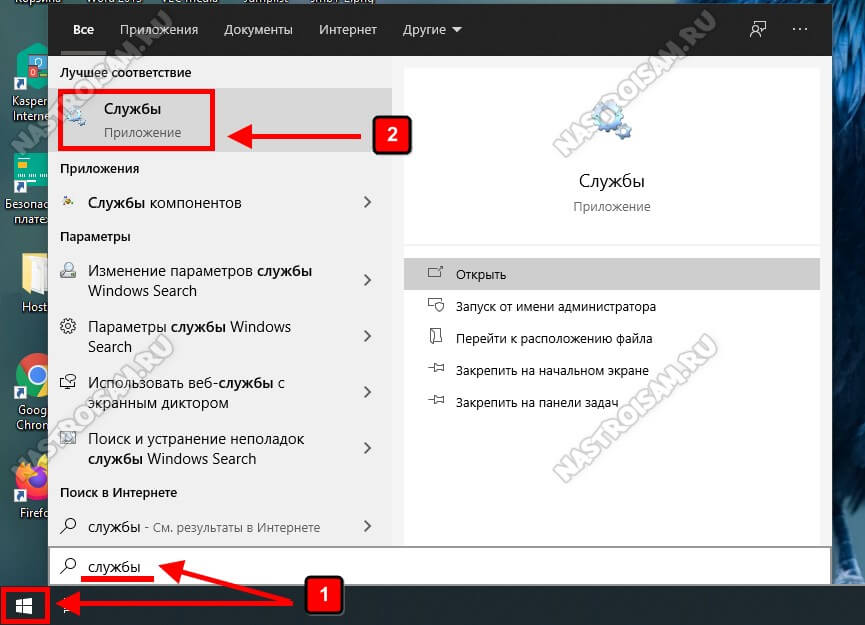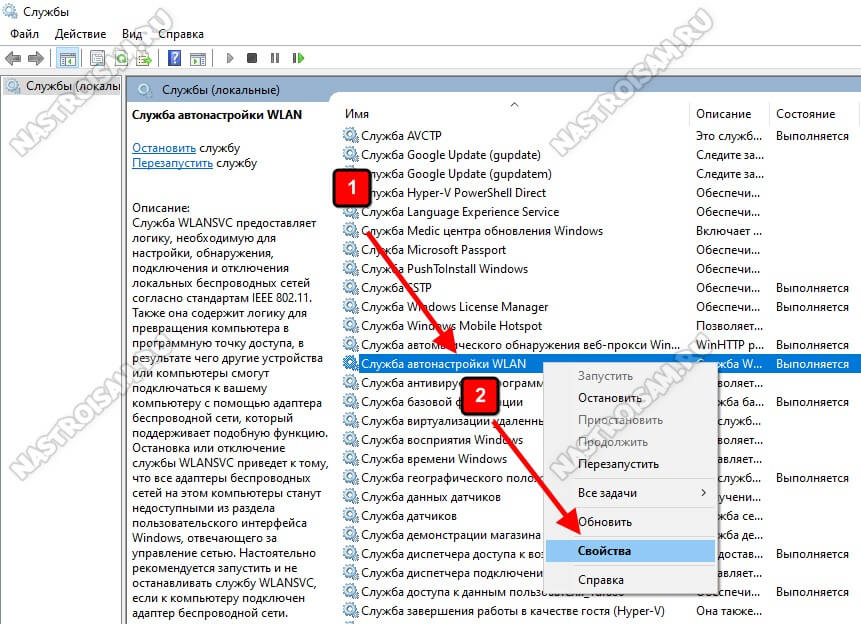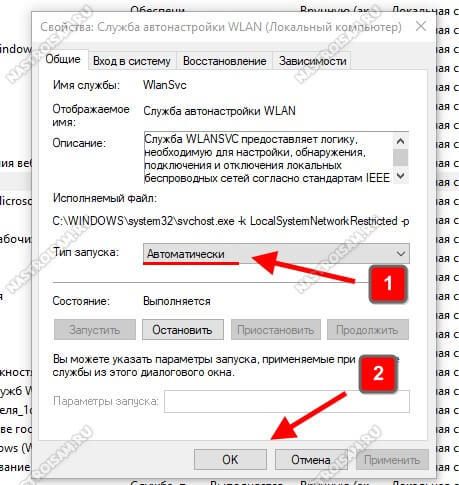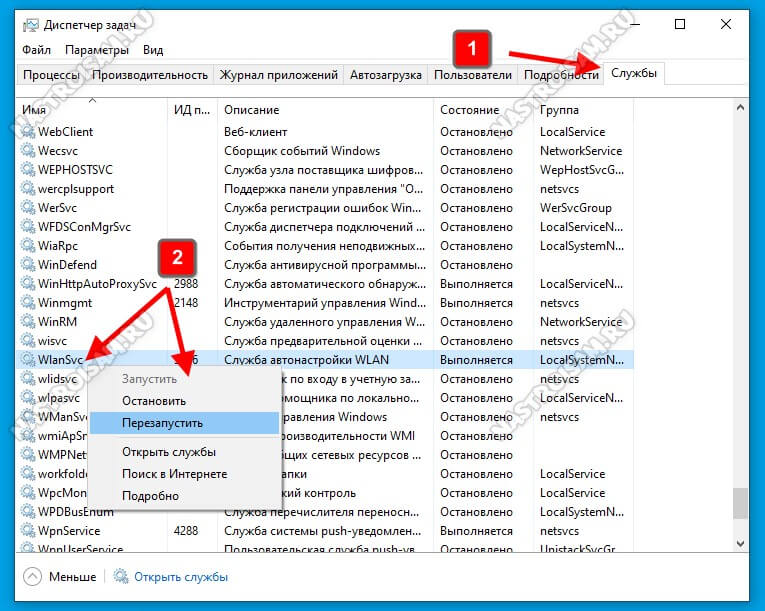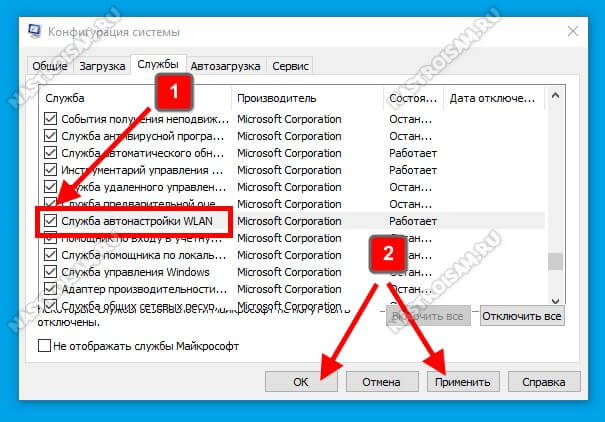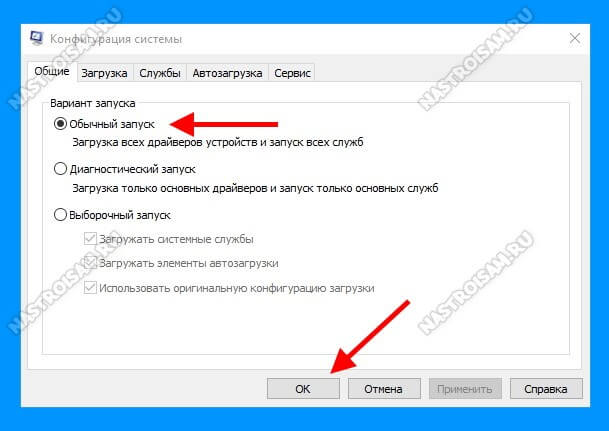Интересный факт: 15 лет назад в Windows XP я после установки отключал ряд неиспользуемых системных сервисов, среди которых была и служба автонастройки WLAN, которая управляет беспроводными подключениями операционной системы. Просто сеть тогда была только кабельная и смысла впустую тратить ресурсы на поддержку неиспользуемой технологии не было. И вот, спустя годы мы пришли к тому, что и дома, и в офисах уже практически полностью перешли на Wi-Fi, а кабельные сети уже практически своё отживают. Поэтому если вдруг на Windows 10 служба WlanSvc остановлена, то компьютер не сможет подключиться к Wi-Fi, а значит и выйти в Интернет по беспроводной сети не сможет.
Интересный факт: 15 лет назад в Windows XP я после установки отключал ряд неиспользуемых системных сервисов, среди которых была и служба автонастройки WLAN, которая управляет беспроводными подключениями операционной системы. Просто сеть тогда была только кабельная и смысла впустую тратить ресурсы на поддержку неиспользуемой технологии не было. И вот, спустя годы мы пришли к тому, что и дома, и в офисах уже практически полностью перешли на Wi-Fi, а кабельные сети уже практически своё отживают. Поэтому если вдруг на Windows 10 служба WlanSvc остановлена, то компьютер не сможет подключиться к Wi-Fi, а значит и выйти в Интернет по беспроводной сети не сможет.
Кстати, недавно я столкнулся с тем, что при очередном крупном обновлении «Десятки» у меня полностью пропал Вай-Фай на ноутбуке. Не было соответствующего пункта в разделе параметров «Сеть и Интернет», исчезли кнопки «Wi-Fi», «Режим в самолёте» и «Мобильный хот-спот» в системном трее. Хотя драйверы адаптера были на месте и ОС работала с ним без ошибок. Причиной было удаление службы автонастройки WLAN во время обновления. Мне удалось найти причину и к счастью под рукой был ещё один удачно обновившийся ноут. Я всё починил без переустановки системы, но приятного было мало.
Что такое служба автонастройки WLAN и зачем она нужна?!
Работой каждой функции и любого устройства компьютера в операционных системах Windows управляют системные сервисы. Один из таких — служба автонастройки WLAN, основная задача которого — управление всеми беспроводными соединениями. Причём это не только Wi-Fi, но ещё и Bluetooth.
Системная служба WLANSVC выполняет функции поиска, настройки, подключения и отключения беспроводной сети стандарта IEEE 802.11. Кроме того, она умеет превращать компьютер или ноутбук в программную точку доступа Вай-Фай, благодаря чему он может раздавать кабельный или мобильный Интернет как обычный роутер.
Остановка или отключение сервиса WLANSVC приведет к тому, что все беспроводные адаптеры станут недоступными для управления операционной системой.
За работу этого сервиса отвечают две динамические DLL-библиотеки, которые лежат в папке System32:
- wlansvc.dll
- wlansvcpal.dll
Вот как раз эти два файла были удалены у меня во время установки пакета обновлений October 2020 Update (20H2). Скопировав их с другого ПК я восстановил работу сервиса.
Как включить службу автонастройки WLAN в Windows 10
Нажмите кнопку Пуск и наберите на клавиатуре слово «Службы». Таким образом будет запущен поиск и в его результатах увидите одноимённый значок. Кликните по нему мышкой.
Как вариант, можно на клавиатуре нажать сочетание клавиш Win + R, в окне «Выполнить» ввести команду services.msc и нажать «Ok».
Откроется вот такое окно со списком системных сервисов Windows 10. Находим там строчку «Служба автонастройки WLAN», кликаем по нему правой кнопкой мыши и в меню выбираем пункт «Свойства»:
Далее появится окно свойств службы. Здесь в строке «Состояние» можно посмотреть текущее состояние службы. Там должно быть значение «Выполняется».
Если же сервис отключен, в списке «Тип запуска» надо поставить значение «Автоматически». Далее нажмите кнопку «Запустить». После этого, для сохранения настроек, надо нажать на «Применить» и «ОК».
Как перезапустить службу в Windows 10
Иногда может так получиться, что служба автонастройки WLAN может подвиснуть. При этом беспроводная сеть пропадает, появляется сообщение «Нет доступных подключений». Чтобы WiFi снова заработал как надо, его необходимо пнуть перезапустить. Чтобы не перезагружать полностью компьютер, можно поступить проще и быстрее. Нажимаем клавиши Ctrl+Shift+Esc чтобы открыть Диспетчер задач Виндовс.
Здесь нас интересует вкладка «Службы». В списке находим строчку WlanSvc, кликаем по ней правой кнопкой мыши и выбираем пункт меню «Перезапустить».
Служба WlanSvc не запущена и запускаться не хочет!
Ещё один распространённый случай, когда после серьёзного системного сбоя или работы вируса служба WlanSvc не запускается. Причина может быть в том, что её запуск запрещён конфигурацией Windows 10. Что делать?
Нажимаем кнопку «Пуск» и набираем на клавиатуре слово «Конфигурация». Результат поиска будет таким:
Кликаем на значок «Конфигурация системы» и нам открывается окно с одноимённым названием. Там нам так же нужна вкладка «Службы»:
Находим нашу службу отвечающую за WiFi и проверяем стоит ли возле нее галочка. Если нет — ставим. Нажимаем кнопку «Применить», а затем — «ОК».
Не удалось запустить WLAN — ошибка 1068
В некоторых случаях, при попытке запустить службу WLAN, Вы можете столкнуться с тем, что появляется ошибка 1068 с сообщением «Не удалось запустить дочернюю службу или группу». Причина в том, что действует ограничение, введённое типом запуска Windows 10.
Нужно открыть окно «Конфигурацию системы» способом, который я показал выше. На вкладке «Общие» ставим галочку на «Обычный запуск» и нажмите на кнопку «OK», чтобы применить изменения. После этого перезагружаем компьютер и проверяем работу Вай-Фая.