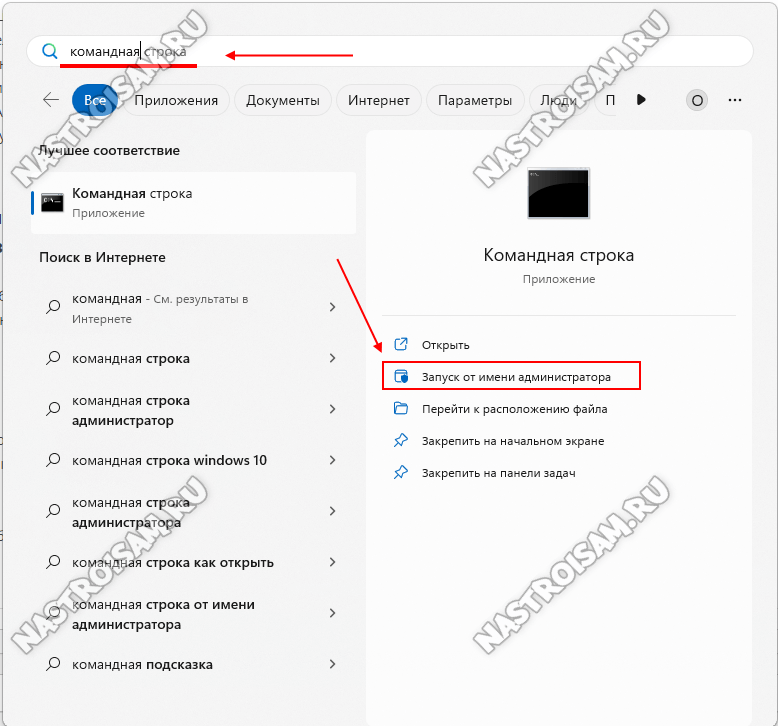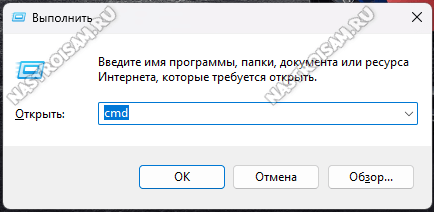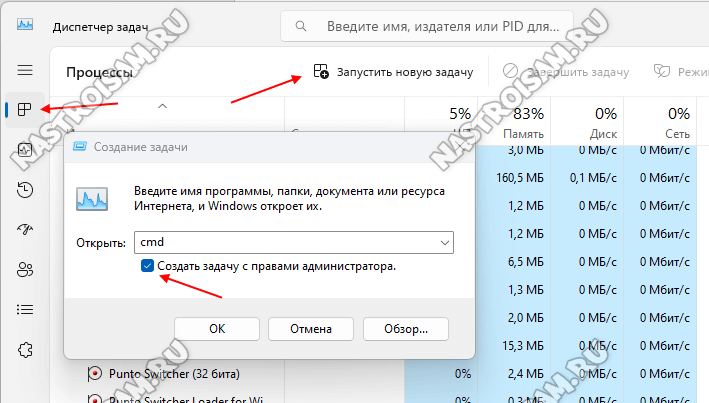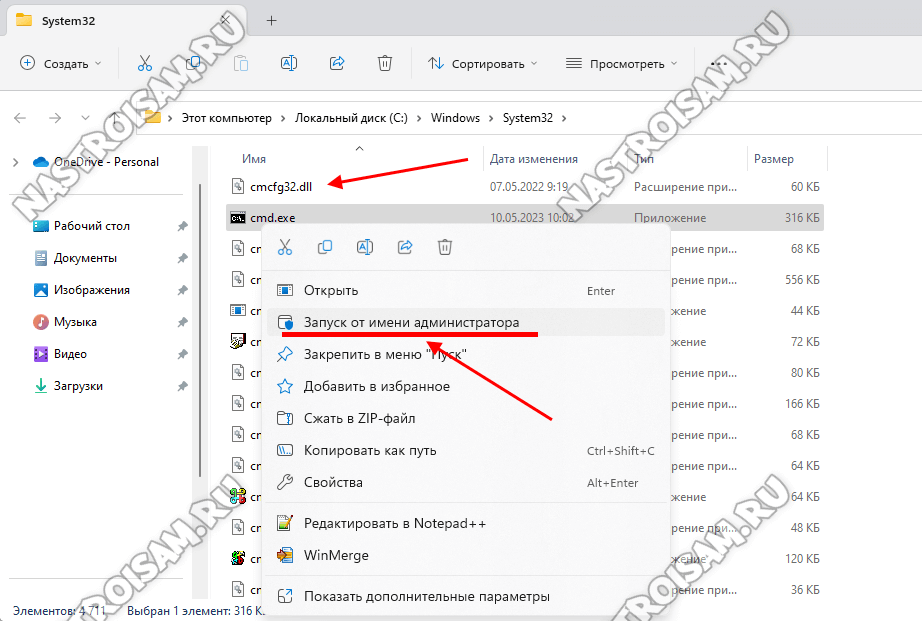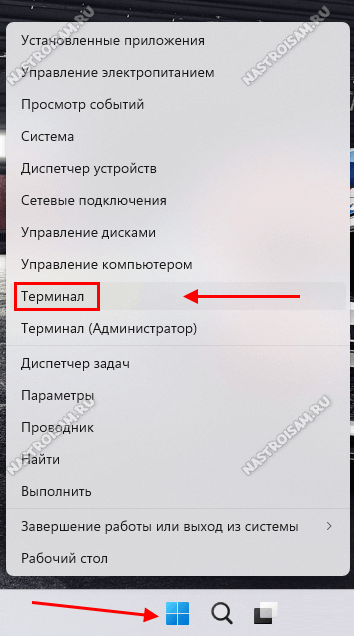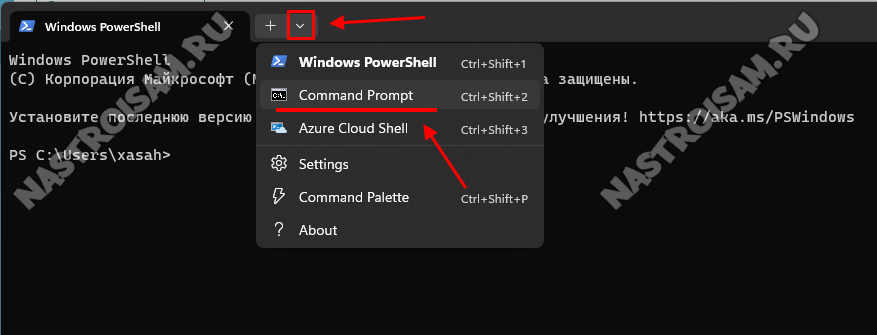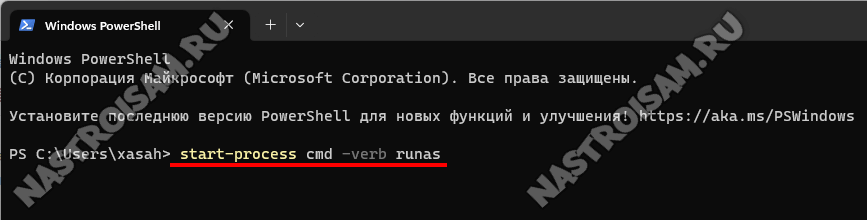В советах и инструкциях на сайтах постоянно пишут: «Вам нужно запустить командную строку от администратора». Опытным пользователям всё конечно понятно. А вот у новичков это вызывает очень много вопросов, а некоторых просто ставит в тупик. Именно по этому, сегодня очередная статья из цикла «для самых маленьких», в которой я покажу как открыть командную строку от имени Администратора в Windows 11. Кстати, для более старой версии — Windows 10 – эта инструкция будет так же актуальной.
Самый простой способ запустить командную строки от администратора в Windows 11
Несмотря на то, что есть несколько разных способов запуска командной строки от имени Администратора, самым популярным в операционных системах Windows 10 и Windows 11 по статистике является такой вариант:
- Нажмите кнопку «Пуск»;
- Напишите в поиск слово «Командная»;
- В результатах поиска, справа кликните на строчку «Запуск от имени администратора»
После этого появится чёрное окно системной консоли, запущенной с правами Администратора системы.
Выглядит на практике это вот таким образом:
Кстати, именно этот способ рекомендуется разработчиками компании Microsoft, как наиболее правильный и оптимальный для запуска любой программы с повышенными привилегиями в операционной системе.
Классический способ запуска командной строки Виндовс
Вот тоже достаточно быстрый способ запуска командной строки от имени Администратора, известный ещё с предыдущих версий ОС Windows. Здесь будет использоваться диалоговое окно «Выполнить». Порядок действий такой:
-
- Нажмите комбинацию клавиш Win+R, чтобы открылось диалоговое окно «Выполнить»;
- В строке «Открыть» введите команду «cmd»;
- Нажмите клавиши Ctrl+Shift+Enter, чтобы произошёл запуск командной строки с правами Администратора.
Дальше должна открыться системная консоль с повышенными правами.
Открываем консоль Windows через диспетчер задач
Удобный способ запустить командную строку Windows 11 в тех случаях, когда глючит система: не работает как надо проводник и не загружается рабочий стол.
- Запускаем Диспетчер задач Windows нажатием сочетания клавиш Ctrl+Shift+Esc. Если вдруг не открывается, то жмём «классическую» комбинацию клавиш Ctrl+Alt+Delete и в появившемся меню выбираем пункт «Диспетчер задач»;
- В окне диспетчере задач открываем пункт меню «Файл» — «Запустить новую задачу».
- В строке «Открыть» введите: «cmd.exe»;
- Ниже поставьте галочку «Создать задачу с правами администратора»;
- Нажмите кнопку «Ок» (или клавишу «Enter».)
Запуск cmd.exe из системной папки
Командная консоль Windows – это фактически утилита cmd.exe, которая лежит в системной папке операционной системы. Потому еще один способ запуска командной строки от имени Администратора – это запустить прямо из той папки, где она и располагается — обычно:
C:\Windows\System32
По умолчанию, системный диск – это диск С:\. Если у Вас у системного диска другая буква – учитывайте это обстоятельство).
Делаем так:
- Запустите проводник Windows 11;
- Откройте папку: C:\Windows\System32\;
- Найдите там файл cmd.exe и кликните по нему правой кнопкой мыши;
- В появившемся меню выберите пункт «Запуск от имени администратора».
Используем Windows PowerShell
Теперь поговорим немного о новой расширенной командной оболочке, которая разрабатывается и внедряется, как замена классической командной строке ещё с 2006 года, но даже сейчас эти две оболочки «живут» в Windows 11 параллельно на равных. Запускается Windows PowerShell через меню, как и другие программы, либо надо кликнуть правой кнопкой мыши на кнопку «Пуск» и в появившемся меню выбрать пункт меню «Терминал»:
Дальше есть два варианта развития событий, каждый из которых позволит выполнить запуск командной строки под Администратором в Windows 11.
Первый способ — прямо в окне терминала надо нажать на кнопку со стрелочкой. В открывшемся меню будет пункт «Командная строка» (Command Prompt). Вам надо на клавиатуре зажать кнопку Ctrl и, не отпуская её, кликнуть на этот пункт меню.
Второй способ — через специальную команду. Вам нужно в строке терминала ввести вот такую команду:
start-process cmd -verb runas
Выполните команду, нажав на клавишу Enter.
В обоих случаях у Вас появится окно-предупреждение о запуске программы с повышенными привилегиями, где надо будет нажать на кнопку ОК. Результатом будет чёрное окно командной строки с повышенными правами Администратора. Что и требовалось сделать!