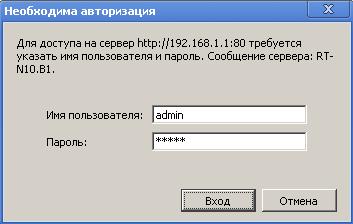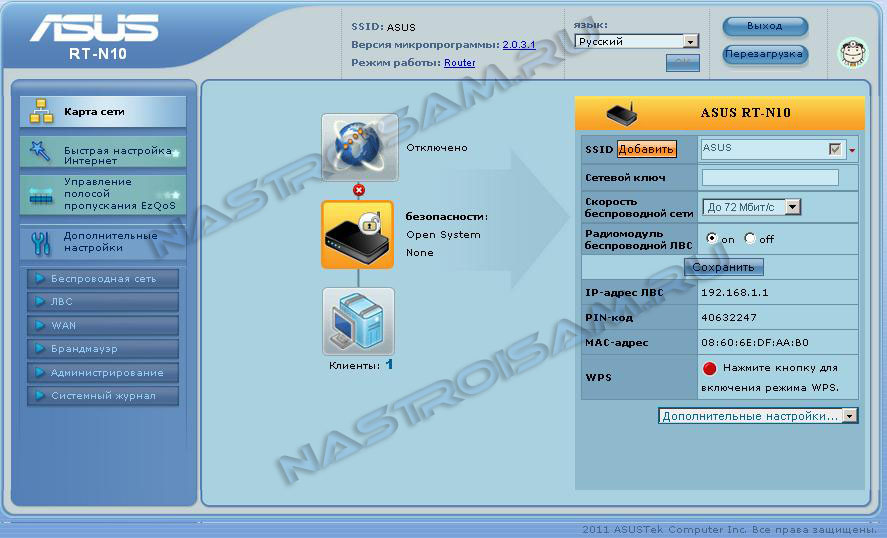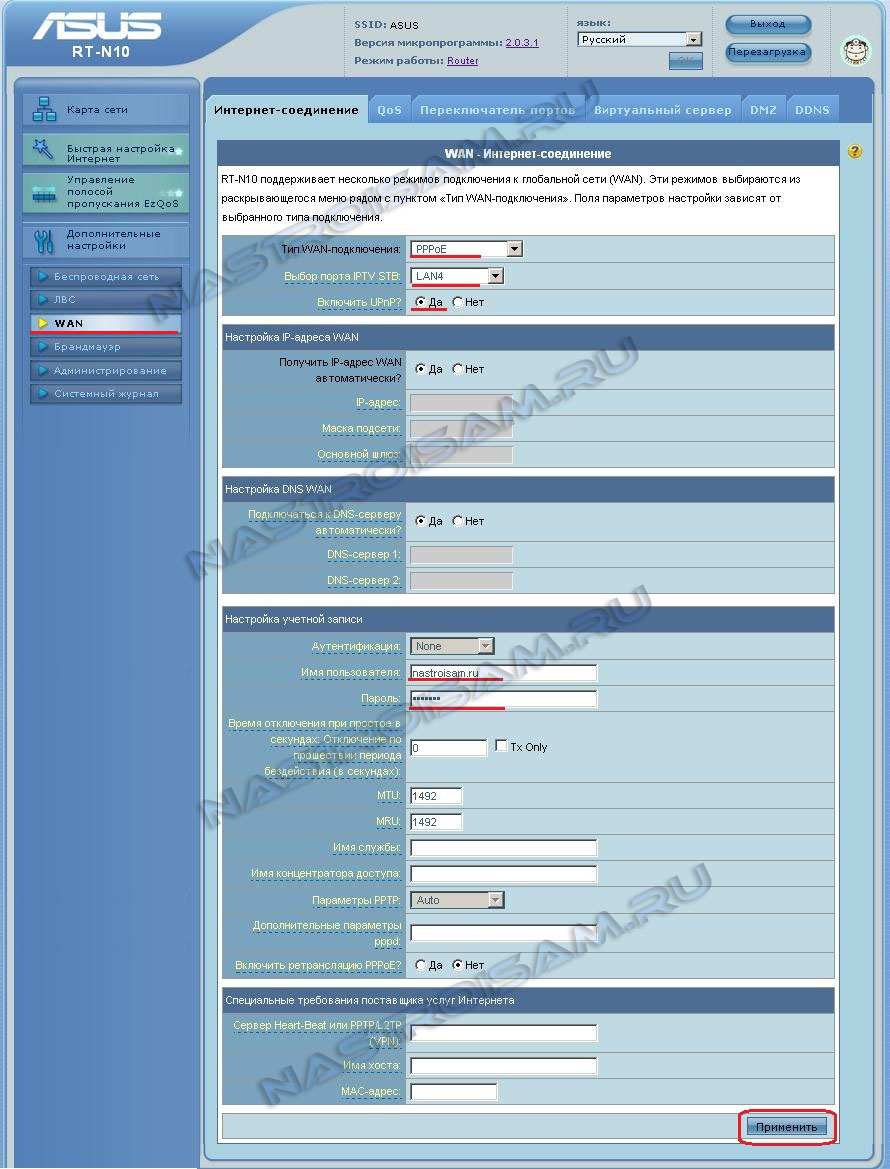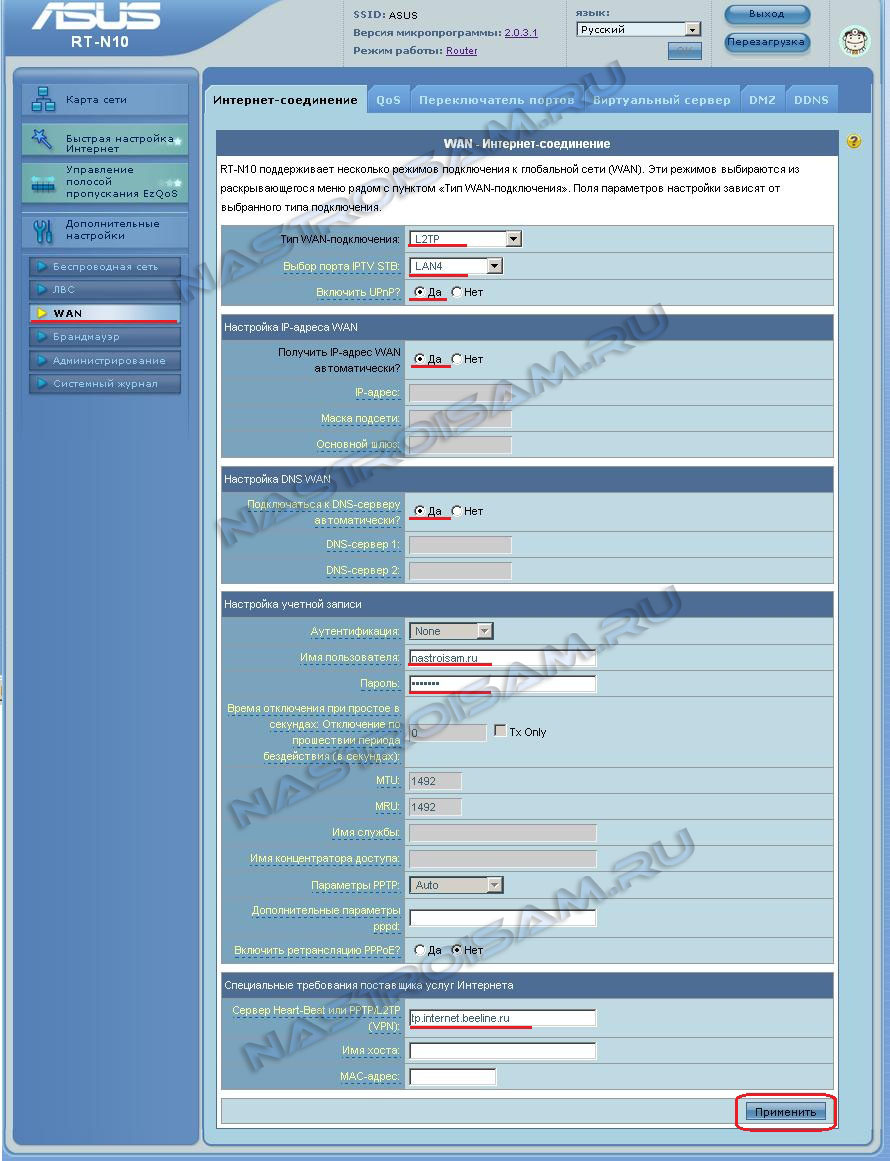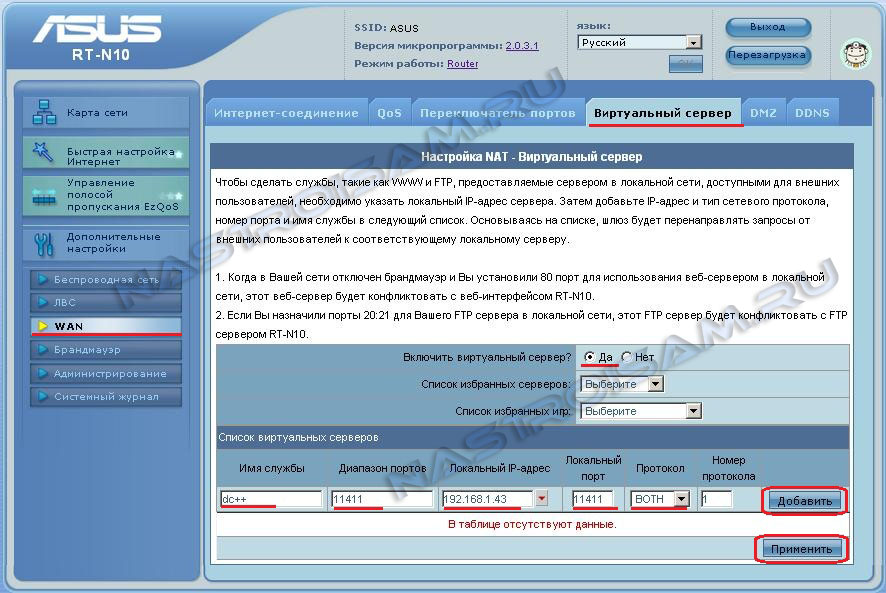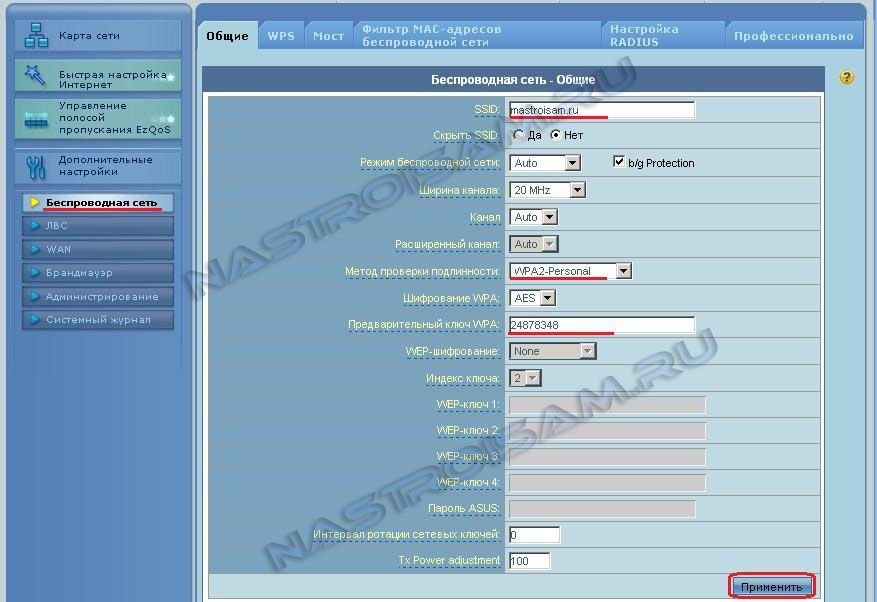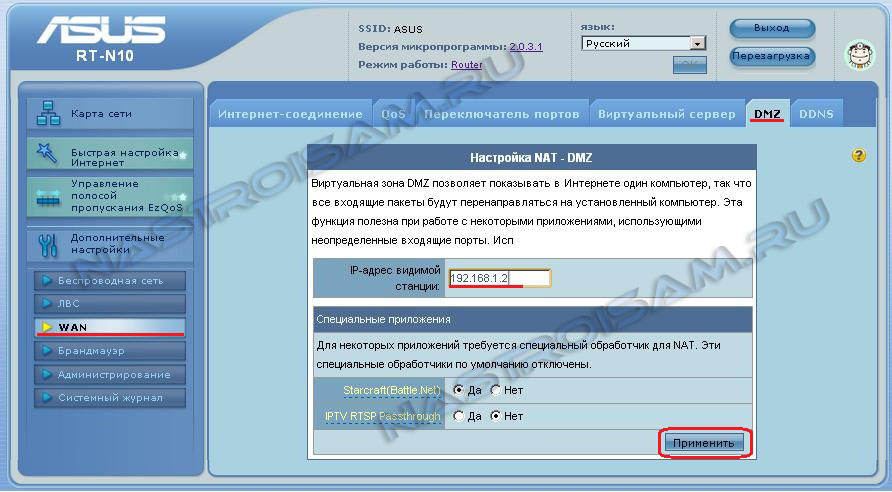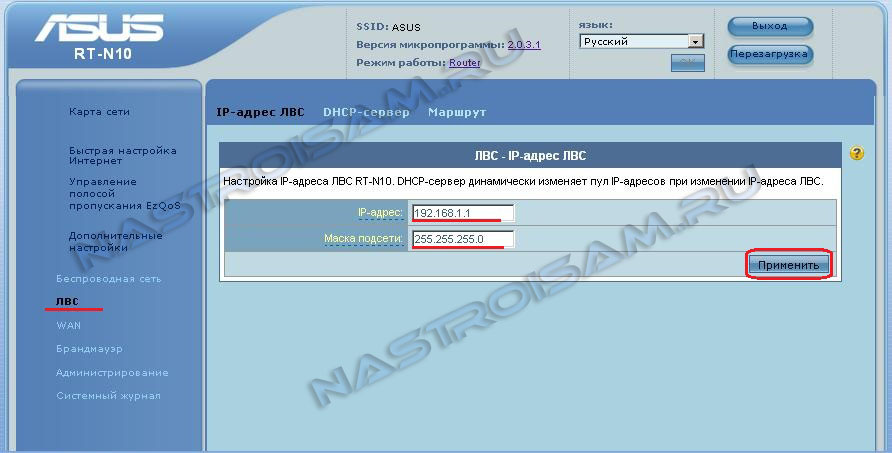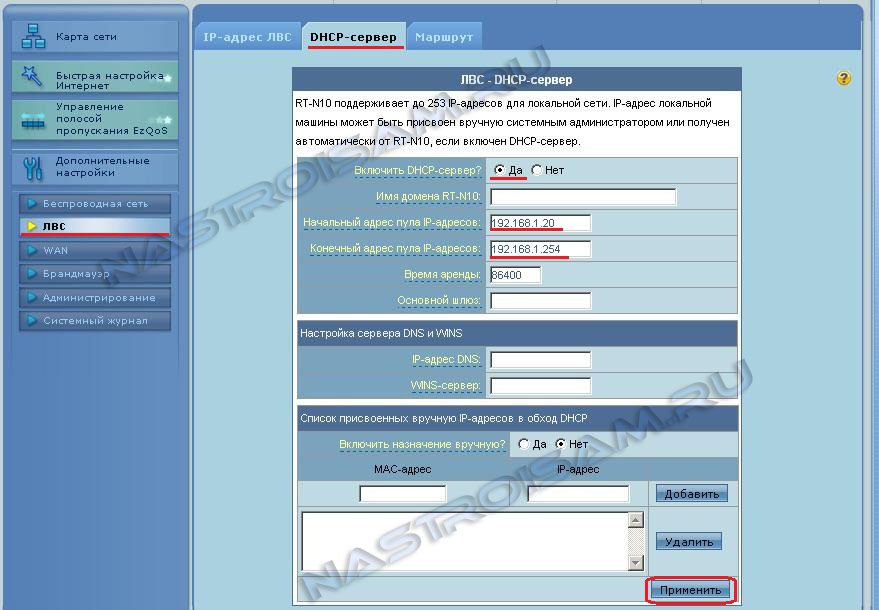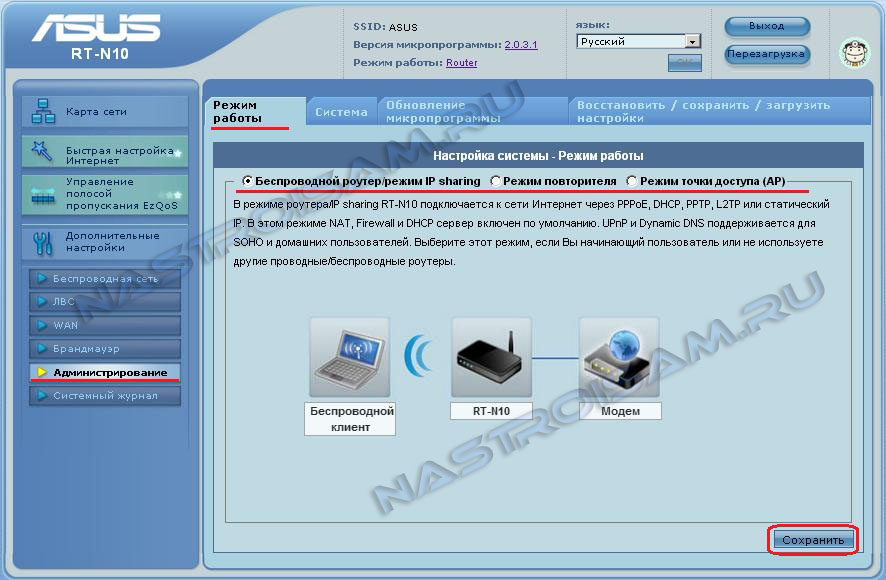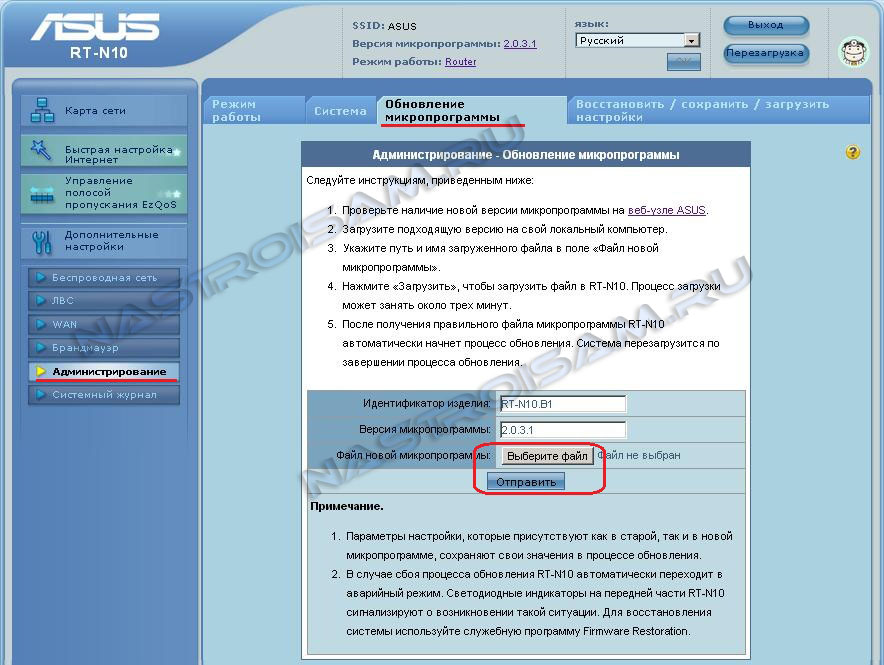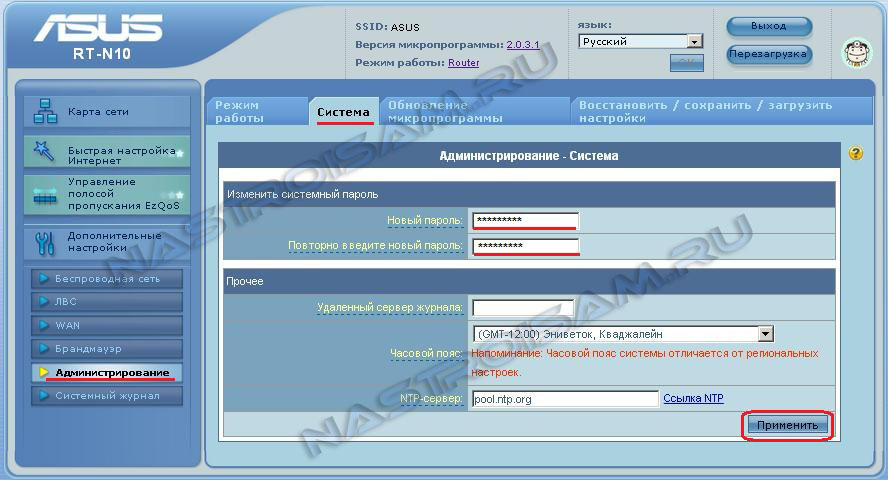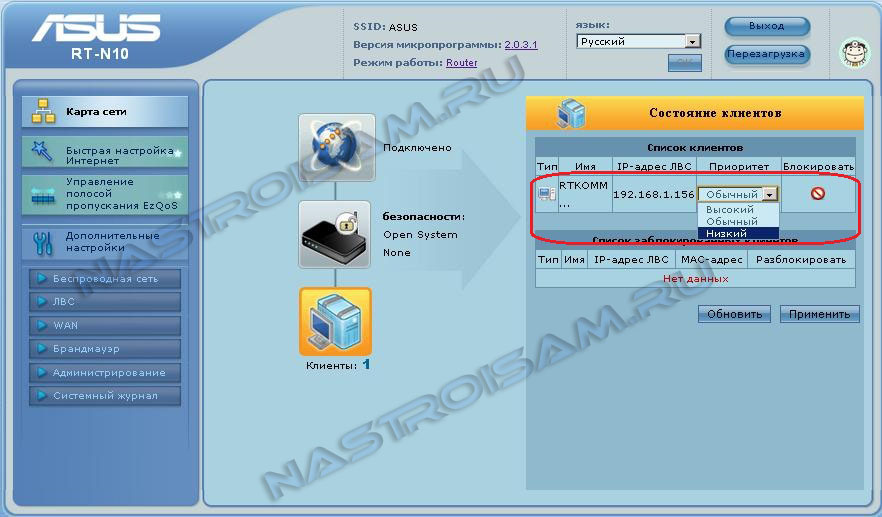Роутер ASUS RT-N10+ B1 — обычный, недорогой и простой по возможностям маршрутизатор с весьма средним уровнем производительности на стандартных версиях прошивки. С IPTV этот маршрутизатор работать умеет, но только на базовом уровне. То есть может выделять порт под IPTV, но не может растегировать трафик, т.е. не работает с VLAN (802.1q). По крайней мере на обычных firmware.
Настройка маршрутизатора RT-N10:
IP-адрес в сети у WiFi-роутера ASUS RT-N10+ B1 стандартный — 192.168.1.1, веб-интерфейс доступен по адресу http://192.168.1.1:
Логин и пароль на доступ: admin, пароль: admin. При первом заходе на роутер, Вас сразу приветствует «Мастер настройки». Он подходит для настройки роутера в самых простейших случаях. Мы нажимаем кнопку Далее и роутер пытается определить тип подключения. Если у него это не получается — он спросит Вас — какой тип выбрать:
Для Билайн выбираем L2TP, для Ростелеком, Дом.ru и ТТК в ПФО выбираем PPPoE, для ТТК-Урал — Динамический IP. Нажимаем кнопку Далее.
Если нужна авторизация для доступа в Интернет — вводим «Имя пользователя» и «Пароль» , которые выдал провайдер при подключении. Нажимаем кнопку «Применить все настройки». После этого попадаем на Главную страницу веб-интерфейса устройства.
Продвинутая настройка роутера:
Веб-интерфейс настройки ASUS RT-N10+ B1 выглядит так:
Рассмотрим настройку устройства для наиболее известных российских провайдеров.
Настройка PPPoE для Ростелеком, Дом.ru и ТТК.
Выбираем раздел «Дополнительные настройки» > «WAN» > вкладка «Интернет-соединение»:
Выставляем следующие значения:
Тип WAN-подключения — PPPoE
Выбор порта IPTV STB — выберите порт, в который включена STB-приставка.
Включить UPnP — Да
Получить IP-адрес WAN автоматически — Да
Подключаться к DNS-серверу автоматически — Да.
Имя пользователя — логин на доступ в Интернет с карточки, выдаваемой провайдером.
Пароль — пароль на доступ в Интернет с карточки, выдаваемой провайдером.
Остальные параметры не меняем и нажимаем кнопку Применить.
Настройка VPN L2TP для Билайн
Выбираем раздел «Дополнительные настройки» > «WAN» > вкладка «Интернет-соединение»:
Выставляем следующие значения:
Тип WAN-подключения — L2TP
Выбор порта IPTV STB — выберите порт, в который включена STB-приставка.
Включить UPnP — Да
Получить IP-адрес WAN автоматически — Да
Подключаться к DNS-серверу автоматически — Да.
Имя пользователя — логин на доступ в Интернет (в случае Билайн это номер договора — 089******).
Пароль — пароль на доступ в Интернет с карточки, выдаваемой провайдером.
Сервер L2TP (VPN) — tp.internet.beeline.ru
Остальные параметры не трогаем. Нажимаем кнопку Применить.
Проброс портов (открываем порт для игр и файлообмена)
Выбираем раздел «Дополнительные настройки» > «WAN» > вкладка «Виртуальный сервер»:
Ставим параметру «Включить виртуальный сервер галочку» в значение «Да». В поле «Имя службы» вводим название приложения под которое открываем порт — например, «utorrent». В поле «Диапазон портов» указываем открываемый для приложения порт, его же указываем в поле «Локальный порт». В списке «Локальный IP-адрес» выбираем адрес компьютера для которого прописываем порт. Нажимаем кнопку «Добавить» и затем — «Применить».
Настройка Wi-Fi на маршрутизаторе:
Выбираем раздел «Дополнительные настройки» > «Беспроводная сеть» > вкладка «Общие»:
В поле «SSID» вводим идентификатор создаваемой беспроводной сети — им может быть любое слово например nastroisam. «Метод проверки» подлинности выбираем «WPA2-Personal» а в поле «Предварительный ключ WPA» вводим ключ безопасности Wi-Fi — им может быть любая буквенная, цифирная либо смешанная последовательность символов не менее 8 знаков. Нажимаем кнопку Применить.
Настройка Демилитаризованной зоны DMZ:
Выбираем раздел «Дополнительные настройки» > «WAN» > вкладка «DMZ»:
В поле «IP-адрес видимой станции» вводим IP-адрес компьютера, который будем выводить в DMZ. Нажимаем кнопку Применить.
Настройка локальной сети LAN и включение DHCP-сервера:
Для изменения IP-адреса роутера в локальной сети выбираем раздел «Дополнительные настройки» > «ЛВС» > вкладка «IP-адрес ЛВС»:
Для изменения настроек DHCP-сервера выбираем раздел «Дополнительные настройки» > «ЛВС» > вкладка «DHCP-сервер»:
Здесь вы можете при необходимости выключить DHCP-сервер роутера или изменить размер пула выдаваемых адресов.
Настройка роутера в качестве Wi-Fi Репитера (Повторителя)
Чтобы сделать из RT-N10+ B1 беспроводной повторитель — выбираем раздел «Дополнительные настройки» >»Администрирование» > «Режим работы»:
Ставим галочку «Режим повторителя» и нажимаем «Сохранить».
Прошивка маршрутизатора:
Для обновления микропрограммы роутера RT-N10+ B1 сначала нужно скачать прошивку для него с официального сайта ASUS. Чтобы уточнить модель и ревизию своего роутера — переверните его и прочитайте на наклейке модель. Особое внимание обратите значение «H/W ver.» — это версия(ревизия) Вашего устройства. После того, как Вы скачали прошивку, переходите в раздел «Дополнительные настройки» > «Администрирование» > «Обновление микропрограммы»:
Нажимаете кнопку «Выберите файл» и в открывшемся окне находите скачанный и распакованный файл с прошивкой и нажимаете «ОК». После этого нажимаете кнопку Отправить и ждете пока роутер прошьется и перезагрузится.
Смена пароля администратора:
Для смены пароля на доступ к настройкам роутера надо перейти в раздел «Дополнительные настройки» >»Администрирование» > «Система»:
В поля «Новый пароль» и «Повторно введите новый пароль» на доступ к настройкам устройства.
Балансировка нагрузки и приоритезация трафика на ASUS RT-N10+ B1
В программном обеспечении роутера ASUS RT-N10+ B1 есть простейшие методы настройки приоритезации трафика. Одна из них — EzQoS, позволяющая установить приоритет на конкретные типа трафика — Игровой, Мультимедиа или Серфинг. Но более интересна возможность выставления приоритета на конкретных клиентов. Для этого в главном окне веб-интефейса надо кликнуть на клиента. С правой стороны появится таблица «Состояние клиента»:
В таблице выставляете клиенту нужный Приоритет — Низкий, Обычный или Высокий. Нажимаете кнопку Применить.