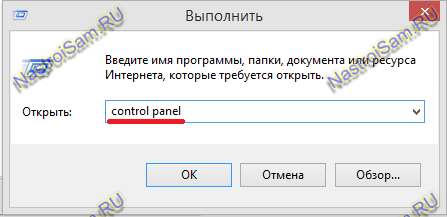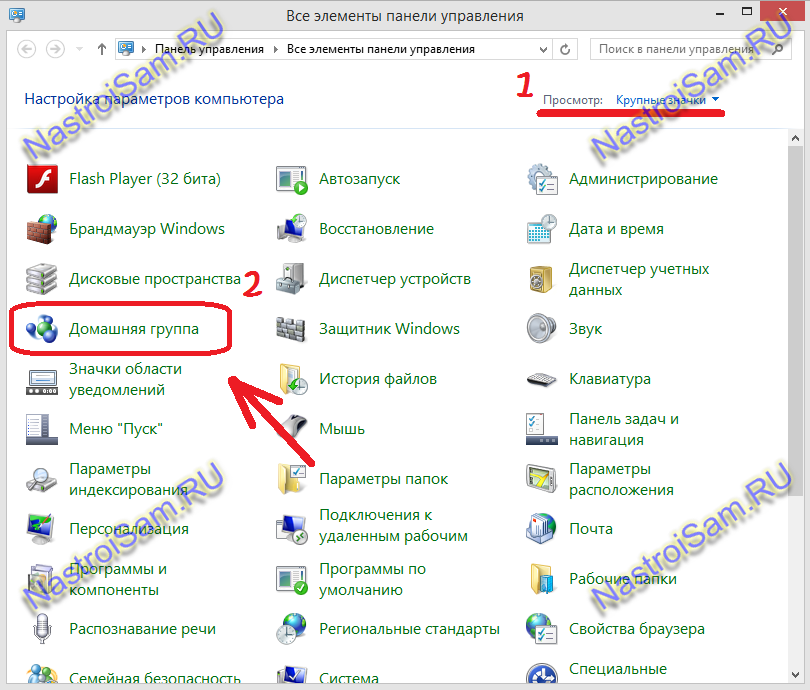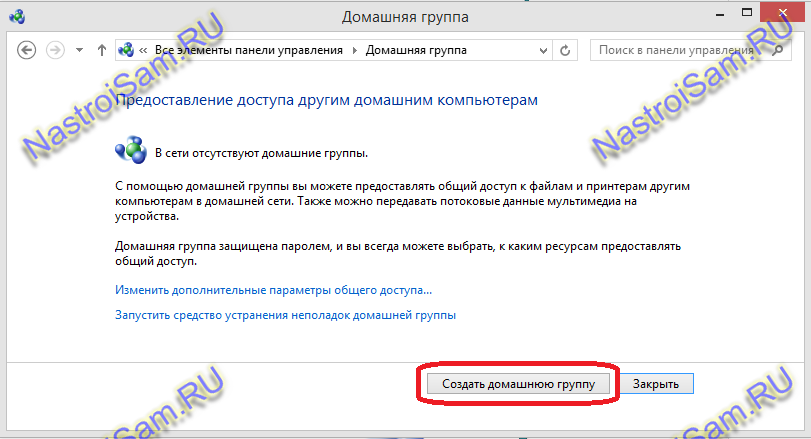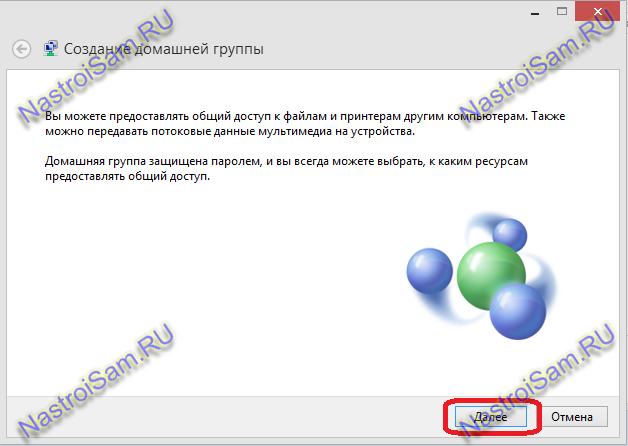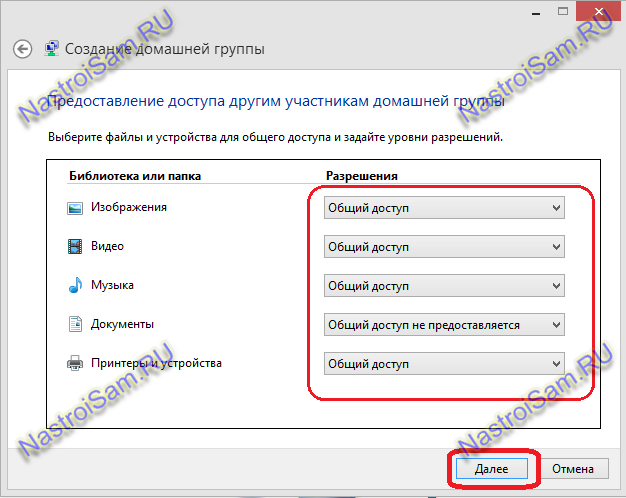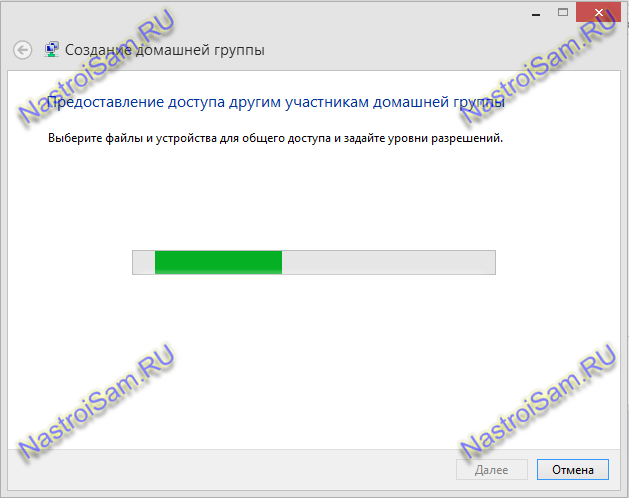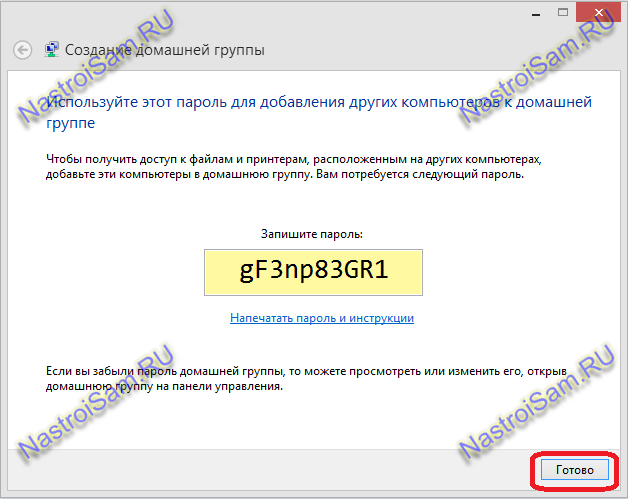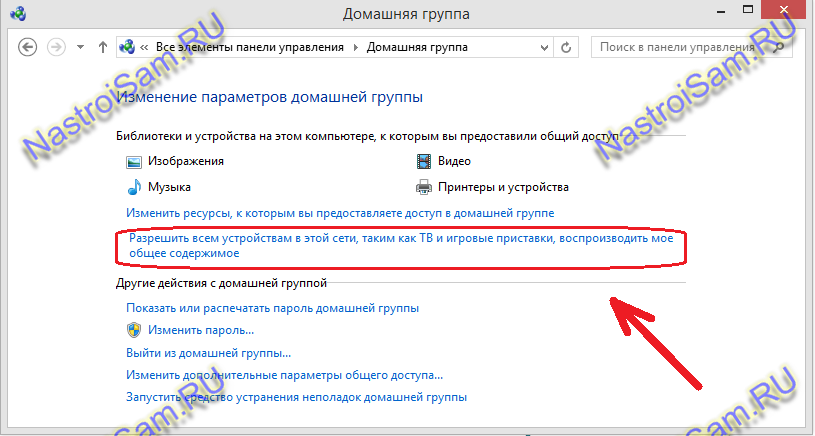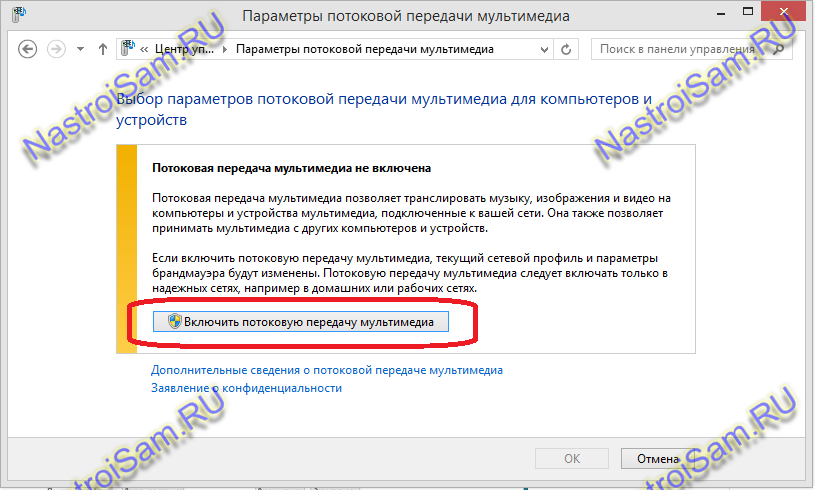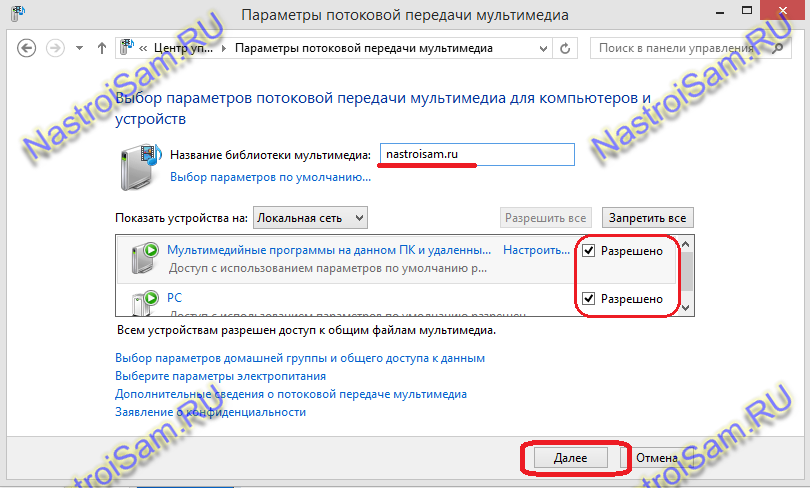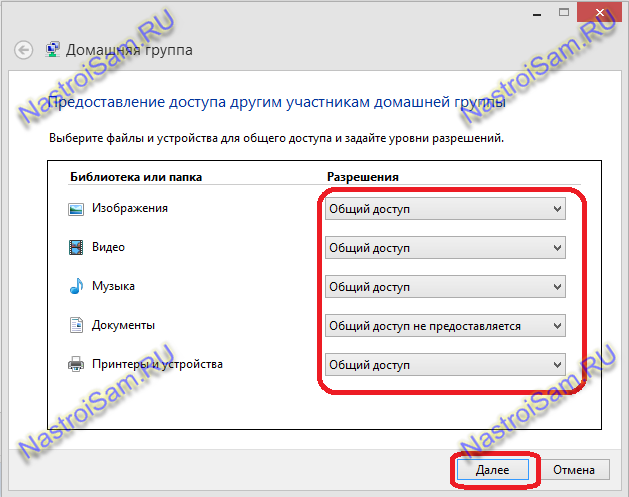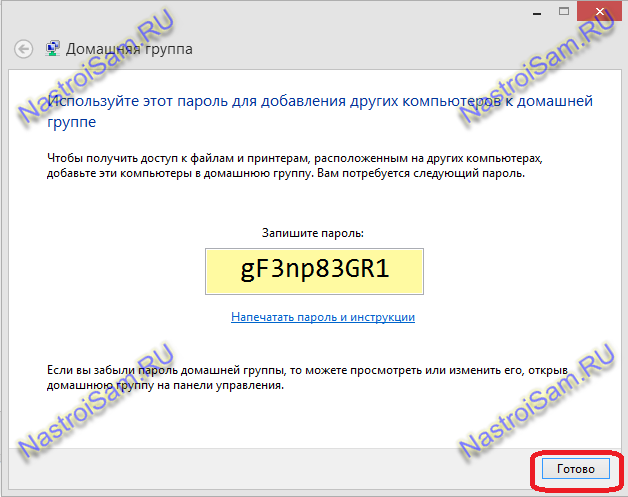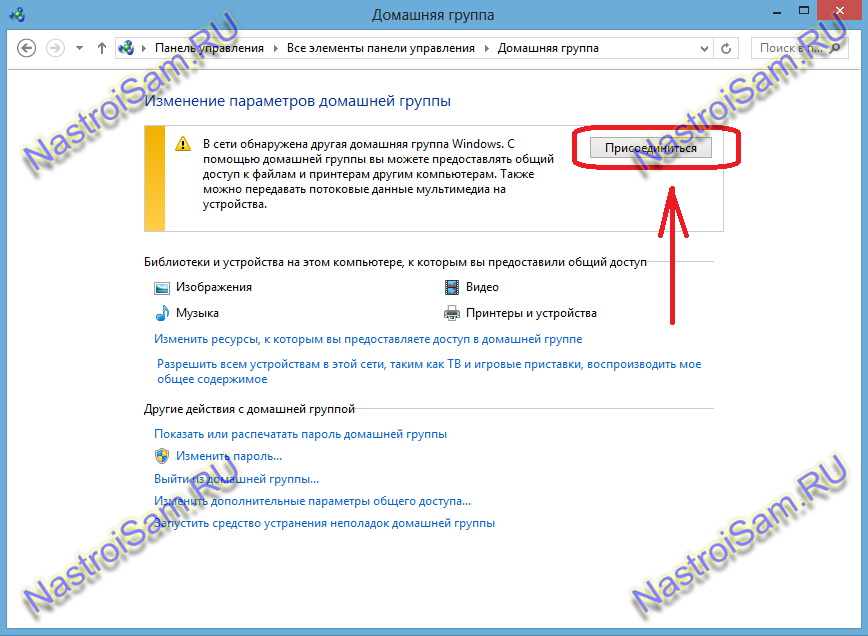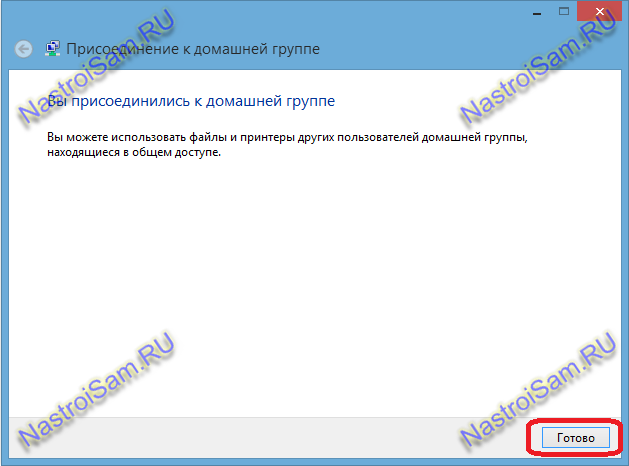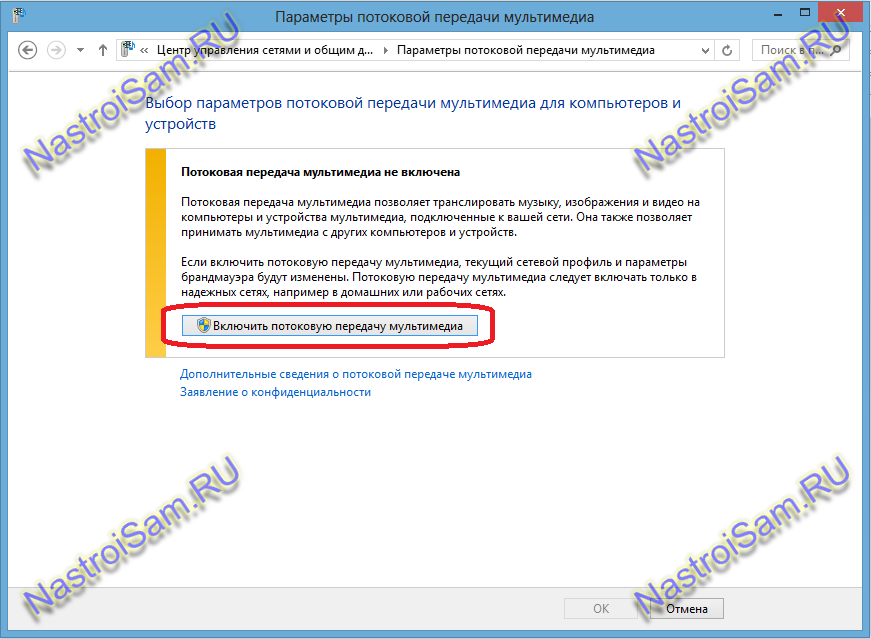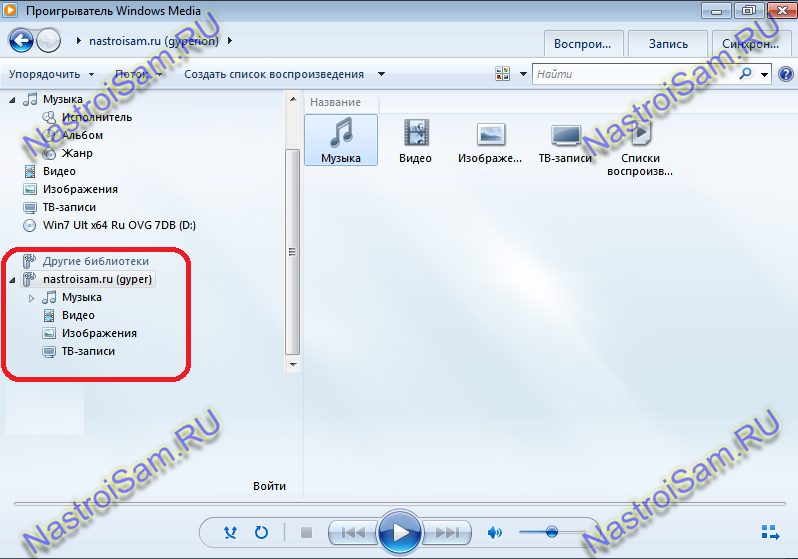Зачем в наше время покупают SmartTV телевизор? Смотреть эфирные программы на нем? Да, но лишь отчасти. Большинство же будет использовать его возможности в первую очередь для просмотра видео высокой четкости — фильмов и роликов в HD-качестве. Но вот покупать для этого дополнительный съемный накопитель многие не хотят или не имеют для этого лишних средств. Выход в этой ситуации есть и он доступен практически каждому, ведь сейчас почти в каждом доме есть компьютер или ноутбук. Остается всего лишь соединить их между собой с помощью сетевого кабеля или WiFi-роутера, установить и настроить программное обеспечение. Если на компьютере установлена операционная система Windows 7 или Windows 8, то вообще всё легче простого. Дело всё в том, что у них есть встроенный DLNA-сервер, то есть простой медиа-сервер, предоставляющий фотографии, аудио и видео файлы и иной медийный контент, имеющийся на ПК, другим устройствам в локальной сети, в том числе: телевизорам Samsung, LG, Philips, приставкам Infomir MAG-250, медиа-плеерам WD, Popcorn Hour, Dune IconBit, ASUS O!Play, мобильным устройствам iPad и iPhone и т.п.
Как запустить встроенный DLNA-сервер Windows:
Для этого нужно сделать ряд несложных действий. Давайте рассмотрим их пошагово.
Шаг 1. Нажимаем комбинацию клавиш Win+R и вводим в строку «Открыть» команду:
contol panel
Таким образом мы с Вами попадем в Панель управления.
Шаг 2. В правом верхнем углу ищем параметр «Просмотр» и выбираем значение «Крупные значки»:
После этого ищем ярлычок «Домашняя группа» и кликаем его левой кнопкой мыши.
Шаг 3. В открывшемся окне нажимаем кнопку «Создать домашнюю группу»:
Запуститься мастер настройки:
Нажимаем кнопку «Далее». Затем система спросит какой контент Вы хотите сделать доступным участникам группы:
Переходим «Далее «и ожидаем пока будут созданные соответствующие разрешения для файлов:
Затем Вам будет выдан пароль для доступа в Домашнюю группу:
Этот пароль придется либо запоминать, либо позднее его можно будет его изменить на более удобный или привычный. Кликаем «Готово».
Шаг 4. Теперь надо кликнуть на ссылку «Разрешать всем устройствам в этой сети воспроизводить общее содержимое»:
Теперь нажимаем кнопку «Включить потоковую передачу мультимедиа»:
Теперь надо указать имя библиотеки и поставить галку «Разрешено» для каждого из устройств в домашней группе:
Далее снова Windows потребует выставить разрешения на доступ:
Кликаем на «Далее». Система снова напомнит пароль для подключения:
Теперь нажимаем «Готово». И собственно на этом всё. Медиа-сервер запущен и готов к работе. Не забудьте только в папки, которые открыты для доступа, положить видео- и аудио-файлы для воспроизведения.
Как подключиться к DLNA с компьютера или ноутбука на Windows 8 и 8.1:
Для того, чтобы смотреть контент с такого DLNA на ПК в локальной сети — Вам надо зайти в Панель управления и выбрать пункт «Домашняя группа»:
Теперь нажимаем кнопку «Присоединиться»:
Следующим шагом Вас попросят ввести пароль на доступ, который использовался при создании группы:
И если Вы ввели его правильно, то увидите вот такой результат:
Затем надо кликнуть на ссылку «Разрешать всем устройствам в этой сети воспроизводить общее содержимое»:
И нажать кнопку «Включить потоковую передачу Мультимедиа» и «ОК».
После этого можно смело запускать Windows Media Player:
Там в разделе «Другие библиотеки» Вы увидите расшаренные папки и содержащиеся там файлы.