Ещё со времен старых версий Windows многие из нас частенько использовали специальный «чистый» вариант загрузки операционной системы, называемый «Безопасный режим» (в англоязычной версии — Safe Mode). Это специальная диагностическая загрузка, при которой используется только самый необходимый набор драйверов и системных служб. Это позволяет исключить влияние сторонних драйверов и программ на работу ОС, тем самым снизив по максимуму возможность возникновения сбоя. Зачем это надо? В первую очередь для решения различных программных проблем. Безопасный режим позволяет запустить ОС в «чистом» виде для решения возникающих программных проблем, связанных с неправильной работой драйверов, сбоем служб, деятельность вирусов. Там же можно запустить восстановление системы из контрольной точки, удалить ненужные программы, отредактировать автозагрузку, внести изменения в реестр, сбросить пароль Администратора и многое-многое другое.
В Windows 10 Безопасный режим тоже есть, но запустить его так просто, как в XP или «Семёрке», просто нажав на F8 при запуске компьютера, не получится. Эта возможность закрыта. Как же тогда в него зайти?
Первый способ. Самый простой.
Нажимаем кнопку «Пуск» и и кликаем на пункт меню «Параметры».
В самом низу окна надо выбрать значок «Обновления и Безопасность».
Выбираем раздел «Восстановление» -> «Особые варианты загрузки».
Кликаем на кнопку «Перезагрузить сейчас».
После этого Виндовс 10 стартует уже в специальном режиме восстановления. Теперь надо открыть раздел «Диагностика»:
Зайти в «Дополнительные параметры»:
И выбрать подраздел «Параметры загрузки»:
Далее Вы увидите информационное окно, где перечислены доступные режиму возможности:
Перезагружаем свой компьютер или ноутбук. При следующем запуске ОС появится вот такое меню:
Здесь, чтобы зайти в Windows 10 в безопасном режиме, надо выбрать нужный вариант загрузки. Нас интересуют номера с 4,5,6, для выбора которых надо нажать на кнопку F4, F5 или F6 соответственно. После этого начнется запуск Safe Mode’а.
Второй способ. Msconfig
Нажимаем комбинацию клавиш Win+R и в окне «Выполнить» вводим команду: «msconfig». Нажимаем кнопку «Enter».
Откроется окно «Конфигурация системы». Здесь нас интересует вкладка «Загрузка».
Ставим флажок для своей ОС Виндовс 10 — «Безопасный режим». Затем, ниже, надо выбрать вариант «Минимальный». Перезагружаемся.
Примечание: Если нужно загрузить только командную строку — выберите вариант «Другие оболочки».
Третий способ. Установочный носитель
Как Вы могли заметить, первые два варианта предусматривают предварительную возможность удачной загрузки ОС. А как запустить Безопасный режим Виндовс 10 на ноутбуке или компьютере если, например, запуск прерывается синим экраном смерти — BSOD?! Здесь нам на помощь придёт установочный диск или флешка. Загружаемся с него и после появления приветствия мастера установки нажимаем комбинацию клавиш Shift+F10.
В появившейся командной строке пишем следующее:
bcdedit /set {default} safeboot minimal
Если нужна только командная строка — тогда добавьте ещё следующую команду:
bcdedit /set {default} safebootalternateshell yes
Если Вы хотите, чтобы выводился список вариантов, тогда надо вместо предыдущих директив ввести эту:
bcdedit /set {globalsettings} advancedoptions true
Перезагрузите компьютер или ноутбук.
После этого будет запускаться только Безопасный режим Windows 10. После решения проблемы надо вернуть обычную загрузку Виндовс. Для этого снова запустите командную консоль с помощью установочного диска и введите команду:
bcdedit /deletevalue {default} safeboot
Чтобы убрать список доступных вариантов — введите:
bcdedit /deletevalue {globalsettings} advancedoptions
Примечание: Если через комбинацию клавиш запустить командную консоль не получилось, то дальше в , и на этапе, где нам предлагается запустить установку ОС, кликнуть на ссылку «Восстановление системы». Затем надо выбрать раздел «Диагностика» —> «Дополнительные параметры» —> «Командная строка».

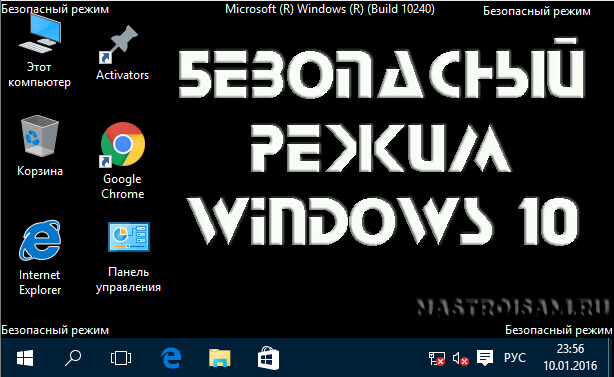
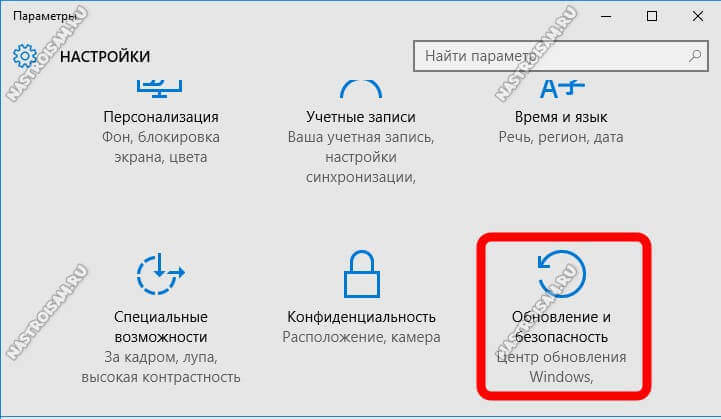
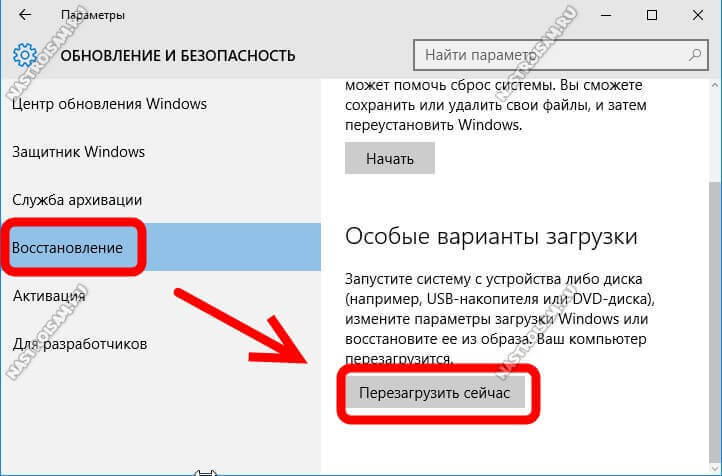
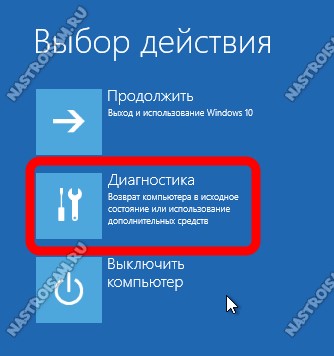
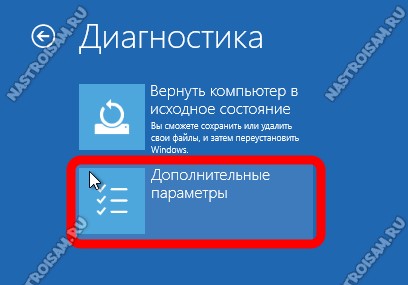
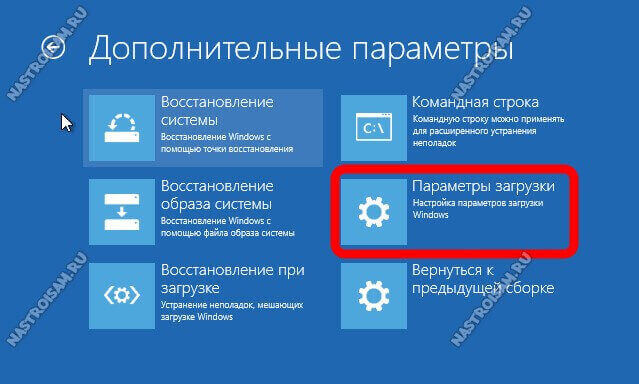
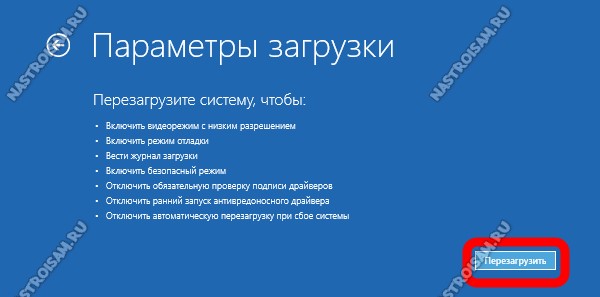

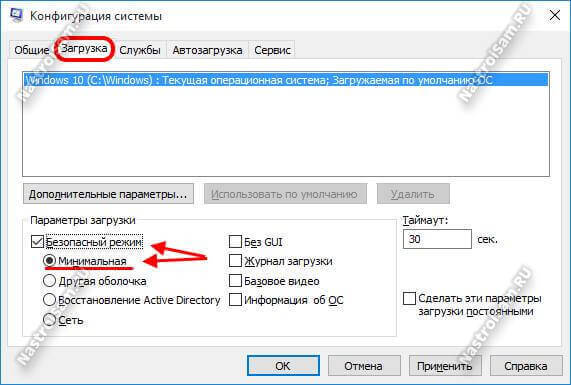
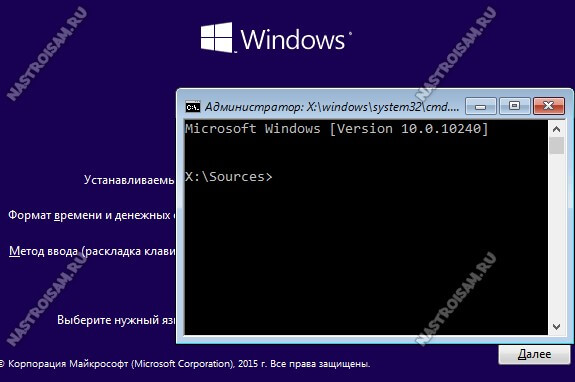
Прекрасная статья. Всё просто и понятно разжёвано. Спасибо.
Спасибо за полезную статью! =)
Наведите мышку на меню выключения системы, и удерживая клавишу Shift выберите пункт «Перезагрузка».Идём по пути «Диагностика» — «Дополнительные параметры» — «Параметры загрузки».