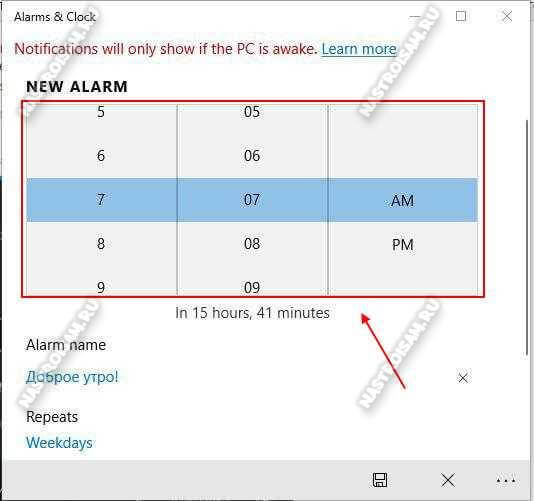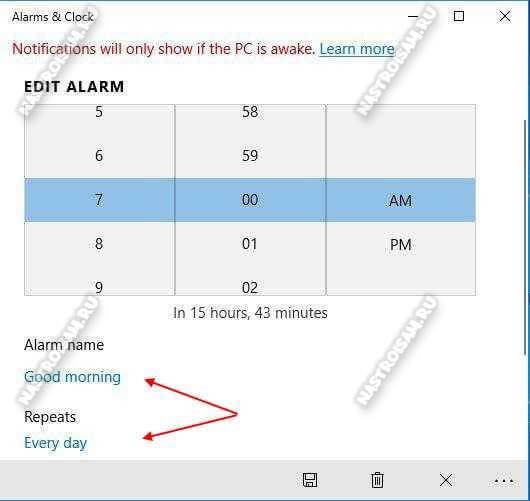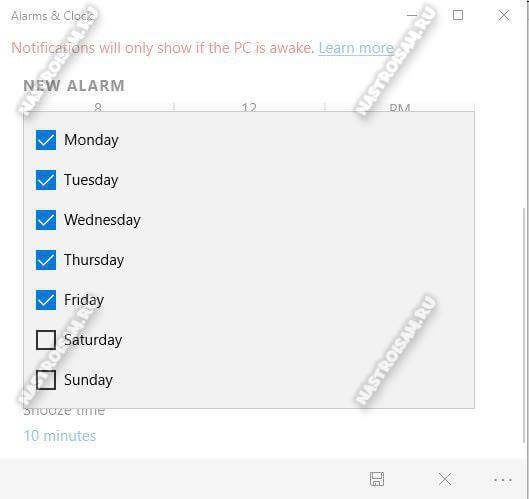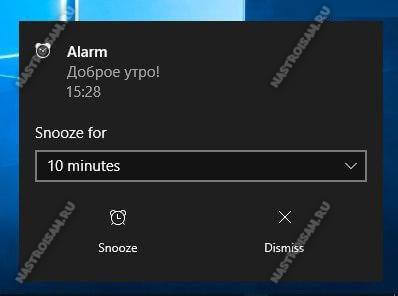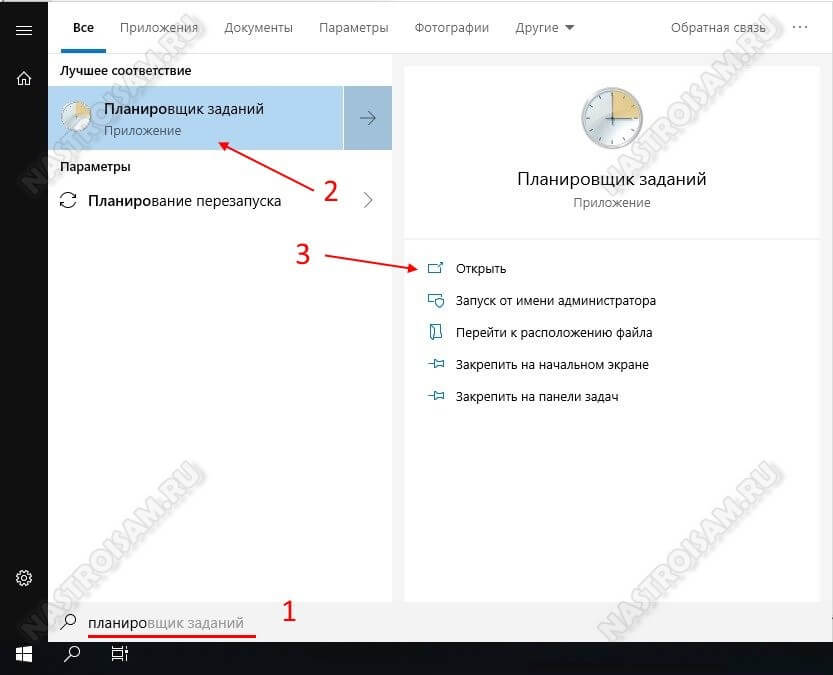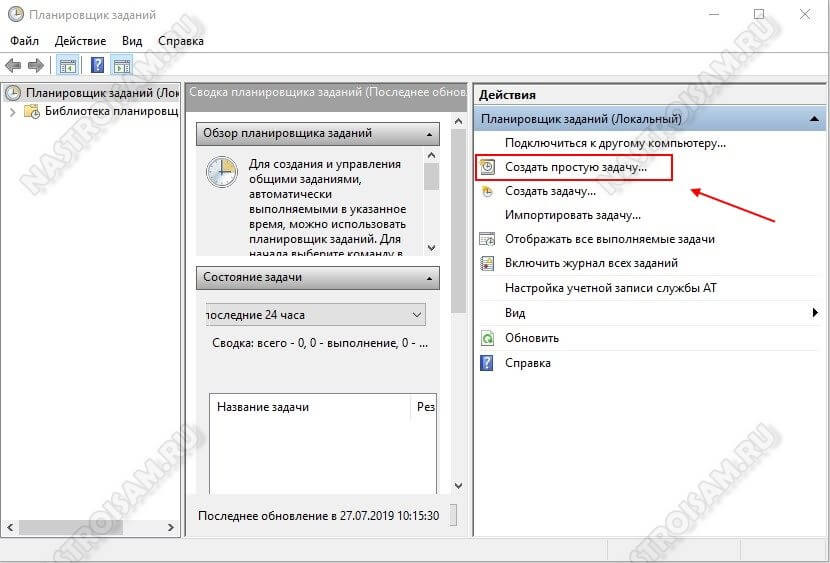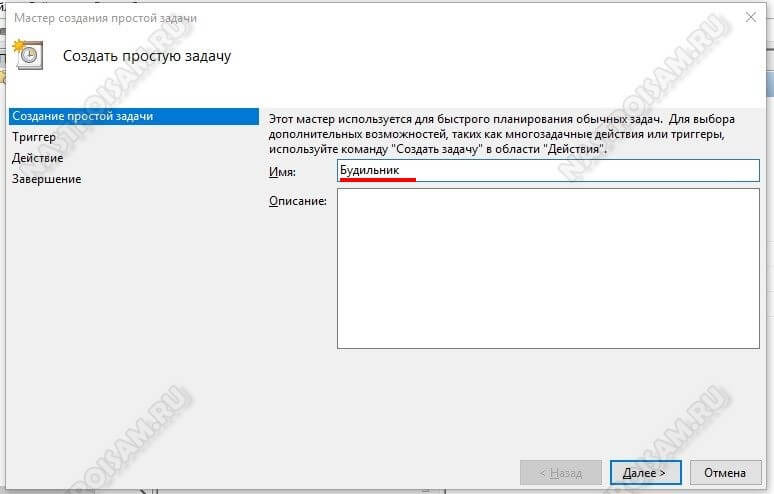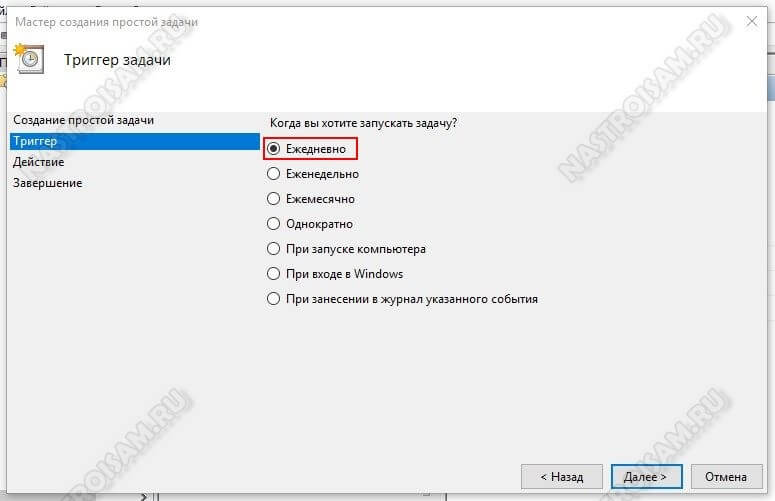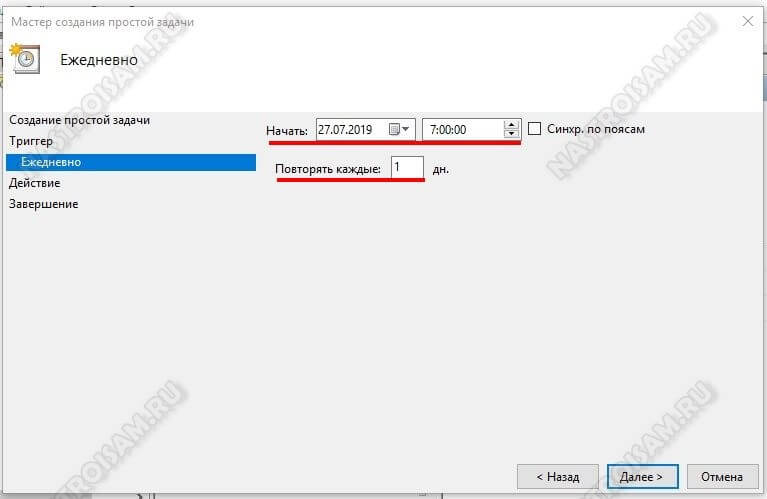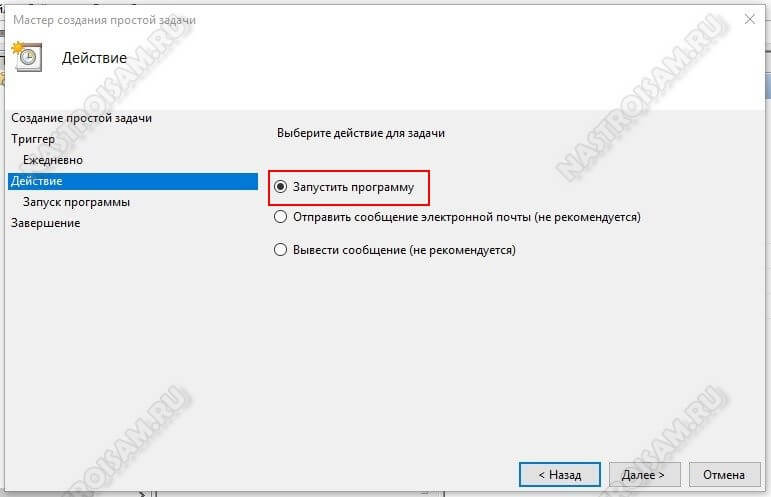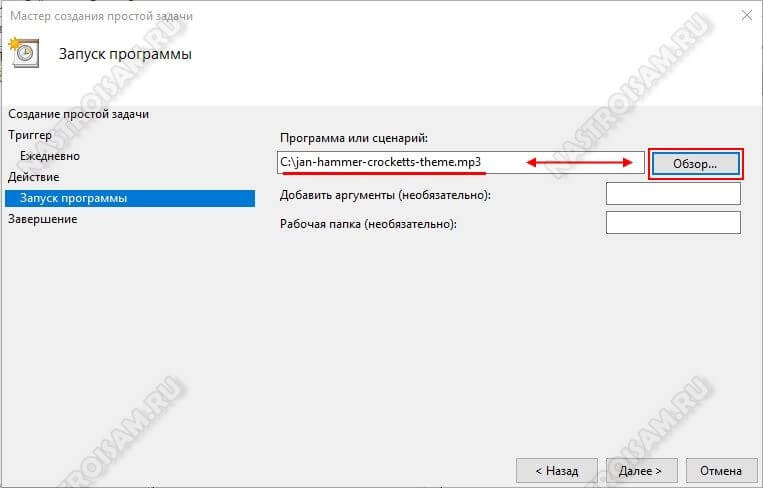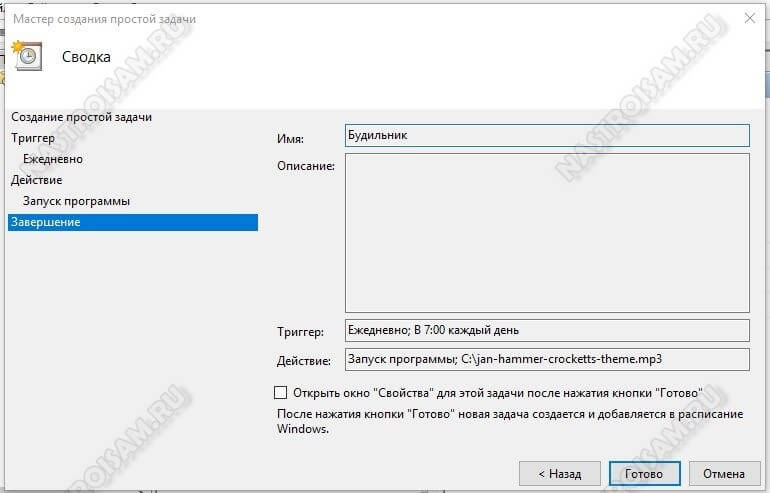Сейчас, как правило, в качестве будильника современные люди предпочитают использовать мобильный телефон или планшет. Но иногда возникает необходимость поставить будильник на компьютере. Причём чаще всего это нужно не для того, чтобы он утром поднимал Вас на работу (хотя и так можно), а в тех случаях, когда надо поставить напоминание о необходимости выполнить какое-то действие: принять лекарство, выключить электроприбор и т.п. Я покажу два способа. Первый поможет Вам включить будильник в Windows 10 и Windows 8, а второй подойдёт для остальных версий операционной системы Microsoft.
Встроенный будильник Windows 10
Так как системы Windows 8 и Windows 10 устанавливаются не только на компьютер, но и на планшет, разработчики решили включить в состав предустановленного программного обеспечения ещё и приложение Будильник и часы. Что интересно, в сети я видел русскоязычный вариант приложения, но на практике встречал только англоязычное с названием Alarms & Clock. И это на лицензионной русифицированной операционной системе. Как этим пользоваться?!
Нажимаем кнопку Пуск и пишем в поиске слово «будильник». Если ничего не найдено — наберите слово «Alarms».
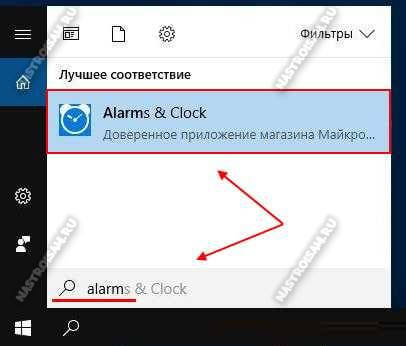
В результатах поиска будет необходимое приложение — запускаем его. Окно программы выглядит так: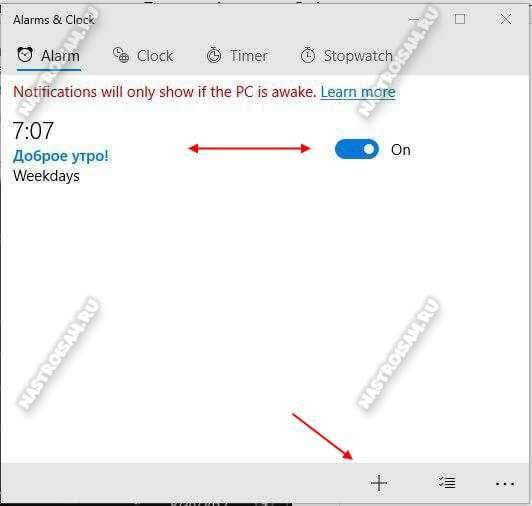
По умолчанию уже создан один будильник на 7 утра, который срабатывает в будни. Если Вас это устраивает — просто активируйте его, переключив ползунок в положение On. Если же нужно создать свой вариант — нажмите на значок «Создать» в виде плюса. Откроется такое окно:
В верхней его части можно указать время, в которое должен быть подан звуковой сигнал. В англоязычной версии используется 12-часовой режим и необходимо, соответственно, указать AM — до полудня или PM — после полудня.
Ниже можно указать название будильника и выбрать дни, когда он будет срабатывать. Можно поставить на каждый день, а можно выборочно, установив галочки на нужные дни недели:
Так же можно выбрать один из нескольких вариантов подаваемых сигналов и время повтора, через которое будильник сработает вновь, если на него никто не среагирует или будет нажата соответствующая кнопка. После того, как выставите все необходимые настройки — не забудьте сохранить их, нажав на значок в виде дискеты.
Теперь в нужное время на экране появится вот такое оповещение со звуковым сигналом:
Две кнопки внизу соответственно обозначают повтор и отключение. Вот и всё — легко и просто.
Как поставить будильник через планировщик
Для более старых версий Windows, где нет встроенного приложения, чтобы поставить будильник на компьютере можно воспользоваться обычным планировщиком заданий. Для этого нажимаем кнопку «Пуск» и вводим в поиск слово «Планировщик».
Либо, как вариант, можно нажать комбинацию клавиш Win+R и ввести команду taskschd.msc. Откроется вот такое окно:
В области «Действия» кликните на кнопку «Создать простую задачу». Запустится специальный мастер:
Сначала надо указать имя задачи. Кликаем на кнопку «Далее».
Затем выберите режим запуска задачи. В нашем случае ставим флажок на варианте «Ежедневно».
В этом случае надо ещё выставить время срабатывания и повтора сигналов импровизированного будильника Windows. Кликаем на «Далее».
Теперь надо выбрать действие, которое будет происходить при срабатывании задачи. Выбираем вариант «Запустить программу».
Остаётся только указать какую программу запускать. В нашем случае лучше всего подойдёт запуск какого нибудь MP3-файла. Какого — дело уже Вашего вкуса.
Ну и в конце остаётся только проверить настройки и нажать Готово, чтобы включить будильник на компьютере в активный режим. При его срабатывании будет запускаться выбранный по-умолчанию медиаплеер с заданным звуковым файлом. Для его отключения нужно просто закрыть плеер.