Рассмотрим обычную ситуацию — человек покупает компьютер или ноутбук и начинает им активно пользоваться — ставить кучу разных программ и игр, удалять их, ставить новые и так далее… И уже через год-полтора (а у некоторых и раньше) операционная система начинает тормозить. «Как так?» — спросит пользователь — «я же покупал мощный компьютер!» Дело в том, что Гигагерцы процессора и Гигабайты оперативной памяти всё равно не спасут: рано или поздно, но забитая разным мусором операционная система, будь то Windows 7, Windows 8 или новомодная «десятка» — всё равно начнёт долго загружаться, тормозить и подвисать. Многие сразу же бросаются её переустанавливать. Не спорю — это тоже выход и в некоторых случаях он единственно возможный. Но вот только он кардинальный и трудоёмкий. А ещё придётся заново устанавливать все программы. Для некоторых это может стать весьма тяжёлой задачей. Поэтому, сегодня мы рассмотрим ещё один вариант, который может вернуть былую прыть Вашей системе — чистка компьютера, в том числе с помощью специальных программ и утилит.
1. Проверяемся на вирусы и рекламные модули
Начнём с того, что удалим всю нечисть. Для этого нам понадобятся две бесплатные утилиты — антивирусный сканер DrWeb CureIt! и AdwCleaner для удаления рекламных модулей, расширений и панелей.
Запускаем DrWeb CureIt! и проверяем ей системный диск, на котором установлена Windows:
Удаляем всё найденное и перезагружаемся.
После этого запускаем AdwCleaner:
Нажимаем на кнопку «Сканировать». Большой плюс этой бесплатной программы в том, что она помимо всего прочего проверяет и системные службы, и реестр и даже задачи планировщика. Получив результат — кликаем на кнопку «Очистить». Снова перезагружаемся.
2. Очистка компьютера от лишних программ
Какой бы ни был у Вас большой жесткий диск, неиспользуемые программы и пройденные игры надо удалять. Для этого идём в Панель управления Windows и находим там раздел » Программы и компоненты». Попасть в него можно быстрее. Для этого надо нажать комбинацию клавиш Win+R и ввести команду: appwiz.cpl.
Откроется вот такое окно:
Внимательно изучите список установленных программ. Всё что не нужно и не используется — выделяем мышкой и нажимаем кнопку «Удалить». Можно смело сносить всякие браузеры типа «Амиго» или «Комета», утилиты от Mail.ru, различные Downloader’ы.
Только не перестарайтесь, так как в списке есть компоненты драйверов и системные библиотеки. Если не знаете что это за программа — поищите информацию о ней в Интернете, изучите и уже потом принимайте решение — удалять или нет.
3. Проверяем автозагрузку
Частенько операционная система компьютера долго загружается и сильно тормозит только потому, что после её загрузки начинают запускаться и работать её пара десятков программ. Тут и торренты, и скайп, и ещё куча всего. А всё потому, что пользователь не следит за автозагрузкой. Программа должна запускаться тогда, когда это нужно Вам, а не когда ей захочется.
Для Windows 7 Вам надо нажать комбинацию клавиш Win+R и ввести команду msconfig.
В более современной Windows 8, 8.1 и десятке достаточно нажать три кнопки: Ctrl+Alt+Del. В открывшемся меню выбираем пункт «Диспетчер задач». Нажимаем стрелочку «Подробнее» и переходим на вкладку «Автозагрузка»:
Внимательно изучите список. Часть этих программ могут быть системными и их отключение может негативно сказаться на стабильной работе компьютера. Поэтому, если не уверены — не отключайте. Введите имя программы в поисковике и почитайте что она из себя представляет. А уже потом примете решение как с нею поступить.
Для того, чтобы убрать её из автозагрузки, Вам надо кликнут на ней правой кнопкой мыши для вызова контекстного меню:
Выбираем пункт Отключить. Теперь надо перезагрузить компьютер и проверить работу системы.
4. Удаляем разный мусор
Каждая установленная программа оставляет за собой в системе отходы своей жизнедеятельности — временные файлы, журналы, отчёты и т.п. Больше всего этим грешат веб-браузеры и, как это ни странно, сама операционная система Windows 7 и Windows 8, а так же её службы и элементы.
В самой Виндовс есть некоторый инструментарий для очистки диска. С него и начнём. Открываем «Мой компьютер» и кликаем правой кнопкой по локальному диску на который установлена операционка. В открывшемся контекстном меню выбираем пункт «Свойства»:
В открывшемся окне на вкладке «Общие» нажимаем кнопку «Очистка диска». Впринципе, здесь можно смело ставить все галки без риска навредить системе. Нажимаем на «ОК» и ждём результата работы.
Как Вы понимаете, это только начало «авгиевых конюшен». Дальше нам понадобится программа CCleaner. На текущий момент это самый толковый инструмент с помощью которого можно легко и относительно безопасно почистить компьютер от лишнего мусора. Скачать программу можно на официальном сайте, либо на каком-нибудь популярном торрент-трекере. Для наших целей с головой хватит и бесплатного варианта «Free Edition». Запускаем утилиту и заходим в раздел «Очистка»:
Жмём на кнопку «Анализ» и ждём результата. После этого Вам будут предложены по удалению лишнего. Нажимаем кнопку «Очистка». Программа выдаст вот такое предложение:
Жмём на «ОК». По завершению процедуры Вам будет показан объём освобождённого дискового пространства. Порой он может достигать нескольких гигабайт.
5. Чистка реестра Windows
Можно с уверенностью сказать, что реестр в операционных системах семейства Windows является главным связующим звеном всех элементов. Это огромная база данных которую тоже надо периодически чистить от мусора. Особо увлекаться этим не стоит, но и забывать про это тоже не надо и проводить очистку от лишних ключей хотя бы раз в год. Для этого нам снова понадобиться утилита CCleaner. Запускаем её и переходим в раздел «Реестр»:
Нажимаем на кнопку «Поиск проблем», а затем, когда отобразятся результаты — кликаем на «Исправить». Программа задаст вопрос:
Да, резервную копию лучше сохранить. Если после чистки операционка начнёт сбоить — вы всегда сможете вернуть всё назад.
Затем, по каждой найденной проблеме CCleaner будет выдавать вот такой запрос:
Чтобы исправить разом все найденные проблемы — нажимаем кнопку «Исправить отмеченные» и ждём завершения процедуры.
Перезагружаемся и проверяем работу Windows.
P.S.
Выполнив все пять предложенных выше шагов, Вы очистите компьютер от лишнего мусора, файлов и программ, которые замедляли его работу. Результатом будет более быстрая работа операционной системы Windows, которая после чистки должна работать ощутимо быстрее. Удачи!


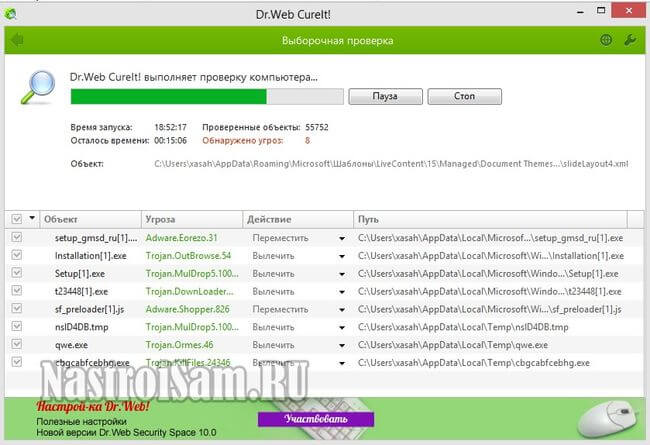
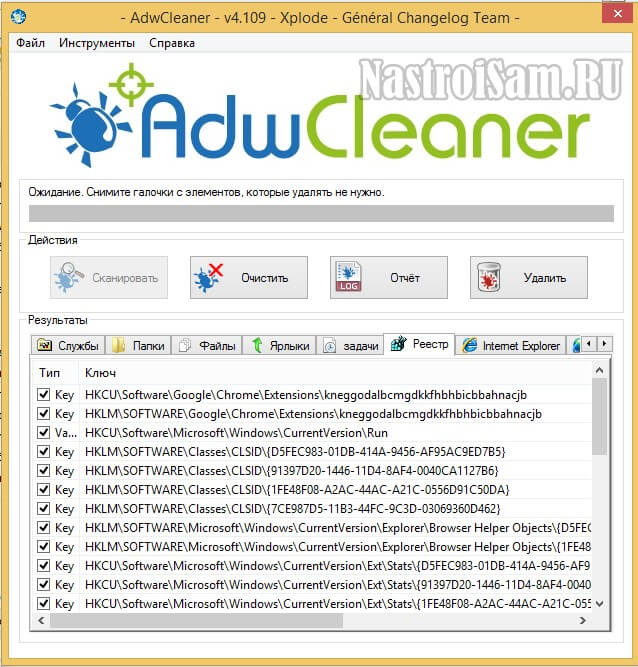
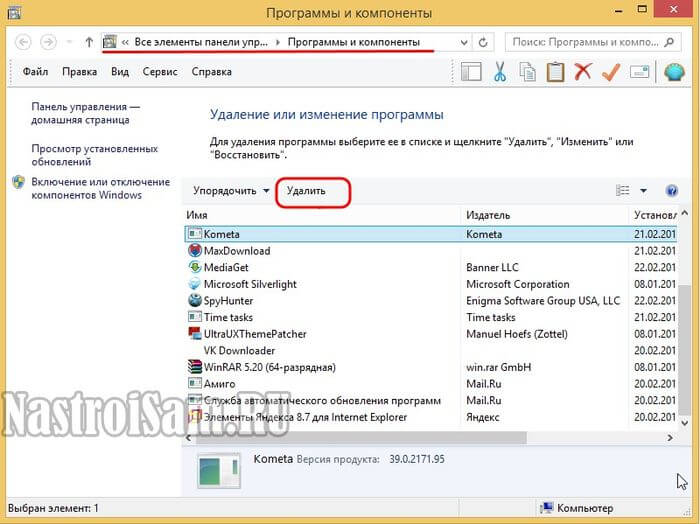
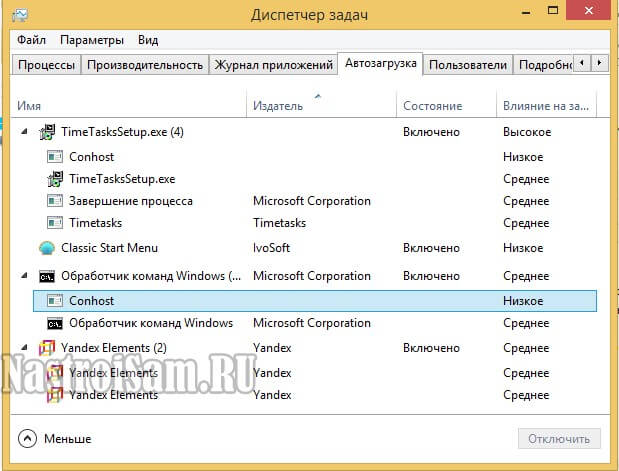

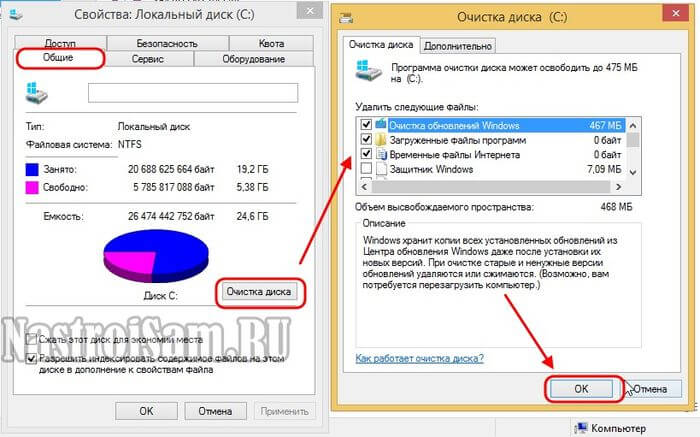
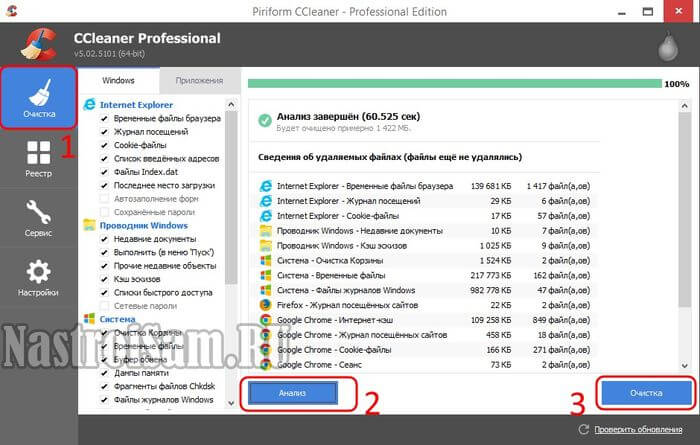

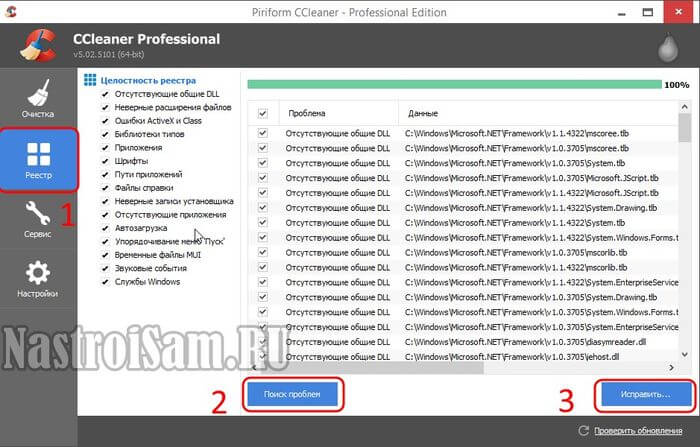
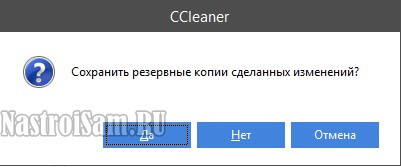
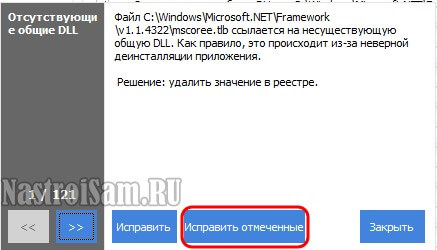
+ Auslogics BoostSpeed Premium
Спасибо за статью, а можете собрать информацию по программам для гос.учереждений? как школы, и дополнительное образование. Какой софт лучше использовать на бесплатной основе, антивирусы, офис, утилиты.Я думаю статья будет востребована.
Былоб не плохо для Ос 7й добавить еще сюда как сделать отключение не нужных программ. Чтоб работоспособность увеличилась.
Привести в минимальный или оптимальный режим.
Думаю многие сталкивались что 2 гига оперативки под 7ю Ос это маловато. 1гиг 7ка уже жрет. Итог у вас всего есть 1 гиг 0))) Но если выкл. вспомогательные программы то освободится не много памяти. Думаю вам не сложно будет это сюда добавить.
в л. 5 Чистка реестра
>Если после чистки операционка начнёт работать — вы всегда сможете вернуть всё назад.
Похоже, недописано одно слово. Как в анекдоте «На консилиуме врачей: Будем лечить больного или пусть живет?»
Ага, спасибо. Поправил очепятку.
спасибо
Подскажите, я чистил ноут подобным образом уже несколько раз, но меня все равно не устраивает скорость работы браузеров, особенно Мозила. Притормаживает все при скроле. Может это связано с тем, что у меня видеокарта только интегрированная в процессор?
Если комп уже достаточно старый, то ждать от него чудес не стоит и возможно пришло время для апгрейда?!