Ни для кого не секрет, что операционная система Windows 10 периодически проверяет наличие обновлений на официальных серверах Майкрософт. Это правильно с точки зрения безопасности и надёжности, так как позволяет своевременно залатать выявленные прорехи в работе или защиты системы. Но иногда возникает необходимость отключить автоматическое обновление Windows 10 в силу разных обстоятельств. Например, чтобы не потреблялся лишний трафик при работе через мобильных Интернет-провайдеров, либо Вы предпочитаете вручную самостоятельно устанавливать нужное через файлы кумулятивного (накопительного) обновления. Есть несколько способов отключения этой опции, каждый из которых имеет свои особенности. Про это мы сейчас подробно с Вами и поговорим.
Отключение обновлений через параметры системы
Это стандартный и самый простой способ, позволяющий убрать автоматический поиск и установку обновлений Windows 10. Правда, с оговоркой — на 35 дней максимум. Потом всё вернётся на круги своя. Другими словами, полностью выключить обновления Виндовс этим способом не получится, только на время. Тем не менее, в большинстве случаев, это самый оптимальный вариант — хотя бы раз в месяц пользователь должен всё же уделить время своему компьютеру и выполнить необходимое обслуживание.
Порядок действий следующий:
1. Открываем Параметры Windows 10 и открываем раздел «Обновления и безопасность»:
2. Далее выбираем в меню слева пункт «Центр обновления Windows» . После этого справа надо будет кликнуть на ссылку «Дополнительные параметры».
3. В открывшемся окне расширенных настроек, почти в самом низу, Вам необходимо найти подраздел Приостановить обновления и сдвинуть переключатель в положение «Вкл».
Ниже система выдаст срок, до которого опция будет приостановлена. Через 35 дней она будет вновь активирована и скачаются все необходимые файлы, после чего процедуру можно будет повторить вновь, ещё на 35 дней.
Отключение автоматического обновления Виндовс в службах
Этот способ активно используется любителями различных неофициальных сборок операционных систем от Майкрософт уже более 15 лет. Он позволяет выключить обновления Windows 10 через системные сервисы окончательно и надолго, без необходимости периодически повторять процедуру. Выполняется всё достаточно просто.
1. Нажимаем кнопку «Пуск» и набираем слово «Службы». Вот так:
В результате поиска должен отобразится значок «Службы». Кликаем по нему левой кнопкой мыши.
2. Появится список всех системных сервисов Виндовс, какие только имеются в системе. В списке надо найти строчку «Центр обновления Windows» ( в англоязычной версии — Windows Update) и кликнуть по ней дважды.
3. В открывшемся окне параметров сервиса найдите строчку «Тип запуска» и поставьте в нём значение «Отключена». После этого нажмите на кнопку «Остановить», чтобы прекратить работу центра прямо сейчас, а затем — на кнопку «ОК». Теперь автоматический поиск и установка обновлений ОС не будет работать никогда, до тех пор пока вы снова не зайдёте в службы и не измените тип запуска на «Автоматически».
Как выключить обновления Windows через групповые политики
Такой вариант подойдёт в том случае, если у вас по какой-то причине нет доступа к службам системы. Например, если они закрыты через групповые политики. Пользуются им крайне редко, но тем не менее внимания он тоже заслуживает.
1. Нажимаем кнопку «Пуск» и вводим слово «груп». Результат будет примерно такой:
Находим в списке строчку «Изменение групповой политики» и выбираем её.
2. Так мы попадём в редактор локальной групповой политики. Эта специальная оснастка для системных администраторов. Нам нужна ветка «Конфигурация компьютера», а в ней «Административные шаблоны» -> «Компоненты Windows»:
Находим в списке слева папку «Центр обновления Windows». Справа отобразится список параметров. В нём надо найти и выбрать строчку «Настройка автоматического обновления».
Тут надо поставить флажок на пункте «Отключено» и нажать на кнопку «ОК». Вот и всё. Пример использования этого способа можно увидеть в данном видео:
Примечание: Вы можете изменить групповую политику и отключить автоматическое обновление Виндовс через редактор реестра. Нажмите кнопку «Пуск» и введите слово «regedit». Кликните по найденному значку, чтобы открылся редактор реестра. Здесь надо будет открыть ветку:
HKLM \SOFTWARE \Policies \Microsoft \Windows \WindowsUpdate \AU
В правой части редактора, в пустом поле кликаем правой кнопкой мыши и в меню выбираем пункт «Создать» -> «Параметр DWORD (32 бита)»:
Назвать его надо NoAutoUpdate, а значение поставить — 1. После этого перезагрузите компьютер и проверьте результат.
Используем сторонние утилиты
Такой способ убрать автоматическое обновление Windows 10 вполне можно назвать «для лентяев». Всё сводится к простой задаче — запустить приложение и поставить соответствующую галочку. С другой стороны — всё гениальное просто и зачем усложнять себе жизнь. Лично я для этих целей предпочитаю использовать программу O&O ShutUp10. Бесплатная, не требует установки и справляется со своими задачами на «раз-два».
Тем более, что приложение позволяет изменить не только все имеющиеся параметры для Windows Update, но и ещё громадное количество опций, касающихся телеметрии, конфиденциальности и различных параметров безопасности.
Есть вообще программа для начинающих — Win Updates Disabler. Скачиваем Portable-версию с официального сайта и запускаем:
На первой же вкладке поставьте галку «Отключить обновления Windows» и нажмите на кнопку «Применить сейчас». Вот и всё!
P.S.: После недавних обновлений «Десятки» появилась возможность приостановить загрузку и установку обновлений Виндовс через свойства подключения к Интернету.
Достаточно включить опцию «Лимитное подключение». Что это даст? А вот что:
- Центр обновления Windows будет скачивать только самые важные обновления. Остальные будут игнорироваться.
- Загрузка приложении из магазина Microsoft Store так же будет приостановлена.
- Перестанут автоматически синхронизироваться автономные файлы.
- Перестанут обновляться плитки на начальном экране.
Честно говоря, как полноценный способ деактивировать Windows Update этот вариант не подходит, но вот временно приостановить его работу — вполне даже сойдёт.


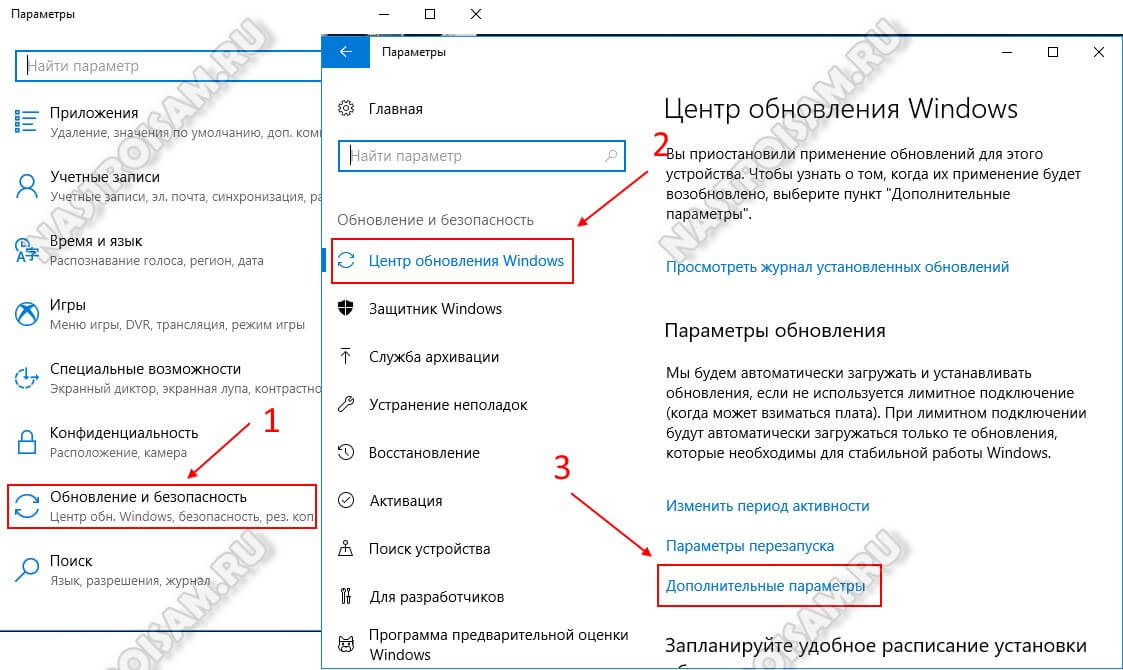
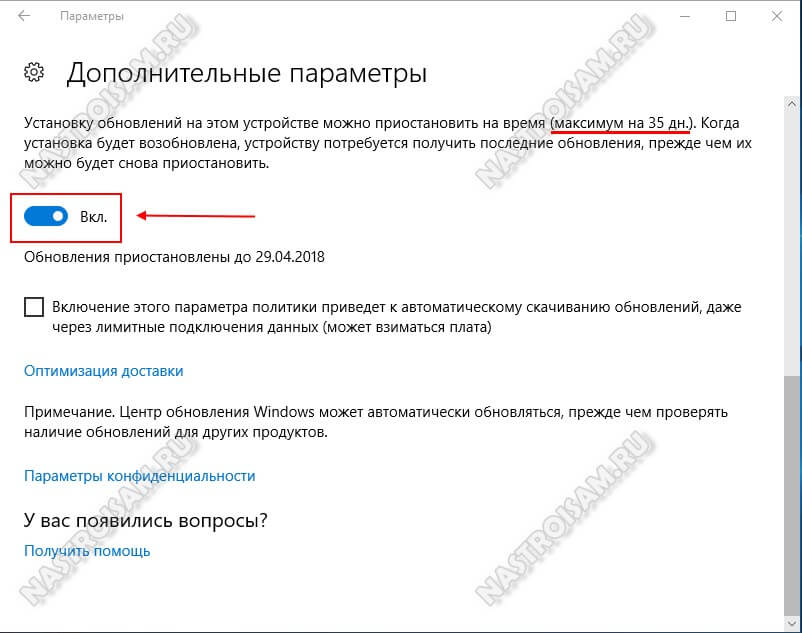
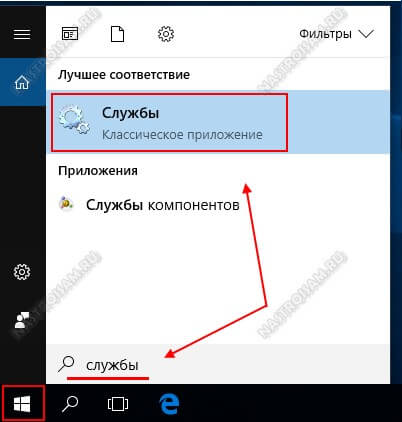
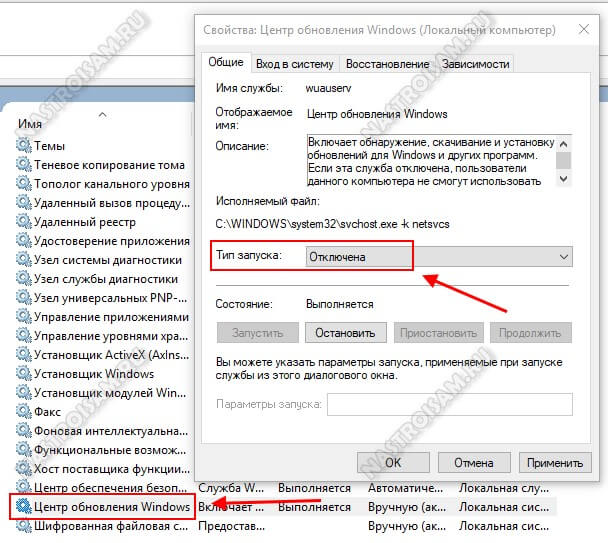
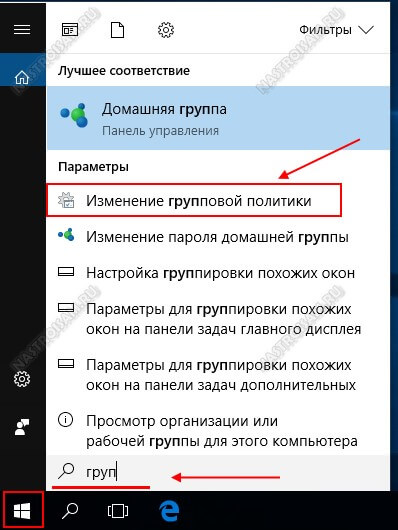
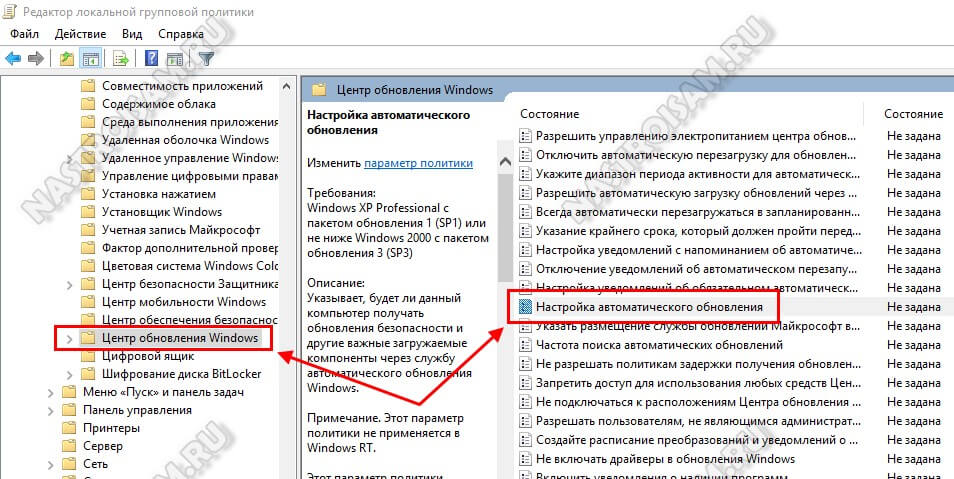
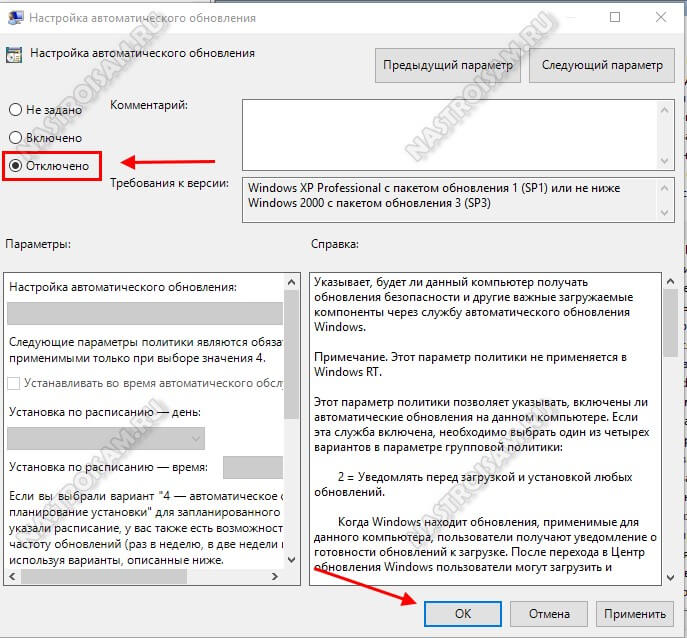
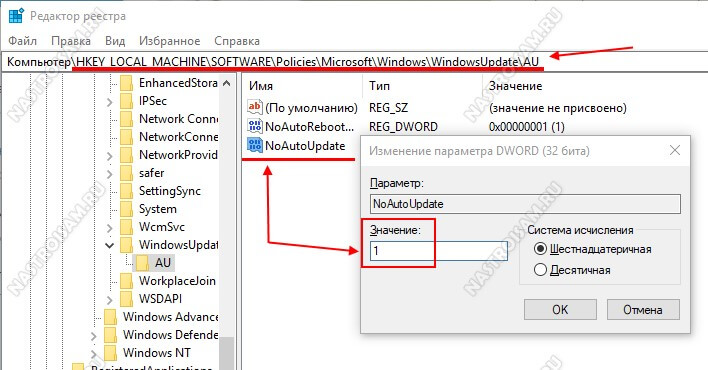
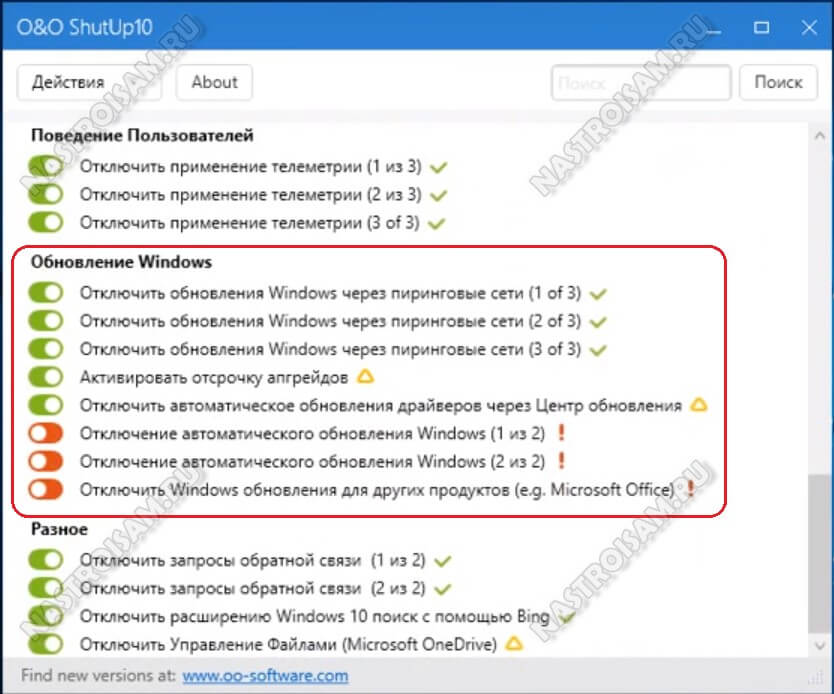
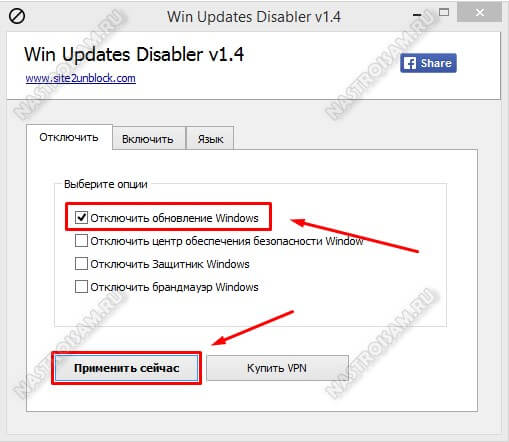
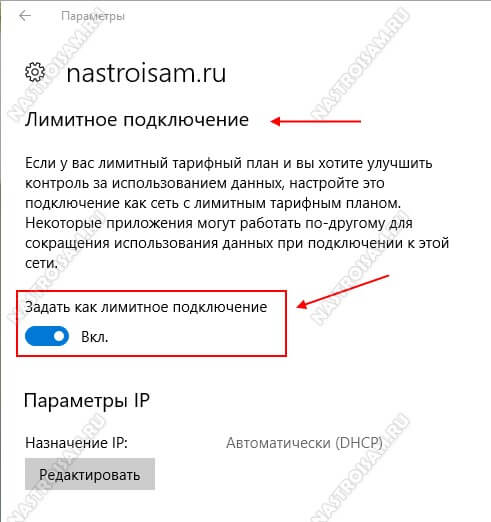
Подскажыте а как етот мод пак будет работать на виндовс 10, игра не будет слетать?
Не совсем понял — какой модпак?