Не все пользователи WiFi-роутера от Дом.ру Netgear WNR612-2EMRU знают, что на самом деле он есть не что иное, как WNR612v2 и он же WNR612-100RUS. Таким образом можно получить полный функционал этого устройства вместо обрезанного фирменной прошивкой от ЭР-Телеком. На первых версиях брендированной прошивки вплоть до V1.0.0.3_1.0.8 перейти на родную микропрограмму было несложно — достаточно скачать файл с официального сайта производителя, затем зайти на страничку: http://192.168.0.1/upgrade_uboot.html и залить софт на маршрутизатор. Но затем такая возможность была перекрыта, хотя и в этом случае есть обходной путь. О нем мы сейчас с Вами и поговорим.
Первым делом понадобиться следующее:
1. Старая прошивка Дом.ру — wnr612ert-V1.0.0.3_1.0.8.img
2. Загрузчик u-boot-v0.6.bin
3. Новая прошивка Netgear — wnr612v2-V1.0.0.4_1.0.3RU.img
4. TFTP-сервер. Тут выбор разнообразен, можно tftp32, а можно и вот этот — tftp.exe
Порядок перепрошивки Netgear WNR612 N150:
Шаг 1 — Обязательно подключаемся сетевым Ethernet-кабелем к роутеру. Не через WiFi, а именно через кабель.
Шаг 2 — В параметрах Протокола Интернет версии 4 (TCP/IPv4) прописываем IP-адрес 192.168.1.2, маску 255.255.255.0 и шлюз 192.168.1.1:
Шаг 3 — Запускам командную строку. Для этого нажимаем кнопку Пуск и в строку поиска пишем — «Командная строка». Либо нажимаем комбинацию клавиш Win+R и с строку Выполнить пишем команду CMD:
Затем, в консоли пишем команду:
ping 192.168.1.1 -t
Таким образом мы будем видеть доступен роутер с компьютера или нет. Как только пинги пойдут, это значит, что запущен Recovery Mode (Режим восстановления).
Шаг 4 — Запускаем наш tftp-шник, в котором надо ввести IP-адрес и выбрать файл с прошивкой от Дом.ру wnr612ert-V1.0.0.3_1.0.8.img.
Нажимаем кнопку «Upgrade». Ждем завершения процедуры.
Шаг 5 — Меняем IP-адрес компьютера на 192.168.0.2, соответственно меняем и шлюз:
Шаг 6 — Идём в веб-интерфейс роутера Дом.ру Netgear WNR612 N150, а именно на http://192.168.0.1/upgrade_uboot.htm. Это страничка обновления загрузчика:
Ей надо скормить файлик u-boot-v0.6.bin и нажать «Upgrade Bootcode»:
Ждём завершения и перезагрузки устройства с новым загрузчиком.
Шаг 7 — Повторяем шаги 2-5 с той лишь разницей, что теперь в tftp.exe надо будет выбрать файл wnr612v2-V1.0.0.4_1.0.3RU.img:
Шаг 8 — После того как роутер перезагрузится с новой прошивкой, надо сбросить настройки нажатием кнопки Reset на 10 секунд. После чего заходим в веб-интерфейс роутера через http://192.168.1.1, логин admin и пароль — password. Вас должен встретить фирменный интерфейс от Netgear.


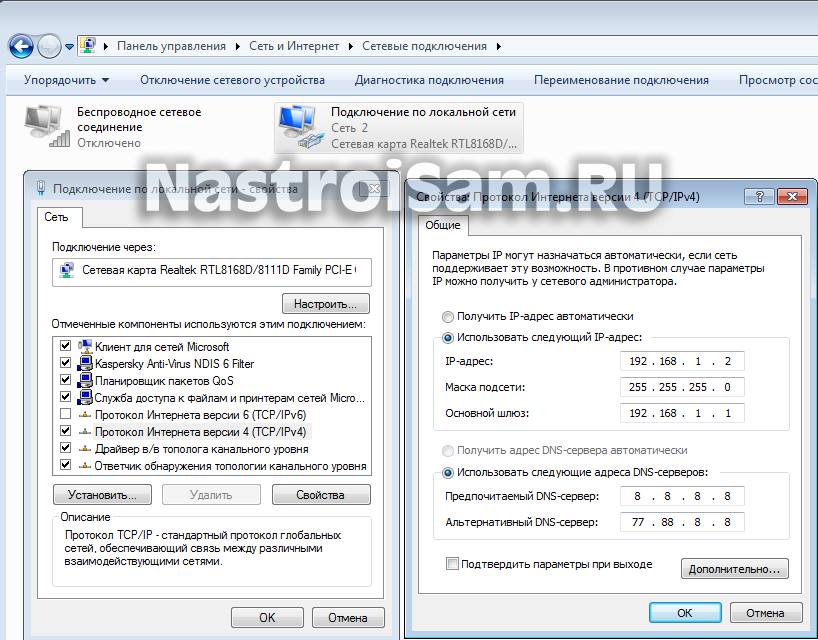

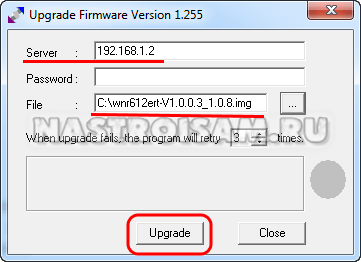
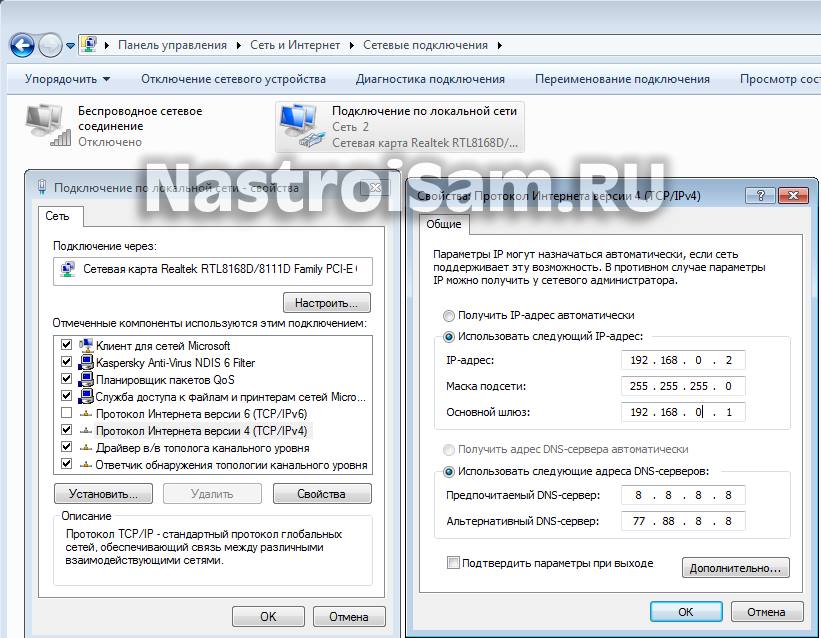
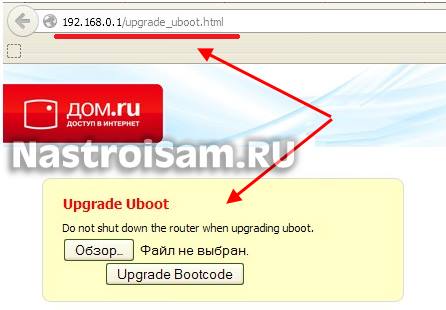
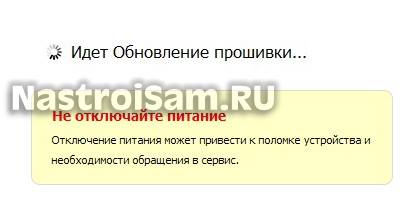
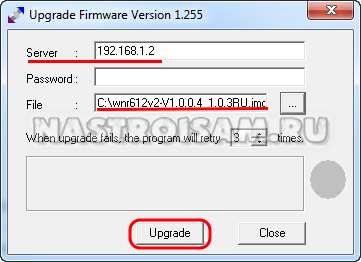
Зачем люди, совершенно далекие от IT, лезут шить девайсы?!))))) Хотя этот роутер просто неубиаемвй. Но если не можншь даже ip роутера кзнать, то нафига ж пытаться волбще какие-то манипуляции производить?!
admin/dPZb4GJTu9
Не получается. На шаге 6 сайт не открывается.
Прошил uboot загрузчик зайдя по адресу 192.168.1.1/upgrade_uboot.htm , затем прошил нетгировской прошивкой через tftp.exe , поставив порт 1,1 , тут главное ввести роутер в режим загрузки удерживая ресет секунд10-15 включить в сеть
Скажите пожалуйста, как можно исправить ошибку в браузере или это вирус у меня такой, что когда я захожу в настройки моего роутера NETGEAR09 в строке браузера меня предупреждают что этот сайт небезопасен, как можно настроить недоступность входа в мой роутер.
Это не совсем ошибка. Дело в том, что на страничке авторизации Вас просят ввести логин и пароль, а по новым правилам поисковиков такие страницы должны использовать протокол https. Роутер же использует http — потому браузер и ругается. Не обращайте внимание.
Все бы хорошо, но на Маке как это все сделать?
Производитель выпустил утилиту только под Windows, к сожалению.
Имею роутер wnr612 от Домру, вероятно с самой последней прошивкой, версии не знаю.
Вход в его настройку по 192.168.0.1 работает. Перепробовал все указанные выше комбинации, ни на одну нет отклика. Что посоветуете?
Дополняю. ip настроен на ……1.2 и тд; ping на ….1.1; tftp указывает на …1.2 и c:\domru.img. Там старая прошивка. Ответы от tftp : unable to get responses from the server, а ping сообщает: ответ от 192.168.1.2 заданный узел не доступен, хотя команда ping набрана на …1.1. перепробовал все порты от LAN1, до WLAN. То есть все делалось по пунктам 1 — 4.
Может быть у совсем новой прошивки для загрузки другие IP адреса ? Или другой алгоритм входа в режим записи?
Обращаю внимание, что у прошивок домру вход в настройки …..0.1 , а у «настоящих» роуторов вход ….1.1
Здравствуйте. Возможно где-то ошибку допускаете. Не видя ситуации своими глазами — не подскажу, к сожалению.
То есть tftp нужно указать адрес компа? Вы в своём уме?
А какой ещё адрес надо указать, если tftp-сервер понимается на компе и с него роутер вытягивает прошивку?!
Хорошая статья. Удалось перепрошить, хотя немного не по той схеме, которая приведена. В приведенной статье есть ошибки.
1. У меня пункты 1-6 оказались лишними. Заново заливать прошивку от DOM.RU не стал и загрузчик обновлять не стал. Сработала такая схема:
1. Установил IP для сетевой карты 192.168.1.2, маска 255.255.255.0, Шлюз: 192.168.1.1 (после установки нужно выключить и включить сетевой интерфейс)
2. Подключил роутер пачкордом через порт 1. Роутер выключен.
3. Скачал прошивку с сайта netgear последнюю, положил на диск C:\ прямо в корень
4. Здесь из статьи скачал утилитку tftp, запустил ее под админом
5. Запускаем консоль cmd и прописываем команду ping 192.168.1.1 -t (сейчас роутер еще выключен, поэтому пинги не пойдут)
6. Нажимаем кнопку сброса у роутера (пока он еще выключен), включаем его и продолжаем удерживать кнопку сброса, пока индикатор питания не начнет мигать постоянно. Отпускаем кнопку сброса, индикатор питания должен продолжать мигать.
6. Дожидаемся пока в консоли cmd не пойдет отклик от нашего устройства, т.е. не пойдет пинг. Как только пинг пошел, значит все готов к заливке.
7. Собственно самое главное, в утилитки tftp забиваем адрес 192.168.1.1 (в статье неправильно указан адрес, нужен именно 1.1 а не 1.2). Выбираем файл новой прошивки с диска c:\ и нажимаем «upgrade». Видим, что заливка пошла, в конце зеленый кружок загорелся в окошке утилиты tftp.
8. Ничего не делаем и ждем мин 5 — 10, пока не загорится стабильным огнем индикатор питания на роутере. Как только это произошло, можно заходить в интерфейс роутера через браузер по адресу 192.168.1.1 логин admin, пароль password.
Желаю удачи!
http://192.168.0.1/upgrade_uboot.htm
поправка
http://192.168.0.1/upgrade_uboot.html