Практически все современные компьютеры и ноутбуки идут не со старой системой BIOS, уже с новой — UEFI. В отличие от предшественницы, она более «умная» и интеллектуальная. Определить что используется у Вас очень просто. Во первых, если на Вашем компьютере шла предустановленная Windows 8 или 8.1 и при включении его сразу запускается операционка, а не проводится обычный для БИОСа опрос контроллеров и тест системы — это UEFI. То же самое, если установлен SSD диск и при этом используется операционная система windows 8 или 8.1. Хотя стоит отметить, что наличие этой новинки не отрицает возможность установки и более старых систем как в обычном режиме, так и в режиме совместимости — legacy.
В этом посте я расскажу о трёх несложных способах как создать загрузочную флешку UEFI для установки Windows 7 или Windows 8 на компьютер или ноутбук.
Первый и самый простой способ — копирование установочных файлов
Пока такое можно провернуть только с Windows 8.1, с не вышедшей ещё официально Windows 10 и на последних версиях Ubuntu и ArchLinux.
Порядок действий следующий:
Скачиваем дистрибутив операционной системы в формате ISO.
Распаковываем его в любую папку на диске с помощью архиватора. С ИСО-образами отлично умеет работать 7zip:
Форматируем флешку в файловую систему FAT32. Для этого надо зайти в «Мой компьютер», кликнуть правой кнопкой на USB-диске:
Выбираем файловую систему и кликаем на кнопку «Начать».
После этого идёт в папку с распакованным образом Виндовс и просто копируем всё что распаковали прямо на флешку:
Вся хитрость в том, что установщики новых операционок уже оптимизирована под УЕФИ. Остается только загрузиться с неё и проверить работоспособность.
Способ второй — с помощью утилиты Diskpart
Этот вариант используется для установки Windows 7 на компьютер или ноутбук с UEFI.
Первым шагом надо запустить командную строку Windows. Для этого нажимаем комбинацию клавиш Win+R и в открывшемся окне «Выполнить» вводим команду: «cmd»:
Нажимаем кнопку OK.
Теперь в командной строке запускает служебную утилиту для работы с разделами:
Diskpart
Далее поочерёдно вводим следующие команды:
list disk
Откроется список имеющихся в системе дисков с номерами:
select disk《Номер_диска》
Думаю понятно, что на этом шаге надо указать номер USB-носителя, полученного из списка. Например, select disk 2, как в моём случае.
Очищаем его полностью:
clean
Создаём раздел:
create partition primary
Выбираем его:
select partition 1
Делаем раздел активным:
active
Форматируем в ФАТ32:
format fs=FAT32
Назначаем ему автоматически букву:
assign
Выходим из программы:
exit
Далее нужно распаковать образ ISO с операционной системой Windows 7 на компьютер, а затем все эти файлы перенести на сделанную загрузочную флешку.
Но это ещё не всё.
На USB-флешке найдите папку efi\microsoft\boot и всю её скопируйте в папку efi. В итоге должен появиться каталог efi\boot.
Теперь нужно найти файл: bootmgfw.efi.
Для этого надо распаковать архиватором 7zip или WinRar архив sources\boot.wim. Искомый файл будет лежать в папке sources\boot.wim\1\Windows\Boot\EFI\.
Копируем файл bootmgfw.efi в папку efi\boot, а затем переименовываем его в bootx64.efi.
Готово. Мы сделали загрузочную флешку UEFI с Windows 7.
Способ третий — использование специальных программ
Некоторые программы для создания загрузочных флешек умеют это делать и для UEFI. Одна из таких — бесплатная утилита Rufus.
Устанавливаем и запускаем программу:
Схема раздела и тип системного интерфейса ставим:
— «GPT для компьютеров с интерфейсом UEFI» в случае если вы используете GPT раздел.
— «MBR для компьютеров с интерфейсом UEFI» если используется режим совместимости ( Legacy mode) и таблица разделов MBR.
Дальше выставляем файловую систему FAT32, скармливаем программе образ операционной системы и запускаем процесс записи установочных файлов на USB-накопитель нажатием кнопки «Старт».
Спустя минут 10 у Вас будет готовая установочная флешка.


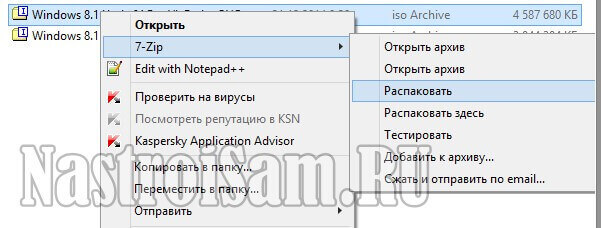
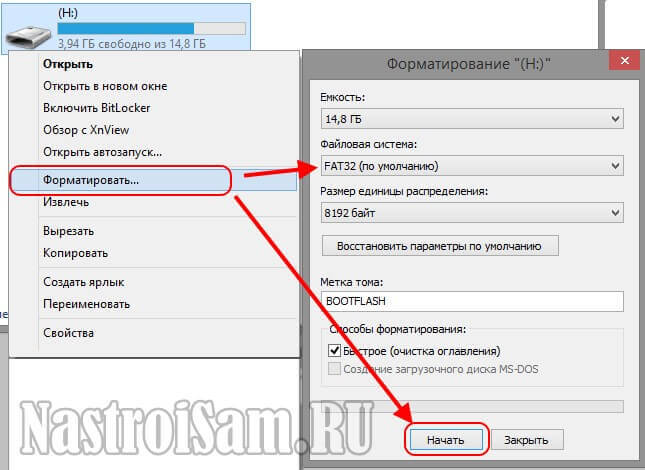


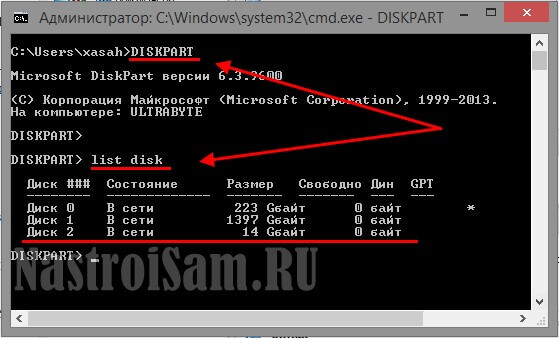
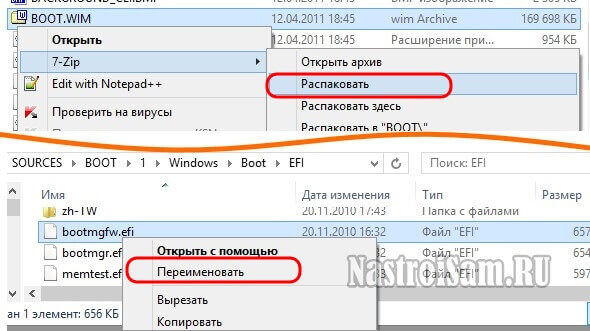

Задолбали перепостами одного и того же. Автор, не увидит EFI BIOS обычный отформатированный в FAT32 раздел на флэшки. Надо изменить ID раздела в EF00, либо через BOOTICE — сменить ID- 0EF(GPT EFI partition), либо через gparted, либо руфусом 3-ий способ.
Странно, почему не увидит? У меня совершенно обычная матплата с UEFI эконом-класса от гигабайта, то есть ничего особенного. Отлично видит раздел. Режим совместимости не включал.
ошибка windows key=uefi при установке вин,7