Сообщение «Шлюз, установленный по умолчанию, не доступен» выдается в результате запуска диагностики сетей Windows 7 или Windows 8. Чаще всего этим «болеют» компьютеры или ноутбуки, подключенные по WiFi. На кабельном подключении это явление встречается гораздо реже, но встречается. При этом сильно смущает тот факт, что в результате проведенной диагностики связь снова восстанавливается. Правда, каждый раз на неопределенное время, после чего в системном лотке на значке сети снова появляется восклицательный знак и снова пользователь запускает диагностику. Замкнутый круг, который со временем начинает надоедать. Многие пользователи сразу начинают грешить на роутер. Да, он тоже может быть причиной, но проверить это просто — проблема будет проявляться одновременно на всех подключенных к нему устройствах. Если только на одном — тогда она явно носит локальный характер. Их то мы сейчас и разберем!
Итак, причин, в результате которых шлюз, установленный по умолчанию, не доступен — может быть несколько.
1. Сбой работы DHCP-клиента Windows
Как правило, на подключенном к роутеру компьютере, при первоначальной настройке IP-адрес, маску и адрес шлюза не прописывают, а оставляют просто оставляют значение «Получить IP-адрес автоматически». Не спорю — в большинстве случаев отлично работает и никаких проблем. Но вот когда в силу каких-либо причин, начинают сбоить службы — это может сыграть злую шутку. Поэтому, если у Вас периодически кратковременно пропадает проводная или беспроводная сеть, а в Диагностике сетей выдается сообщение «Шлюз недоступен» — первым делом пропишите статически IP-адреса. Делается это очень просто — нажимаем комбинацию клавиш Win+R. Откроется окно Выполнить:
В строку открыть пишем команду ncpa.cpl и нажимаем кнопку ОК. Таким образом мы быстро попадем в список сетевых подключений Windows. На сетевом адаптере, где появляются проблемы с сетью, кликаем правой кнопкой мыши и выбираем пункт меню «Свойства»:
Нас интересует компонент Протокол Интернета версии 4(TCP/IPv4) — кликаем на нём дважды левой кнопкой. Откроется окно свойства протокола. Ставим галочку «Использовать следующий IP-адрес» и прописываем в качестве шлюза по умолчанию — IP-адрес роутера (если Вы его не знаете — смотрите пост Как узнать адрес роутера в сети). Маска как правило 255.255.255.0, а IP компьютера сделайте отличным на единицу от адреса шлюза, например, как на скриншоте выше. Сохраняем конфигурацию и наблюдаем за работой системы.
2. Windows отключает питание сетевого адаптера
Такой вариант можно смело обозвать «болезнью ноутбуков». Дело в том, что на них при работе от батареи включается режим Экономия энергии. А это значит, что при простое сетевой карты, особенно беспроводного адаптера, система может просто отключить на нём питание. Вы же, запустив Диагностику, просто перезапустите адаптер и … получите сообщение «Шлюз, установленный по умолчанию, не доступен», после чего всё снова заработает. Чтобы этого избежать, надо зайти в свойства самого адаптера и на вкладке Управление электропитанием — снять флажок «Разрешить отключение этого устройства для экономии энергии»:
В принципе, после этого операционная система больше не будет его отключать. Но я бы ещё посоветовал немного подправить схему электропитания. Для этого в панели управления Windows находим раздел «Электропитание» -> «Настройка схемы электропитания» -> «Изменить дополнительные параметры схемы электропитания». Откроется вот такое окно:
Находим пункт «Параметры адаптера беспроводной сети»->»Режим энергосбережения» и выставляем ему значение «Максимальная производительность». Применяем параметры.
3. Проблема с драйверами сетевого адаптера
Это тоже один из частых случаев. Иногда, пользователи после переустановки Windows 7 или Windows 8 не особо замарачиваются с драйверами. А зря. Установка устаревшего драйвера может привести к постоянным сбоям адаптера. Он вроде и работает нормально, и ошибок больше никаких нет, а сбои случаются часто. Сетевая карта может просто кратковременно терять линк, либо вообще подвисать. Само-собой при этом может появляться сообщение, что шлюз недоступен. Поэтому в обязательном надо обновить драйвер до самой последней, актуальной версии. Для этого Вы должны зайти на сайт производителя сетевой карты и скачать оттуда последнюю версию драйвера. После этого идем в его настройки и на вкладке «Драйвер» нажимаем кнопку «Обновить»:
Тут-то Вы и должны подсунуть системе новый драйвер, после чего перезагрузить компьютер.
Примечание:
Можно так же попробовать установить драйвер от производителя чипа сетевой карты. Они хоть и общего плана, без «наворотов» производителя, но бывает так, что работают они намного надёжнее.

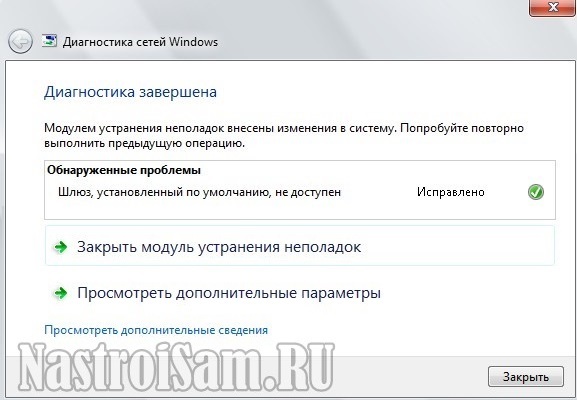

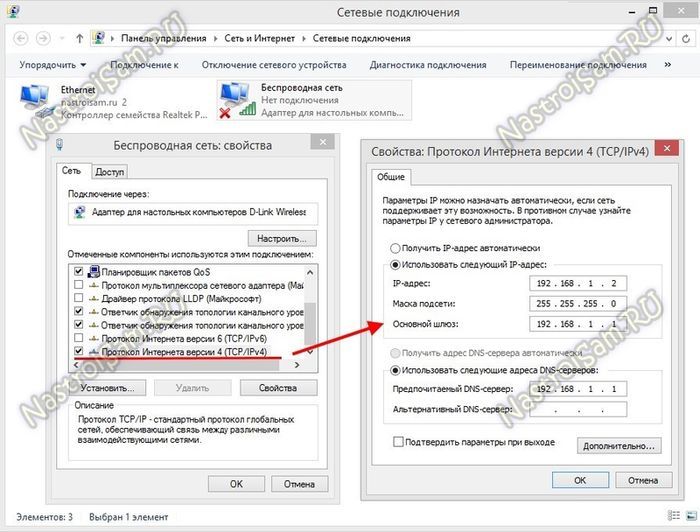
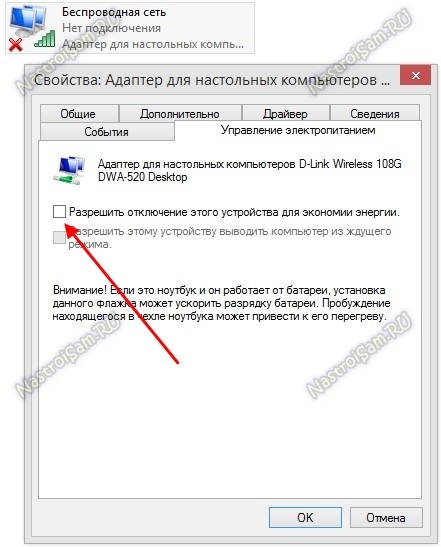
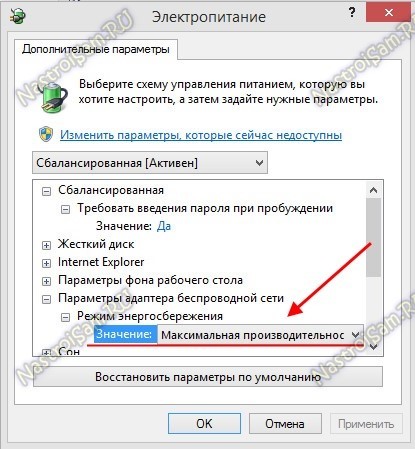
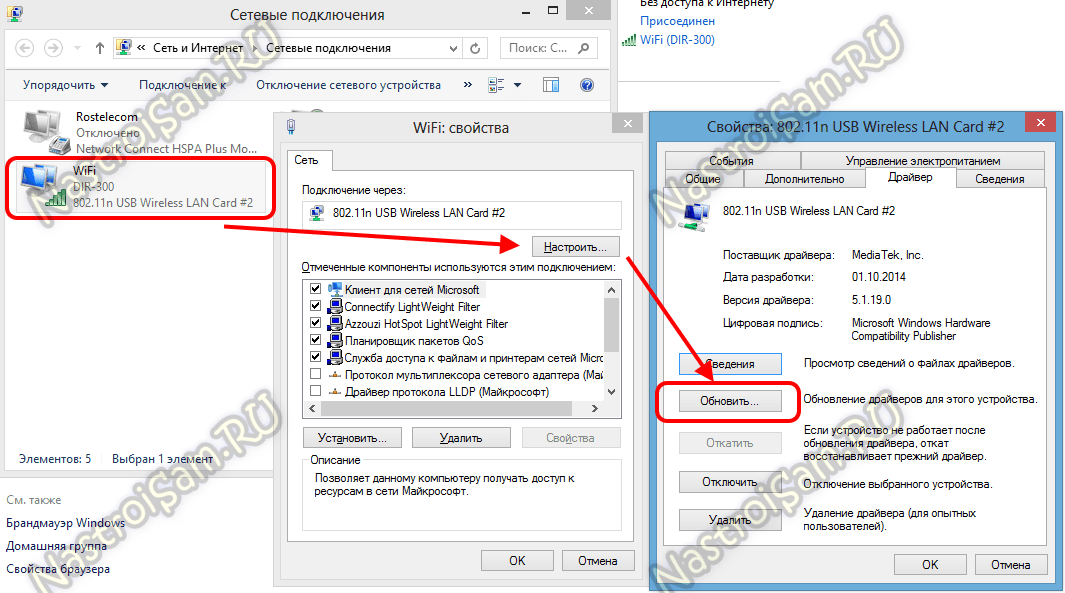
У меня ни чего из выше сказанного не помогла. Ноут с WiFi не может получить настройки от DHCP (несколько других устройств подключаются без проблем). На роутере вижу подключенный ноут, но IP адрес не задан. На ноуте подключение по WiFi есть, IP адреса нет. движение пакетов по нулям. Обновил драйвера WiFi до последней версии. Удалял адаптер из устройств, при перезагрузке определялся и устанавливался автоматически. Пробовал установить WiFi адаптер в ручную. Одна особенность, при настройке IP адресов в ручную НЕ прописывается IP шлюза. Прописываю IP шлюза, сохраняю, закрываю, открываю сного — IP адрес шлюза ПУСТОЙ. Вот такая ситуация, мучаюсь с ней вторую неделю. Придется видно Windows переустанавливать.
Проверьте чтобы на других сетевых подключения шлюз прописан не был. Если будет на одном — на другом уже прописать система не даст!
Блин,я все перепробовал,ничего не работает.
Всем советую вопреки рекомендациям «специалистов» прежде прописать постоянные IPы на внутренней сети (проблема конфликта Windows и MAC-адресации). На постоянной прописке конфликтов нет. Если возникают, то следует разделить MAC-адрес от IPа и следить за этим.
Пётр, ты реально чушь написал. Конфликт зачастую и возникает когда криворукий юзер на сетевой прописывает IP который уже числится за одним из компьютеров в сети. А про «разделить MAC и IP» — это вообще шедевр! Ты про модель ОСИ то хоть слышал?!
Единственное что помогло это откат сетевых драйверов. Мучилась двое суток, пока проблему решила
Мне вот это помогло:
свойства адаптера интернет-подключения > настроить > дополнительно > и в самом нижнем параметре выставить значение ВЫКЛ.(энергосберегающий Ethernet значение выкл.)
у меня это просходит с проводным интернетом, помогите пожалуйста
А схема подключения у Вас какая?
есть одно маленькое НО. нужно прописать не только шлюз но и DNS сервер вбить адрес роутера и туда и туда а так же присвоить IP как у роутера только изменить последние цифры
Не обязательно — DNS можно любой вбивать, хоть гугл, хотя яндекс.днс, хоть cloudflare.
А у меня такая фигня: Ошибка старый шлюз уже установлен. Что делать? Все перепробывал бестолку
А у Вас несколько сетевых адаптеров? Судя по ошибке Вы уже прописали этот шлюз на другом сетевом адаптере.