Популярность съемных USB-накопителей, которые народ привык называть «Флешка», растёт в диких темпах. Сейчас сложно найти человека, у которого нет хотя бы одного такого устройства. Ими обзаводятся не только люди, тесно связанные с компьютерами и IT, но даже школьники и пенсионеры. Флеш-драйвы используют для переноса документов, программ, фотографий, музыки, игр и т.п. Относительно недавно добавилась ещё одна область их применения — для установки операционных систем — Windows, Linux (Ubuntu, Fedora, Debian, Suse) и Mac OS X Правда, в большинстве случаев для этого нужно использовать специализированные программы, которые помогут записать загрузочный ISO образ c Windows. В этом посте я расскажу о нескольких самых популярных утилитах. А уж какой из них пользоваться — Вы выберите сами.
ISO to USB
Для того, чтобы произвести запись образа на флешку, первым делом надо указать путь к файлу ISO. Для этого нажимаем кнопку Browse и в открывшемся окошке выбираем образ Windows.
Далее в разделе «USB Drive» выберите подключенный USB-диск. Если его в списке доступных нет — нажмите кнопку Refresh. Файловую систему съёмного накопителя программа автоматически выставит на FAT32 — её и оставим. Теперь важный момент — не забудьте поставить галочку «Bootable». Имейте ввиду, что для корректной работы программы, флеш-накопитель должен иметь только один логический раздел (Диск). Нажимаем кнопку Burn.
Перед началом форматирования утилита предупредит Вас о рисках потери данных:
Соглашаемся и нажимаем «Yes». Процесс записи загрузочного ISO на флешку начался, в нижней части окна программы будет отображаться полоса статуса процесса:
В конце Вы увидите вот такое сообщение:
Образ ISO успешно записан на флешку.
UltraISO
Эта уже проверенная временем и очень удобная утилита. Она более популярна у пользователей, нежели ISO to USB, но имеет один существенный недостаток — она полностью платная. Правда в сети полно репаков разных версий, но тут уже выбор за пользователем.
Для того, чтобы осуществить запись ISO на флешку надо, первым делом, открыть пункт меню Файл -> Открыть:
Выбираем нужный образ Windows 7 или Windows 8, после чего его содержимое отобразиться в главном окне программы:
Отлично, теперь давайте сделаем загрузочный USB-диск. Для этого открываем меню Самозагрузка и выбираем пункт Записать образ Жесткого диска:
Откроется вот такое окно:
В поле Disk Drive выбираем флешку, на которую будет вестись запись ISO-файла. В списке Метод Записи надо выбрать вариант USB-HDD+. Ну а дальше всё просто. Если носитель не отформатирован — нажмите кнопку Форматировать.
Программа спросит подтверждение действий:

Соглашаемся и ждём завершения форматирования. После этого нажимаем кнопку Запись. Теперь можно на 5-10 минут сходить попить кофе.
Если всё пройдёт успешно, то приложение выдаст сообщение «Запись завершена!». Только после этого можно закрывать окно программы и извлекать USB-диск из разъёма компьютера.
Заключение:
Выше я представил Вам только самые популярные утилиты. На просторах Интернета подобных программ не мало, а значит, если Вам ни одна из них не пришлась по душе, то всегда можно найти альтернативу. Несколько подобных я описывал в статье Создание загрузочной флешки Windows. Так же очень неплохо себя показала программа Rosa Image Writer. Удачных Вам экспериментов!


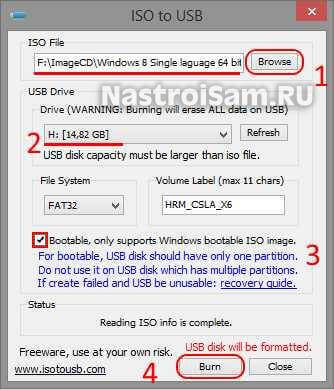
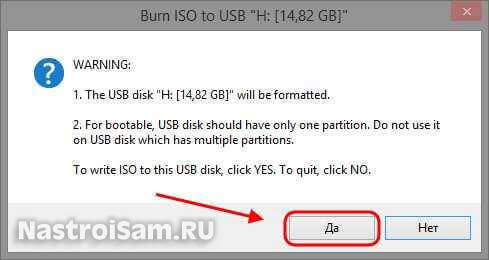
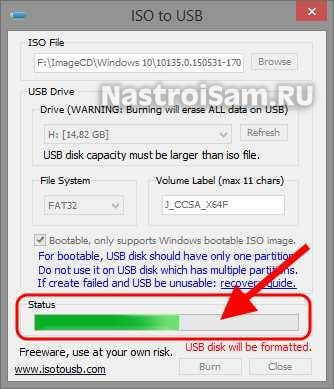
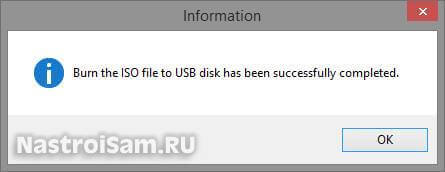
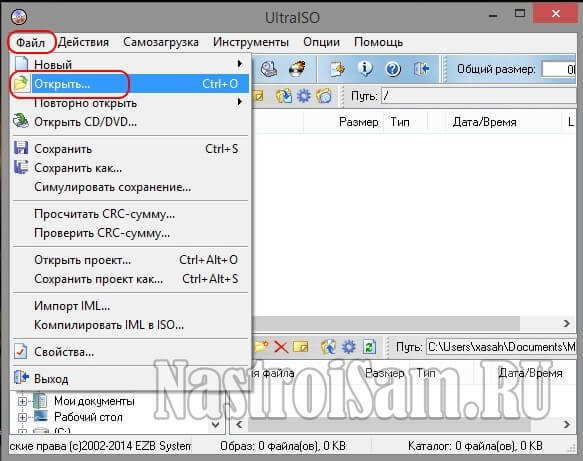
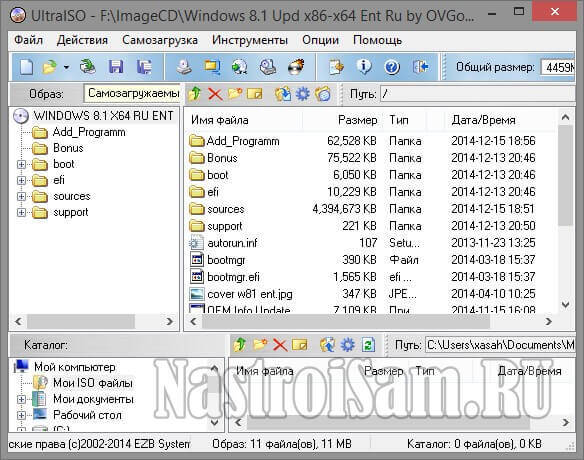

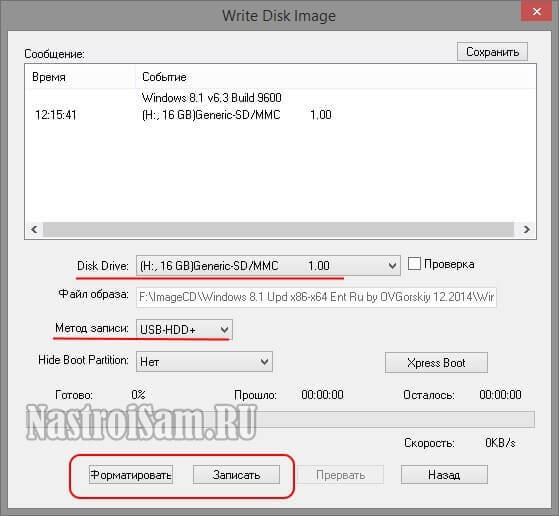
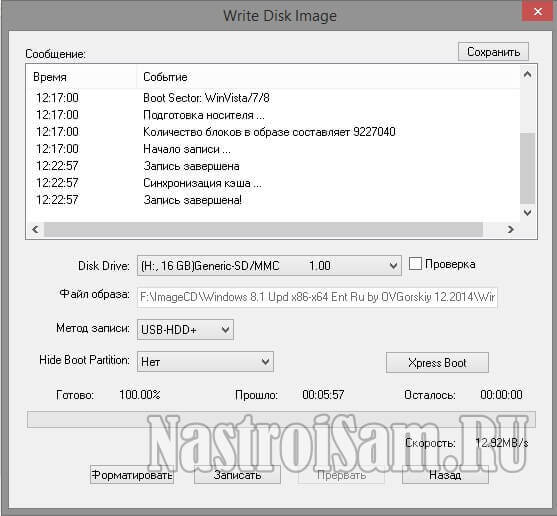
Я всегда пользуюсь программой ультра iso. Простенькая и понятная. Об этом я тоже написал в своей статье.
ултроа iso не всегда помогет самая лучшая rufus