В своей практике я неоднократно встречал случаи, когда надо восстановить доступ к операционной системе Windows. Причины такого чаще всего весьма нетривиальны: пароль к учетной записи пользователь может банально забыть, его могут поменять дети, вредоносная программа или же сбой работы системы. Переустанавливать из-за этого всю систему полностью — не вариант! Чтобы исправить ситуацию, надо сбросить пароль пользователя. В старых версиях Виндовс для этой цели необходимо было загружаться со специального LiveCD и запускать на нём программу, которая вносит изменения в системный файл и позволяет изменить пароль для любой имеющейся учетной записи.
Для того, чтобы сбросить забытый пароль в Windows 10 для локальной учетной записи, теперь не обязательно искать специальные утилиты. Достаточно всего лишь иметь под рукой установочный диск с системой. А дальше все просто.
1. Загружаемся с диска и запускаем Мастер установки Виндовс 10. После выбора используемого языка, появляется окно с кнопкой «Установка». В нем надо нажать комбинацию клавиш Shift+F10 для запуска командной строки.
2. Теперь надо выбрать локальный диск, на который установлена система. Несмотря на то, что на большинстве ПК операционка установлена на диске C: \, это совсем не означает, что здесь будет так же.
Например, в моём случае присутствует ещё один логический диск, зарезервированный системой и стоящий первым в таблице разделов. Поэтому, чтобы правильно определить букву системного диска, запустите простое приложение блокнот, написав команду «notepad».
В открывшемся окне нажимаем пункт меню «Файл» -> «Открыть».
Здесь надо зайти в Мой компьютер и найти системный раздел.
В моём примере ему присвоена буква «D». В дальнейшем я буду использовать её. В Вашем же случае буква может отличаться и это надо обязательно учитывать!
3. Возвращаемся к командной строке и вводим по очереди команды:
Выбираем системный диск и заходим в каталог System32:
D: cd Windows\System32
Теперь применим «военную» хитрость. Чтобы зайти в систему и сбросить пароль Windows 10, мы заменим инструмент «Специальные возможности» на командную консоль. Для этого сделаем его резервную копию:
ren utilman.exe utilman.exe.backup
Теперь подменим инструмент «Специальные возможности» на консоль:
ren cmd.exe utilman.exe
Должно получиться вот так:
Примечание: Вместо команды переименования «ren» можно воспользоваться командой копирования «copy».
4. Перезагружаем компьютер с помощью команды:
shutdown /r
5. После перезагрузки системы в обычном режиме, откроется стандартный экран авторизации. В нём кликаем на значок «Специальные возможности» и получаем командную строку Виндовс.
6. Вводим команду:
net user Администратор /active:yes
Результатом должно быть сообщение «Команда выполнена успешно». Этим действием мы активировали изначально отключенный профиль «Администратор», который изначально идет без пароля.
Для англоязычной версии надо вводить имя пользователя «Admininstrator».
7. Снова перезагружаемся. После этого на экране авторизации вы увидите значок «Администратор»:
Кликаем на него. Таким образом Вы попадёте в систему с правами суперпользователя.
8. Нажимаем кнопку пуск и набираем фразу «Управление компьютером». Запустится вот такая оснастка:
Открываем раздел «Локальные пользователи» и находим там свою локальную учетную запись.
Теперь, чтобы сбросить забытый пароль в Windows 10, кликаем на нужный аккаунт правой кнопкой мыши и выбираем пункт «Задать пароль». Сначала Вы увидите предупреждение, в котором надо нажать на кнопку «Продолжить». Затем откроется вот такое окно:
Вводим дважды новый пароль и кликаем на кнопку «ОК».
Готово, Вы сбросили пароль учетной записи и изменили его на новый.
Примечание: Не забудьте вернуть обратно командную строку. Для этого повторяем шаги 1-3, с той лишь разницей, что выполнить надо команды:
ren utilman.exe cmd.exe ren utilman.exe.backup utilman.exe
Учётная запись Microsoft
Некоторые пользователи при установке или активации Windows 10 не создавали локальный аккаунт, а воспользовались предложением системы и создали учётную запись Microsoft. Если Вы забыли от неё пароль, то чтобы восстановить доступ, нужно будет выйти в Интернет с любого другого устройства и зайти на официальный сайт компании Майкрософт, а именно — вот сюда . Кликаем на кнопку на ссылку «Не удаётся получить доступ к своей учётной записи». Откроется вот такое меню:
Выбираем пункт «Я не помню свой пароль» и переходим далее.
Теперь надо указать почту, которую Вы использовали при регистрации, проверочный код и нажать на кнопку «Далее». Вам на электронную почту будет выслано письмо с инструкциями к дальнейшим действиям.


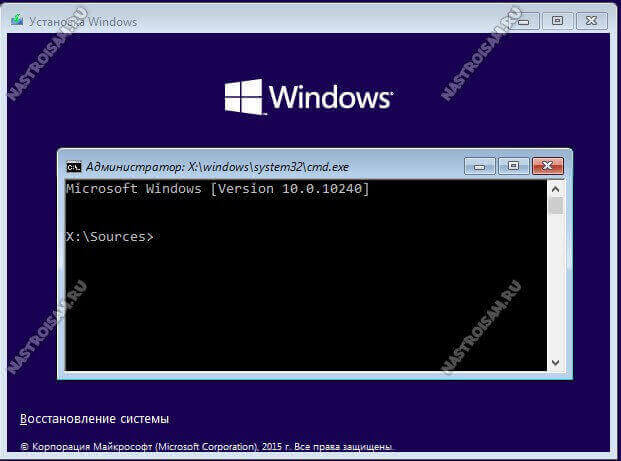
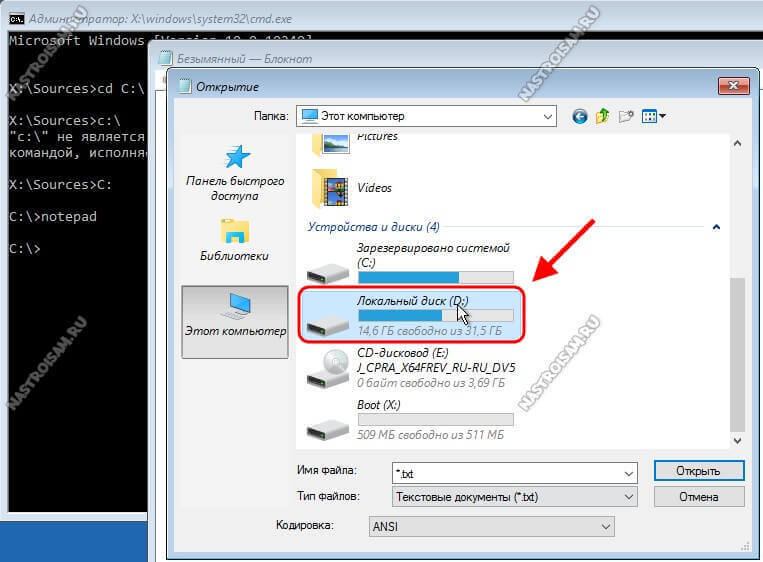
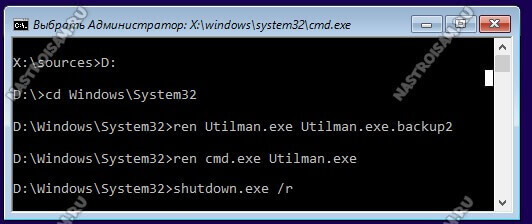
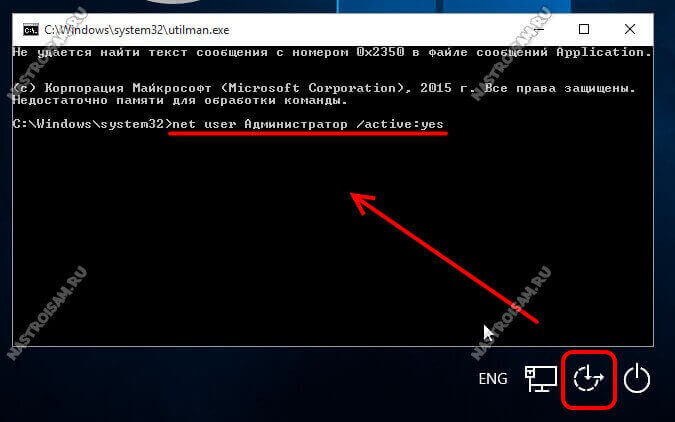

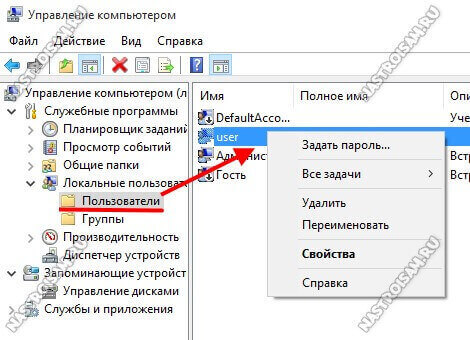

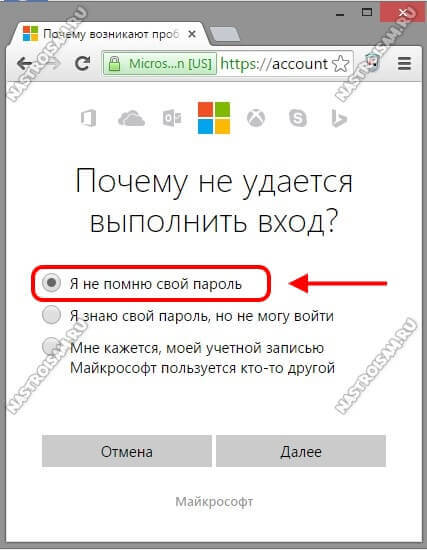
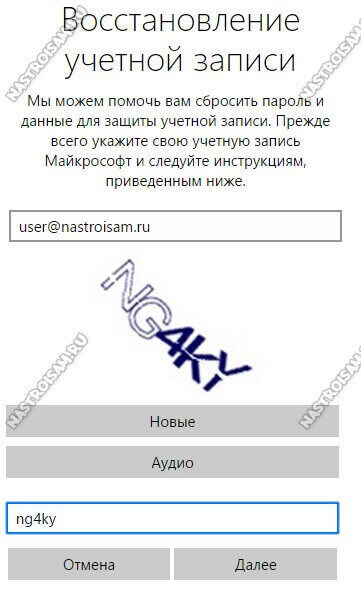
Спасибо за статью! Полезно и интересно
Здравствуйте! А если, до 10 винды обновились через инет и установочного диска с 10 нет?
Скачайте из интернета.
не меняется пароль, пишет не достаточно полномочий…
спасибо за статью. на самом деле подойдет установочный диск 7
спасибо бро супер!!!
Создался аккаунт но с паролем,в чем проблема?
А точно никаких параметров в команду не добавляли?
спсибо, благодаря вам, заработал пачку сигарет))
Автор — большой молодец! Помог выбраться из отчаянной и, казалось бы, безвыходной ситуации! Очень признателен!
Хороший вариант с активированием отключенной учетки админа. А как быть если учетка админа тоже под паролем и активна ?
Тогда только через спецсофт, боюсь иначе — никак.
Не удалось вернуть командную строку в исходный вид, пишет «Отказано в доступе», делаю все с Администратора.
Подскажите, что делать.
Попробуйте с какого-нибудь livecd зайти и изменить файл.