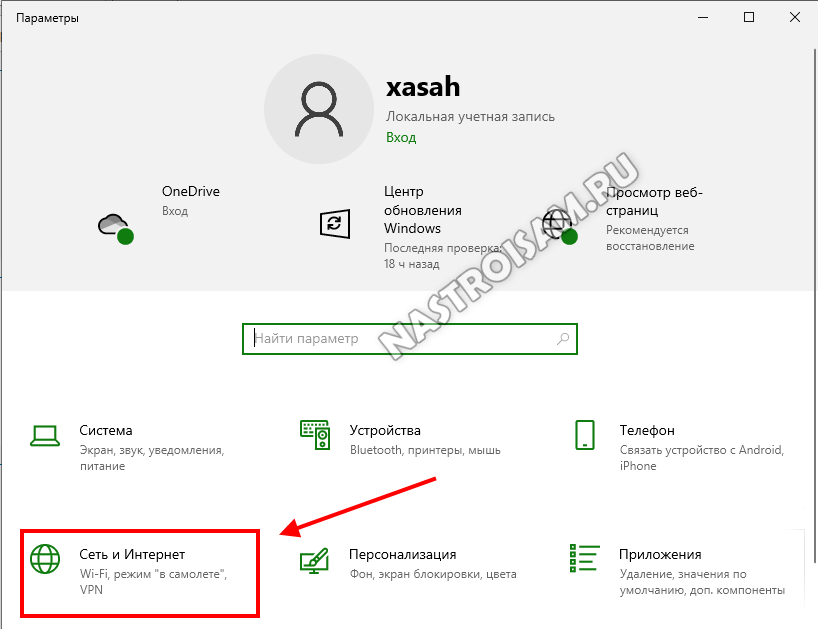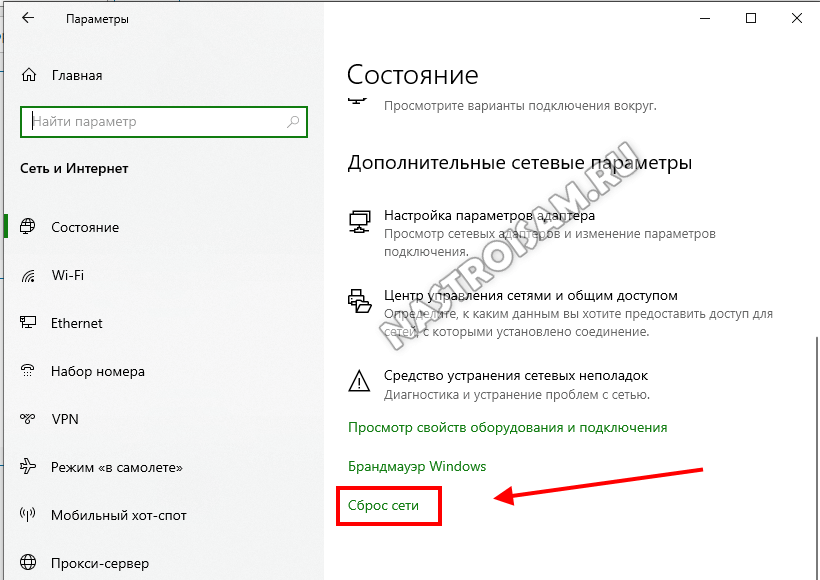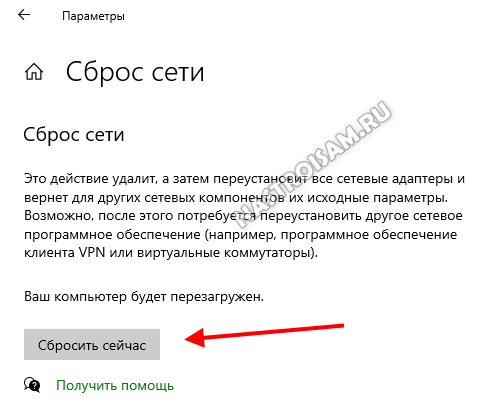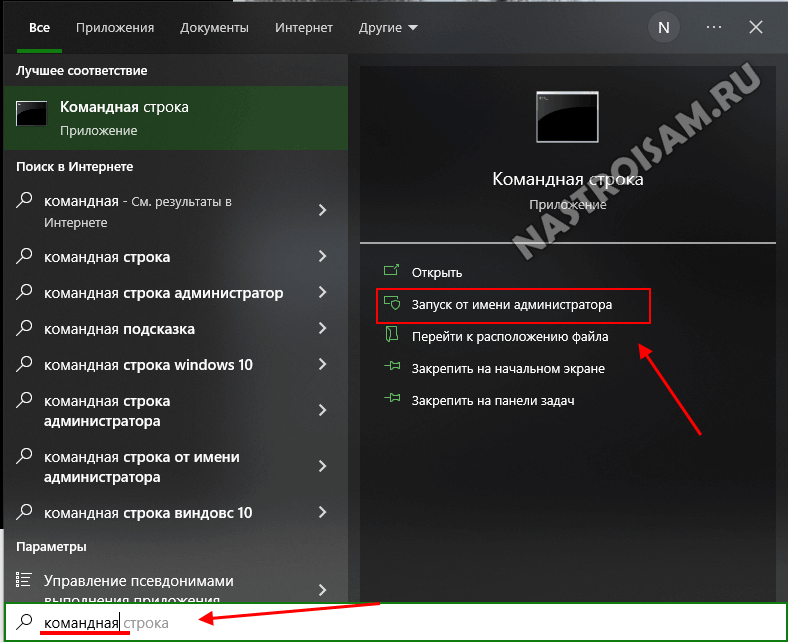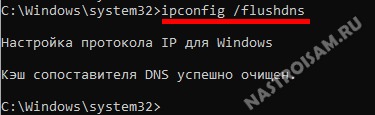Базовая настройка сети в операционных системах Windows не так сложна, как кажется новичками, тем более, что в большинстве случаев все параметры ОС подхватывает в автоматическом режиме «на лету» от маршрутизатора. Но вот при возникновении проблем с сетью у пользователя сразу возникает разброд мыслей: куда лезть и что делать. Самый простой выход из ситуации — это сделать сброс настроек сети, чтобы исключить ошибки в настройке и вероятные сбои в работе протоколов. Сейчас я немного проясню эту ситуацию и покажу Вам два сценария действий, позволяющих сбросить настройки сети в Виндовс. А Вы уже выберите для себя наиболее удобный.
Как быстро сбросить сеть в Windows
С целью упростить жизнь, разработчики из Майкрософт в обновлении Windows 10 1607 сделали специальную функцию, позволяющую сделать сброс настроек всех сетевых подключений и протоколов всего лишь нажатием одной кнопки. Эта функция присутствовала в последующих версия ОС и благополучно перекочевала в Windows 11. Чтобы ею воспользоваться, Вам надо открыть параметры системы и перейти в раздел «Сеть и Интернет»:
По умолчанию откроется страница «Состояние сети» — прокрутите её вниз. Там будет ссылка «Сброс сети» — кликните по ней.
Виндовс выдаст предупреждение, что буде выполнен целый набор действий, включающий переустановку драйверов и протоколов, сброс настроек сетевых адаптеров. Соглашаемся и нажимаем на кнопку «Сбросить сейчас».
После этого система выполнит ряд действий и перезагрузится. Далее будет заново произведено подключение к сети, Windows 10, спросит вас как теперь ПК должен обнаруживаться в сети — общественная или частная сеть. Можно считать, что сброс завершен.
Замечание: Если есть какая-то аппаратная проблема с сетевыми адаптерами или с драйверами для них, то после сброса скорее всего они проявятся пока Вы её не решите, доступа к сети не будет!
Сброс сети через командную строку
Если по какой-то причине Вам не подошёл первый способ, всегда можно сбросить сеть в Windows 10 или Windows 11 через командную строку. Для этого сначала надо запустить командную строку от имени администратора. Нажимаем кнопку «Пуск» и пишем слово «командная»:
В результатах поиска кликните на строчку «Запуск от имени администратора». После этого по очереди введите в консоли вот такие команды:
1. netsh int ip reset
2. ipconfig /release
3. ipconfig /renew
Первая команда сбрасывает настройки протокола TCP/IP. Вторая и третья служат для обновления IP-адреса компьютера при автоматическом получении его от маршрутизатора.
Внимание! После того, как выполните команды — обязательно перезагрузите компьютер.
Очистка DNS-кэша в Windows?
В некоторых случаях проблемы на сети могут быть связаны с DNS-кэшем, в котором хранятся записи обо всех последних посещениях веб-сайтов, а также их IP-адреса. Например, поработал вирус или Вы изменили адреса DNS-серверов. Поэтому, при сбросе настроек сети в Windows, я настоятельно рекомендую чистить и DNS-кэш.
Для этого в командной строке Windows с правами администратора нужно выполнить вот такую команду:
ipconfig /flushdns
В случае успешной очистки кэша, Вы увидите сообщение о том, что «Кэш сопоставителя DNS успешно очищен».