Так как тема моего блога тесно связана с настройками сетевых устройств и операционных систем, мне часто приходится делать скриншоты. Что это такое? В переводе на русский язык, английское слово Screenshot означает «снимок экрана» и подразумевает картинку с тем, что в данный момент времени происходит на дисплее компьютера.
Для меня, само-собой, это сделать очень просто и не составляет никакого труда. Но ко мне часто с разными проблемами обращаются начинающие пользователи. Внятно объяснить что происходит у них не получается, а как сделать скриншот экрана на компьютере чтобы выложить картинку, например в нашей группе ВКонтакте — они не знают. И потому оперативно ответить на вопрос или помочь с настройкой того или иного девайса у меня не всегда получается. Специально для таких новичков я решил подробнее рассказать о нескольких способах как сделать снимок экрана в Windows 10. Для предыдущих версий операционной системы они так же актуальны вплоть до Windows 7 и старичка XP,
1. Print Screen и Microsoft Paint
Это самый классический вариант, которым издавна пользуются пользователи операционных систем от Microsoft. Он очень простой и быстрый. Для того, чтобы сделать скриншот, надо сначала нажать кнопку Print Screen на клавиатуре.
Кстати, на разных моделях клавиатур она может ещё называться «Prt Sc» или «Prnt Screen», а на ноутбуках её очень часто делают как функциональную, то есть чтобы она сработала, надо нажимает её в паре с кнопкой «Fn». После нажатия на клавишу делается снимок экрана и помещается в буфер обмена Windows.
Примечание: если Вам надо сделать фото не всего экрана компьютера, а только одного окна, тогда кликните на него, чтобы оно стало активным и нажмите сочетание клавиш Alt+PrintScreen.
Половину дела сделали. Теперь надо запустить встроенный в операционную систему графический редактор Paint.
Нам нужно перенести изображение из буфера обмена на канву редактора. Для этого нажимаем кнопку «Вставить» или сочетание клавиш Ctrl+V.
Screenshot сделан, остаётся только сохранить его на жесткий диск или флешку. Для этого открываем меню «Файл»:
Находим пункт «Сохранить как» и выбираем формат для изображения. Оптимальнее всего PNG или JPG. Часто пользователи выбирают формат BMP, но это не правильно. Картинка после этого имеет очень большой размер, а толку от этого абсолютно никакого.
2. Экранные ножницы
Этот способ отлично подойдёт в случае, если кнопка Preent Screen сломана, либо ей неудобно пользоваться. Например, на ноутбуке или нетбуке. Нам поможет другой встроенный инструмент «Экранные ножницы». Они есть во всех актуальных версиях ОС вплоть до Windows 10. Чтобы им воспользоваться нажимаем кнопку «Пуск» и набираем на клавиатуре слово «Ножницы». В результатах будет значок утилиты, который и надо кликнуть. Появится вот такое окно:
Нажимаем кнопку «Создать». После этого экран станет немного серым, а курсор смениться на крестик. Теперь надо выделить ту область или окно, скриншот которой хотим сделать. После того, как это сделали, вырезанное изображение появится на экране.
Сохраняем снимок экрана Виндовс с помощью пункта меню «Файл»->»Сохранить как».
Хочу отметить, что в этом приложении доступны несколько функций из графического редактора, то есть на картинке можно нарисовать стрелочку или стереть данные, которые не хотите показывать. Кстати, сделанное фото можно отсюда же сразу и отправить по электронной почте, нажав на кнопку с пиктограммой конверта.
В общем — просто и удобно.
3. Сторонние программы для создания скриншотов
В случаях, когда надо сделать не один снимок экрана компьютера или ноутбука, а несколько, а особенно, когда делать это приходится постоянно — в этом случае оптимальнее использовать специальные программы для создания скриншотов. Практически все они рассчитаны на работу с кнопкой ПринтСкрин, но есть и свои сочетания клавиш, что позволяет пользоваться ими на разных устройствах. Расскажу о самых популярных.
К сожалению, большинство из них требует оплаты за использование, а бесплатных хороших утилит немного. Одна из таких — Screen Capture.
Для бесплатной утилиты у неё весьма неплохой набор функций, в том числе даже степень сжатия изображения формата PNG. Самое интересное, что она умеет сохранять фото экрана не только на компьютер, но и сразу в Интернет на фотохостинг. Ещё одна важная особенность — приложение полностью на русском языке и не придётся гадать со словарём что означает тот или иной пункт.
Вторая бесплатная утилита, на которой стоит остановиться — Hardcopy. Она работает во всех версиях Windows — от 98й до «Десятки». В проводник встраивается кнопка, нажатие на которую позволяет сразу же сделать снимок экрана.
Функционал простой, но в большинстве случаев его хватит с лихвой. Получившиеся картинки можно сразу же отправить в Word, Excel, Power Point либо послать по электронной почте.
Среди платных программ для создания скриншотов признанные лидеры — это Fast Stone Capture и SnagIT.
Набор предоставляемых ими функций значительно шире, вплоть до возможности прокрутить окно до конца чтобы сделать его полное фото.
Помимо этого есть возможность записывать видео и даже делать небольшие клипы.
Причём у SnagIt’а есть ещё одна отличная фича — утилита может ещё и распознавать печатный текст. Правда как дела обстоят с русским языком не знаю, не проверял.
Ну и в завершение статьи хочу сказать что возможность сделать снимок экрана есть и у такой распространённой программы, как клиент Яндекс.Диск.
В главном меню есть раздел «Скриншоты», с помощью которого можно не только фотографировать область экрана компьютера, но и сразу выкладывать на Яндекс.Диск и получить при этом ссылку на файл с изображением. Замечу, что утилита не реагирует на кнопку Принтскрин, а для снимков используются специальные сочетания клавиш.


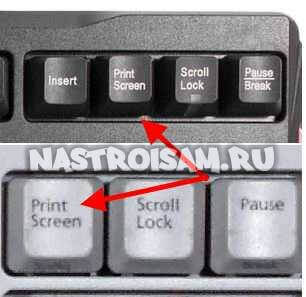
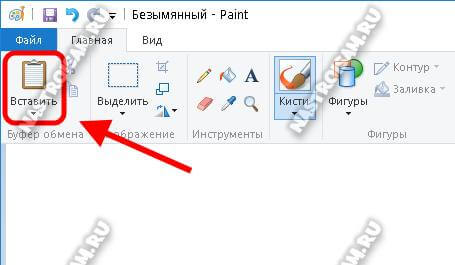

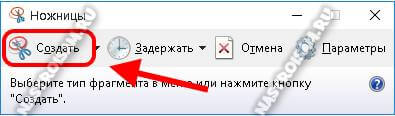

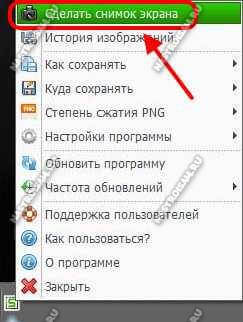

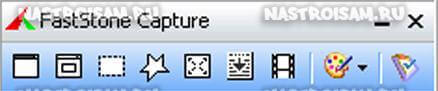
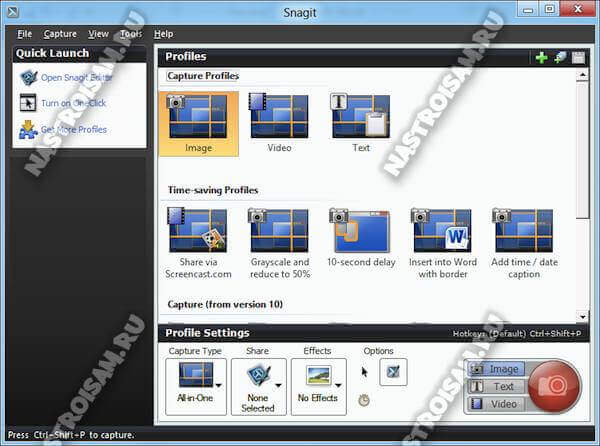
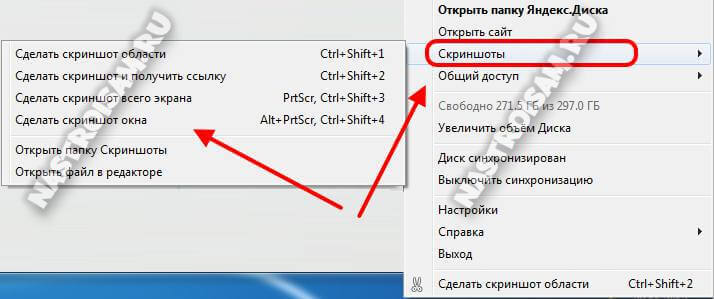
Пользуюсь для этого lightshot, после нажатия printscreen выделяю нужную область, сразу можно добавить стрелочки, подписи, выделения и дальше скопировать в буфер обмена или сохранить.
принт скрин
с Айфоном и ноутбуком устанавливается связь — а Андроид не видит ( TL-MR 3220)