За последний месяц мне уже 2 раза приносили MicroSD флешки с одинаковой проблемой: при попытке скопировать на неё какой-нибудь файл или папку, удалить или переместить в другое место, выдаётся ошибка «Диск защищён от записи». Использовались они в автомобильном видео-регистраторе. Как впоследствии оказалось, у него был очень чувствительных G-сенсор и при попадании колеса в яму или выбоину срабатывала функция защиты от перезаписи, которая к тому же, видимо, работала не совсем корректно. То же самое может случится не только с картами памяти SD и MicroSD, но и обычными USB-флешками. Иногда это может служить индикатором неисправности устройства, но, к счастью, не всегда. В некоторых случаях эту досадную неприятность получается успешно устранить. Поэтому сейчас мы поговорим как снять защиту от записи с флешки или карты памяти, если она пишет «Диск защищён».
1. Форматирование диска
Это самый простой способ, который позволяет убрать защиту от записи в большинстве случаев. Правда, обычным способом через проводник это сделать скорее всего не получится. Поэтому, смотрим букву диска, которая закреплена за накопителем. Затем нажимаем комбинацию клавиш Win+R и в окне «Выполнить» пишем команду:
format <буква_диска>: /q
Либо с указанием файловой системы:
format <буква_диска>: /q /fs:fat32
В моём случае для USB-диска используется буква «H» и получится должно так:
Нажимаем на «ОК». Должно появится черное окно командной строки Windows, в которой и будет форматироваться накопитель. По завершении процесса окно будет автоматически закрыто. Проверяем доступна ли запись.
Так же можно попробовать отформатировать флешку с помощью специальных утилит. Для этих целей могу порекомендовать приложение HP USB Disk Storage Format Tool:
Как правило, она отлично справляется с поставленной задачей. К тому же ещё и полностью бесплатная. Так же, можно попробовать поискать аналогичные программы на сайте производителя устройства. Вендоры обычно выкладывают их в свободный доступ дабы облегчить жизнь потребителям. Одна из таких — JetFlash Recovery Tool. Она позволяет восстановить работу съемных дисков не только от JetFlash, но ещё и Transcend и A-Data, в том числе и снять защиту от записи.
2. Аппаратная блокировка от записи
На многих моделях карт памяти SD и SDHC можно встретить ползунок сбоку корпуса, подписанный как «Lock». Это аппаратный переключатель, который позволяет поставить защиту от записи на флешку и, тем самым, защитить данные от возможного удаления:
На USB флешках такая блокировка встречается редко. В основном это либо старые модели накопителей, либо заказанные напрямую из Китая через АлиЭекспресс.
Среди известных брендов я встречал такой переключатель только на QUMO и Apacer. Тем не менее, внимательно осмотрите свой флеш-диск на возможное его наличие. Если такой присутствует — сдвиньте его в сторону значка в виде открытого замочка.
3. Сбой работы Windows или вирусная активность
На моей памяти было несколько случаев, когда пользователь умудрялся подцепить вирус, который среди всего прочего ещё и делал блокировку флешек. Причём это сделать это в Windows 7,8 или 10 можно несколькими способами. Проверим оба из них.
— Локальные политики доступа
Нажимаем комбинацию клавиш Win+R и в окне «Выполнить» вводим команду gpedit.msc. Кликаем на «ОК» и нам откроется Редактор локальной групповой политики. В нём надо открыть группу: Конфигурация пользователя \ Административные шаблоны \ Система \ Доступ к съемным запоминающим устройствам. В ней будет пункт «Съемные диски: Запретить запись».
По умолчанию, политика должна быть не задана, как на скриншоте. Если там стоит иное значение — дважды кликните на параметр и выставьте значение «Не задана».
— Реестр Windows
Сообщение «Диск защищён от записи» может появляться и потому, что в системном реестре выставлен параметр, запрещающий производить изменения. Чтобы это проверить надо открыть Редактор реестра. Нажимаем кнопку «Пуск» и вводим в поиск слово regedit. На найденном ярлычке нажимаем правой кнопкой мыши и в открывшемся меню выбираем пункт «Запуск от имени Администратора»:
В открывшемся окне редактора надо найти ветку:
HKEY_LOCAL_MACHINE \ System \ CurrentControlSet \ Control \ StorageDevicePolicies
Открываем его и смотрим какие там есть строчки:
Если присутствует ключ WriteProtect — смотрите на его значение:
1 — включить блокировку от изменений
0 — отключить защиту флешки от записи
Если выставлена единица — меняем на ноль и перезагружаемся.
Примечание:
В Windows XP искать ключ WriteProtect надо в ветке:
HKEY_LOCAL_MACHINE \ System \ CurrentControlSet \ Services \ USBSTOR
4. Атрибут Read-Only
Ещё один вариант, который тоже имеет место быть — блокировка записи на съемном диске с помощью атрибута Read-Only. Он, по сути своей, не имеет никакого отношения к файловой системе накопителя, а просто указывает Windows, что диск защищён от записи и изменение его содержимого запрещено. Именно поэтому этот атрибут очень любит всякая зловредная программная живность. Чтобы его удалить, нужно запустить командную строку с правами администратора и ввести по очереди следующее:
diskpart
list disk
Последняя команда выведет список доступных дисков. Находим в нём свой съемный диск и выбираем его. В моём примере это диск 2:
select disk 2
Должно появиться подтверждение, что он выбран. После этого вводим команду:
attributes disk clear readonly
Нажимаем на клавишу «Enter» и ждём выполнения процедуры.
После этого блокировка флешки от записи должна быть успешно снята.
P.S. Чуть не забыл рассказать ещё вот о чём. Если в один прекрасный день Вы столкнулись с тем, что сообщение «Диск защищён от записи» выдаётся при попытке что либо скопировать на Ваш диск SSD, то скорее всего причина в том, что устройство перешло в аварийный режим. Произошло это из-за того, что достигнут предел циклов перезаписи. После этого SSD-накопитель будет доступен в режиме «Только чтение». Записать что-либо не него не получится.


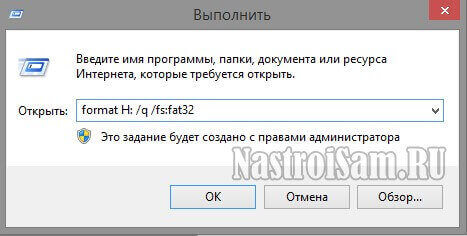
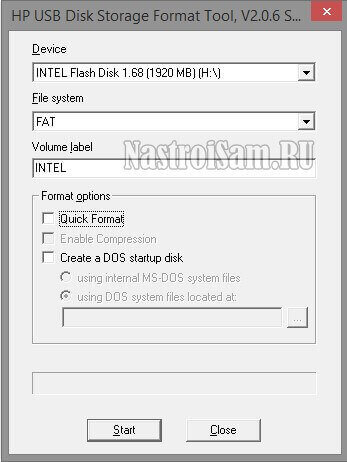


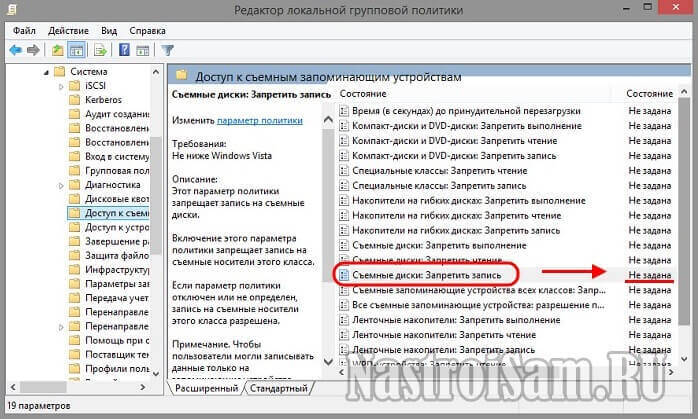
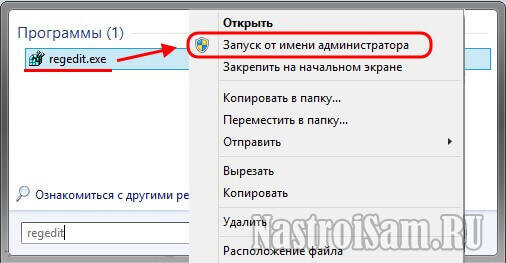
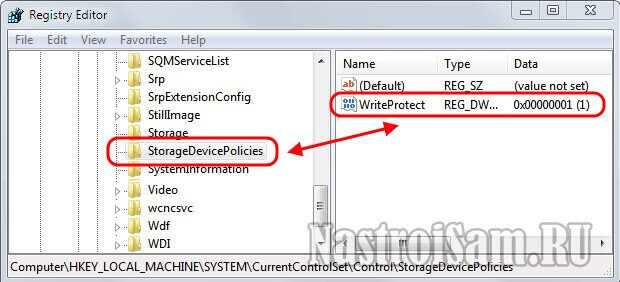
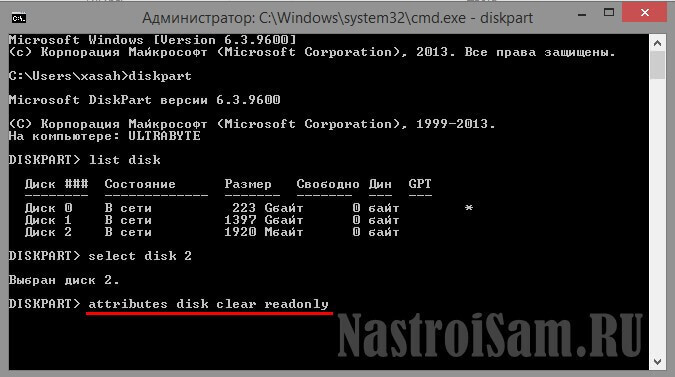
режим чтения. карта micro sd sony sr-16uy3 на 16gb
ни реестр, ни diskpart, ни низкоуровневое форматирование не помогают
какой-то утилитой с андроида переносил с места на место папки для увеличения памяти на телефоне.
наверное что-то системное перенес на флеху, и она теперь стала такой. ну или что-то системное с нее убрал.
утилиту не помню, но делалось под рут правами.
а может и не в этом дело было, не знаю.
Большое спасибо! Katta raxmat! Thank you very much! Danke Schön! Rahmet!
Карта MicroSD 32GB Team 5525DENW314X (made in China) — самопроизвольный переход в режим защиты от записи Readonly. Никакими программными средствами с использованием различных адаптеров и картридеров на нескольких ПК восстановить функционал карты не удалось. Все имена каталогов и файлов как были в «кракозябрах», так и остались без изменений.
По совету специалиста карта упешно отформатировалась в фотоаппарате Canon PowerSot A2200. Правда потом (после втыкновения карточки в ноут) виндовс7 что-то ещё поисправлял, но теперь она чиста как новая — файлы на неё и пишутся и каталоги создаются и стираются без проблем!
>Реестр Windows
У меня нет этой ветки
Все флешки кроме одной работают нормально
Система Windows 7 Pro