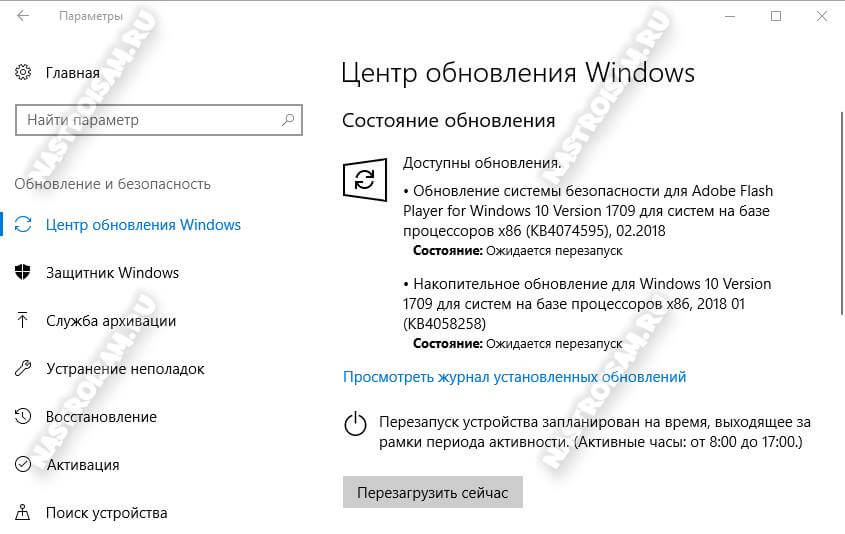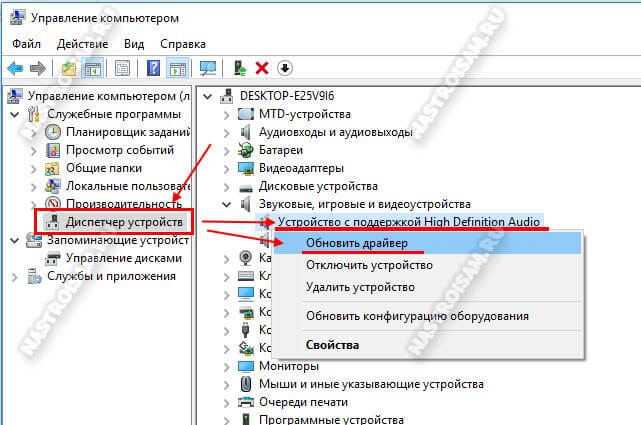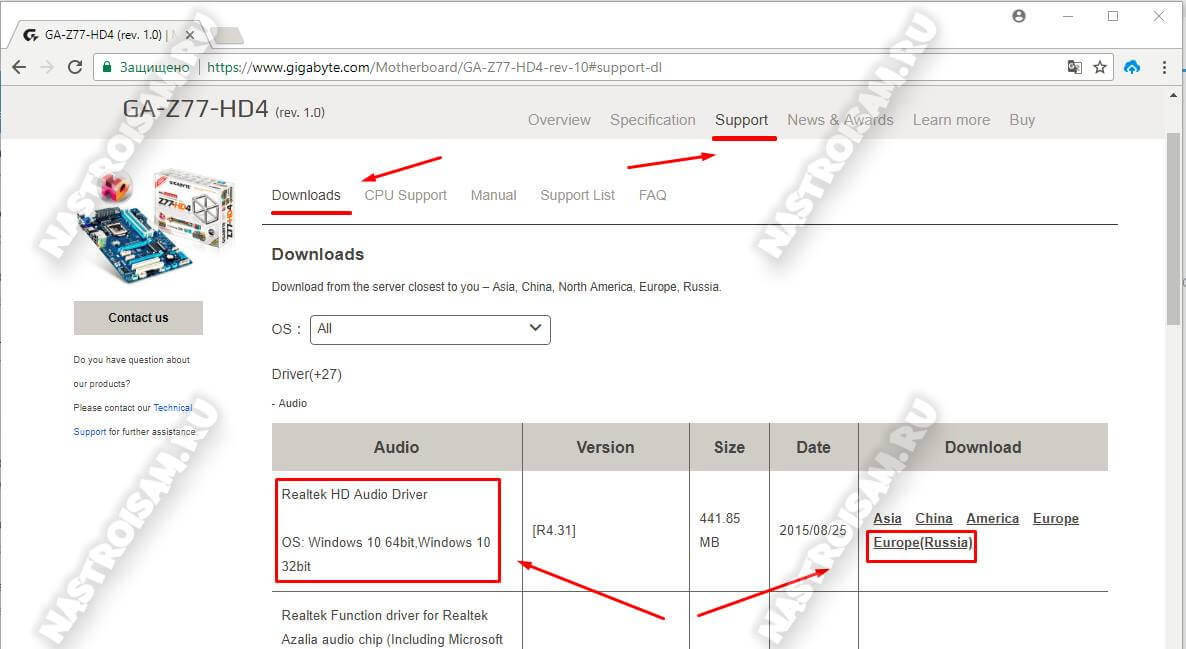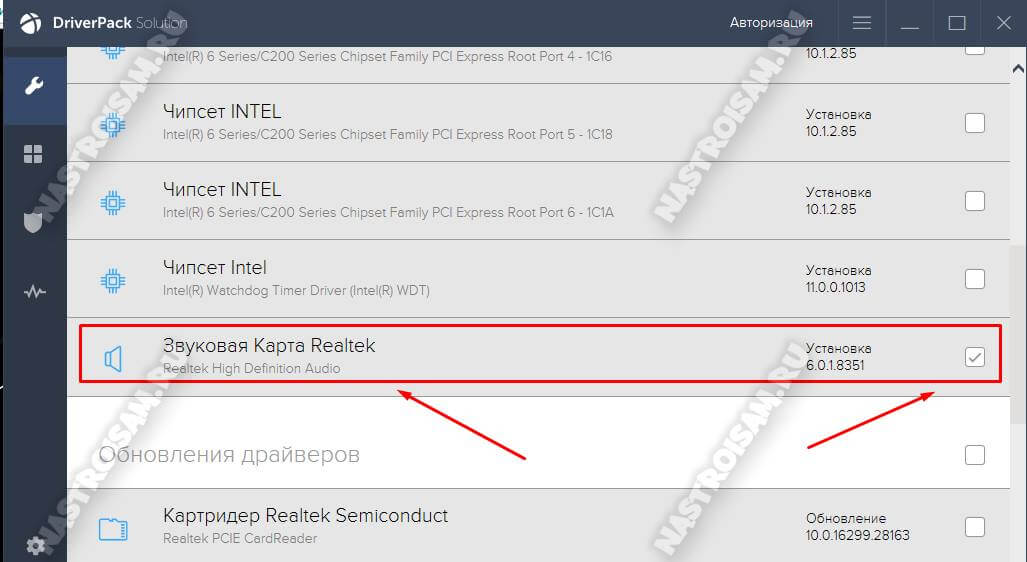Очень часто приходится решать проблемы пользователей, возникающие после перестановки операционной системы Windows — то звук не работает, то сеть, то игры тормозят. Новичкам не понятно — почему так происходит. Вроде бы всё сделали правильно, обновления все установлены, в диспетчере устройств нет значков с вопросом или восклицательным знаком, а тем не менее, после переустановки Windows пропал звук и всё тут. Конечно бывают случаи, когда так совпало, что звуковая карта вышла из строя и это совпало с установкой операционной системы. Но в 999 случаев из тысячи причина по которой нет звука на компьютере проста — драйвер звуковой карты. Он либо не установлен совсем, либо установлена не та версия, которая должна быть.
Звуковая карта или звуковой адаптер — это специальное устройство в компьютере, которое отвечает за вывод звука. Для того, чтобы ПК мог с ним работать, надо установить специальную программу — драйвер, отвечающую за сопряжение устройства с операционной системой.
В настоящее время с этим особых проблем нет и всё делается достаточно просто. Есть 3 способа установить драйвер на звук, которые вполне может выполнить начинающий пользователь при наличии желания и прямых рук.
1. Встроенный поиск драйверов Windows
Очень часто исправить ситуацию когда после переустановки ОС не работает звук можно всего лишь установив все актуальные обновления для операционной системы. Делается это просто. Открываем параметры системы и заходим в раздел «Обновление и Безопасность».
Нажимаем на кнопку «Поиск обновлений» и ждем пока ОС найдет все доступны обновления и предложит их установить. Соглашаемся и ждём пока они будут установлены и ПК перезагрузится.
Обычно, на большинство интегрированных карт ставится универсальный драйвер Устройство с поддержкой High Definition Audio.
К сожалению, универсальное решение подходит не всегда. В этом случае можно попробовать выполнить поиск новой версии драйвера на звук в Windows через диспетчер устройств. Для этого надо открыть Диспетчер устройств, в разделе «Звуковые, игровые и видеоустройства» кликнуть правой кнопкой по звуковому адаптеру и в появившемся меню выбрать пункт «Обновить драйвер».
Выбираем пункт «Поиск в Интернете» и ждем результатов. Если что-то будет найдено — установите и перезагрузитесь.
2. Установка драйвера на звук с сайта производителя
Классический способ, который используется «испокон веков» для установки драйверов продвинутыми пользователями и системными администраторами. Если не работает звук после установки Windows, Вам нужно зайти на сайт производителя звуковой карты . Если адаптер интегрированный, то на сайт производителя материнской платы. В случае с ноутбуком — на сайт производителя ноутбук. Там должен быть раздел «Поддержка» (Support) , «Драйвера и Утилиты» или нечто подобное. Откройте его чтобы найти и скачать последнюю версию программного обеспечения на звук. Искать нужно по модели устройства. У ноутбука она написана на корпусе, у материнской платы — прямо на самой плате. Как вариант, можно воспользоваться утилитами типа Aida64 или HWiNFO.
Обычно драйвер идёт как исполняемый файл, который надо запустить для установки программного обеспечения. Иногда он идёт как само-распаковывающийся архив с расширением *.EXE. После установки — перезагрузите компьютер.
Примечание: Если Вы пользуетесь интегрированным звуковым адаптером и после установки Windows пропал звук, то можно скачать драйвер для него непосредственно с сайта производителя чипа — Realtek, C-Media, VIA и т.д. Сложность тут в том, что сначала надо будет узнать модель чипа. Сделать это можно с помощью перечисленных выше программ.
3. Способ для ленивых
В последние годы в Интернете есть множество приложений, значительно облегчающих жизнь новичкам. Одним из таких является Драйвер-пак — специальный сборник драйверов для всех комплектующих девайсов компьютера, позволяющий поставить весь необходимый после переустановки Windows набор за пару кликов мыши. В сети есть много различных сборников: SamDrivers, SlimDrivers,Carambis Driver Updater и т.п. Лучшим, на мой взгляд, является DriversPack Solution. В первую очередь потому, что у него есть еще и онлайн-версия, благодаря которой не нужно выкачивать образ на 12-15 гигабайт, а достаточно всего лишь иметь доступ к Интернету. Если у Вас нет звука после переустановки Windows — просто скачайте онлайн-клиент DriversPack здесь и запустите:
Сразу советую перейти в Режим эксперта чтобы была возможность деактивировать установку дополнительного ПО, который будет предложено вместе с драйверами. Обязательно пройдитесь по всем разделам, оставив галочки только на нужных драйверах — всё остальное уберите. Нажмите на кнопку «Установить» и дождитесь завершения процедуры.
Программа установит драйвер звуковой карты, если его не было, либо обновит существующий, после чего звук вновь появится.