На днях ко мне попал очередной компьютер, «пострадавший» от перехода на Windows 10. Его хозяин сделал чистую установку системы, после чего (с его слов) поставил все имеющиеся драйвера с диска и установил необходимые ему программы. Всё было нормально, до тех пор, пока он не обнаружил, что пропал звук на компьютере: попытался запустить воспроизведение музыки, а в ответ получил тишину. С первого взгляда никаких проблем он не обнаружил и, промучившись пару дней, принёс системный блок ко мне. Причина в дальнейшем была успешно выявлена и устранена. А вот о том, как это удалось сделать, я и расскажу в статье, попутно сделав из неё небольшой роад-мап на тему «что делать если нет звука на компьютере или ноутбуке?!»
В операционных системах семейства Windows для базовой диагностики работы звукового устройства есть один очень простой инструмент — значок в системном лотке панели задач в виде динамика, показывающий текущее состояние звуковой карты. У него есть три состояния.
Состояние первое. Проблемы с устройством
Отображается вот таким значком:
Если при этом кликнуть по индикатору, до запустится диагностика оборудования, которая вынесет вердикт: «Элемент отсутствует».
Причины могут быть следующие.
Звуковые устройства не установлены или отключены
Причиной того, что нет звука на ПК может быть то, что звуковое устройство отключено либо неисправно. Начнём с проверки первого варианта. Открываем диспетчер устройств и смотрим в раздел «Звуковые и игровые устройства»:
Там должна отображаться звуковая плата. Она обычно называется по модели используемого чипа или марке производителя карты. Например, Realtek, Sound MAX, CMedia, VIA и т.п. Если на ней отображен значок в виде стрелочки вниз — устройство отключено. Кликаем на нём правой кнопкой мыши и выбираем пункт «Задействовать». Если же в списке такого нет, то скорее всего оно либо звуковое устройство отключено в BIOS, либо вообще неисправно.
Проверить это просто — при включении ПК нажимаем кнопку DEL и заходим в БИОС компьютера.
Ищем раздел, отвечающий за интегрированные устройства. Например, в случае BIOS от Award-Phoenix это подраздел «Intergrated Peripherais». Там должен быть пункт «Onboard Audio Function».
Если он отключен — состояние будет «Disable» и Windows будет говорит, что звуковые устройства не установлены. Его надо сменить на «Enable».
Нажимаем на F10, сохраняем параметры и перезагружаемся.
Если адаптер подключен через порт PCI или PCI-E, то можно попробовать его отсоединить и подсоединить заново.
Всё равно звуковая карта не работает или комп её не видит? Сожалею, видимо она накрылась и придётся покупать новую плату.
Нет драйвера на звук
Это, пожалуй, самая частая причина почему не работает звук, посещающая как компьютеры, так и ноутбуки неопытных пользователей. Переустановив операционную систему, они частенько забывают, что нужно ещё ставить и драйвера, в том числе и на звук.
Поэтому, после установки Windows обязательно открываем «Диспетчер задач» и проверяем нет ли устройств с восклицательным знаком:
Звуковая карта обычно подписана как «Мультимедиа контроллер» или «Audio Device». Если таковой имеется, тогда нужно найти диск от материнской платы, вставить его в оптический привод и установить программное обеспечение.
Есть ещё вариант, более правильный — открыть корпус и посмотреть марку и модель мат.платы. Затем — зайти на официальный сайт её производителя и скачать оттуда последнюю версию.
Состояние второе. Отключены звуки Windows
Такой значок в Виндовс 10 означает что звук выключен через системный микшер.
В предыдущих версиях это выглядело так:
Как показывает практика, таким образом отключить все звуки (в том числе и системные) могут дети или родственники, которые любят посидеть за чужим ПК. А неопытный владелец потом всю голову сломает гадая почему не звука на ноутбуке или компьютере.
Чтобы включить всё обратно, надо просто кликнуть по значку динамика в трее, а затем — в самом регуляторе. После этого индикатор сменится на обычный.
Так же, я бы посоветовал кликнуть на значок правой кнопкой и в контекстном меню выбрать пункт «Открыть микшер громкости»:
Проверьте что звуковое устройство и системные звуки включены и уровень громкости не на минимуме.
Состояние третье. Обычный режим работы
Такой индикатор означает, что операционная система не видит никаких проблем в работе. Самое интересное что при этом тоже может пропасть звук. Вот и у моего подопытного был именно этот симптом. Будем устранять.
Кликаем на индикаторе и в меню выбираем пункт «Устройства воспроизведения»:
На вкладке «Воспроизведение» обратите внимание, чтобы в списке была строчка «Динамики» и стояла галочка «Устройство по умолчанию».
После этого открываем диспетчер устройств и снова смотрим на раздел «Звуковые и игровые устройства». Там я обратил внимание на то, что установлен универсальный драйвер на звук:
Кликаем на нём дважды и открываем свойства. На вкладке «Общие» сказано, что устройство работает нормально, а вот на вкладке «События» видим вот такую картину:
Теперь всё встало на свои места. Нужно просто скачать драйвер для своего мультимедиа-контроллера и установить его. На этом проблема была решена.
Что ещё можно попробовать:
Ещё одна возможна причина, из-за которой пропадает звук — неправильная конфигурация разъёмов для подключения колонок. На старых моделях звуковых карт подключать динамики надо было строго по цветам — зелёный штекер в зелёное гнездо.
Перепутали — и звука нет. Обратите на это особое внимание.
На современных контроллерах, устанавливаемых на новые компьютеры и ноутбуки, уже реализована функция автоматического распознавания подключаемых устройств. Сначала надо открыть сервисную утилиту от производителя (устанавливается обычно вместе с драйвером):
В ней смотрим какая выбрана конфигурация динамиков и в какой из разъёмов подключены динамики и соответствует ли одно — другому. Для чистоты эксперимента можно отключить коннектор от платы и подключить заново. Разъём должен автоматически определиться и спросить для чего он будет использоваться:
Выбираем основные динамики и проверяем — появился ли звук.
Как правило, предложенные варианты помогают решить проблемы в 99 случаях из 100. Стоит учитывать и вариант аппаратной неисправности как самих аудио-колонок, так и повреждение кабеля, штекера и гнезда звуковой платы. В этом случае без квалифицированной помощи Вы вряд ли обойдётесь.


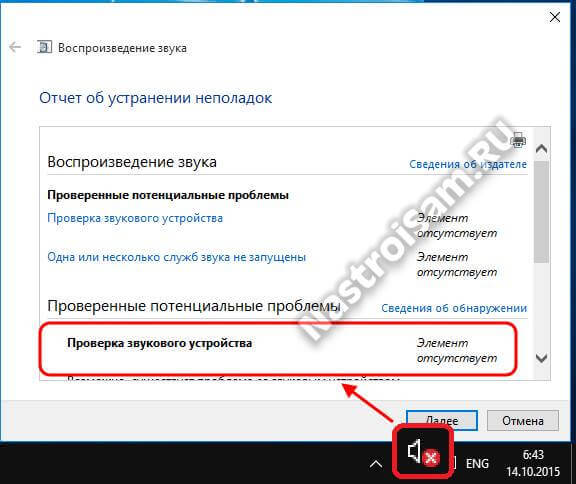
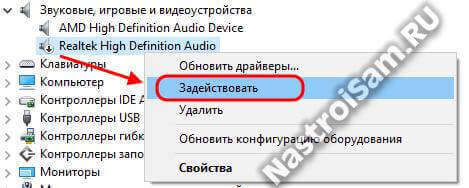
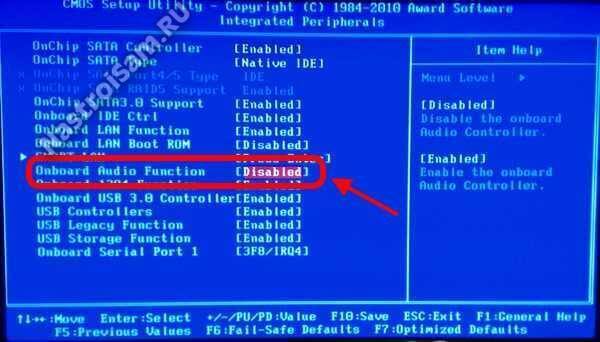
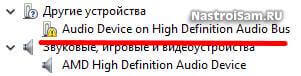
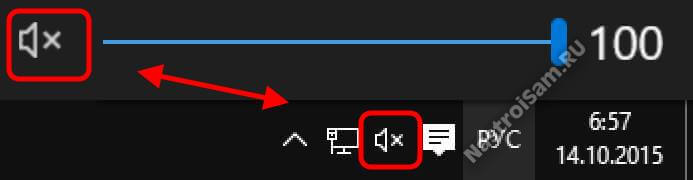
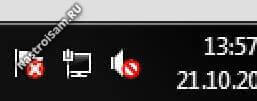

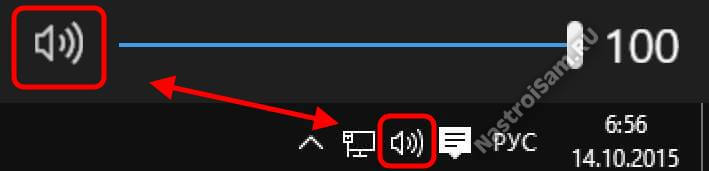


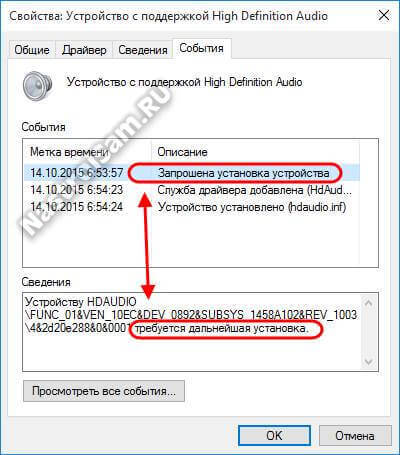

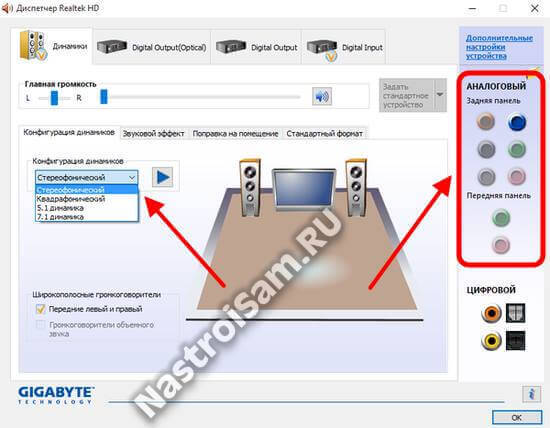
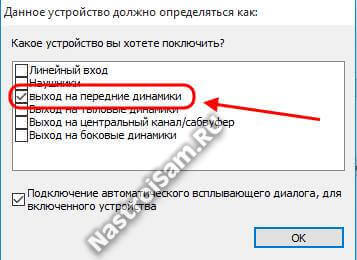
Спасибо за подробную инструкцию.
тоже самое было у товарища на ноуте. windows 10 та ещё засада. сам линуксом пользуюсь.
привет всем дорогие ребята и женьщены если вы увеличили рабочий память звук проподает Realtekа так что я вам советую сразу купить зукавую карту PCI на пс компьютер а ноутбук если вы увеличили то она пропадёт но бувает шанс переустановку винда иле же прошивать не только как BIOS но нужно прошить рабочий память что бы соствестности была увас что бы не воздникались проблемы так что я вам советую так зделать больше выхода нету так что всем вам удачи я исперемен провёл так что не мучайтесь удачи вам всем пока ….
Самое простое- перегрузить компьютер.
В Диспетчере устройств проверить не только отключено или нет звуковое устройство, но и
проверить работу Службы: Управление компьютером (локальным) Computer Management > Службы >
> Windows Audio перезапустить.