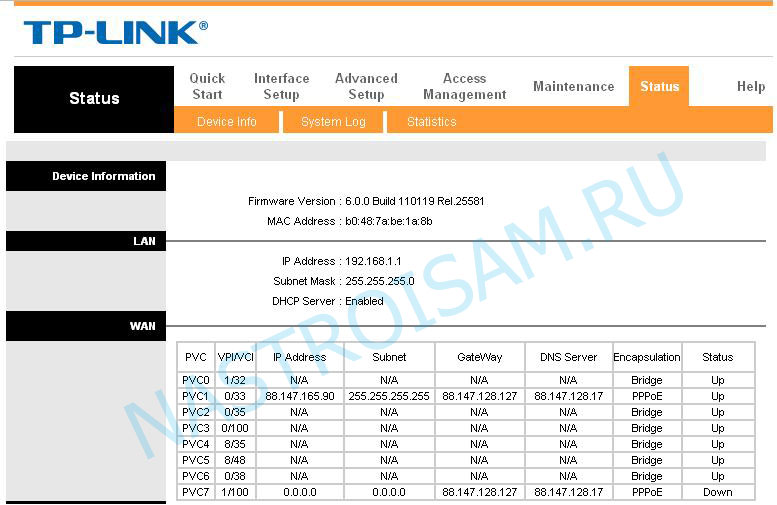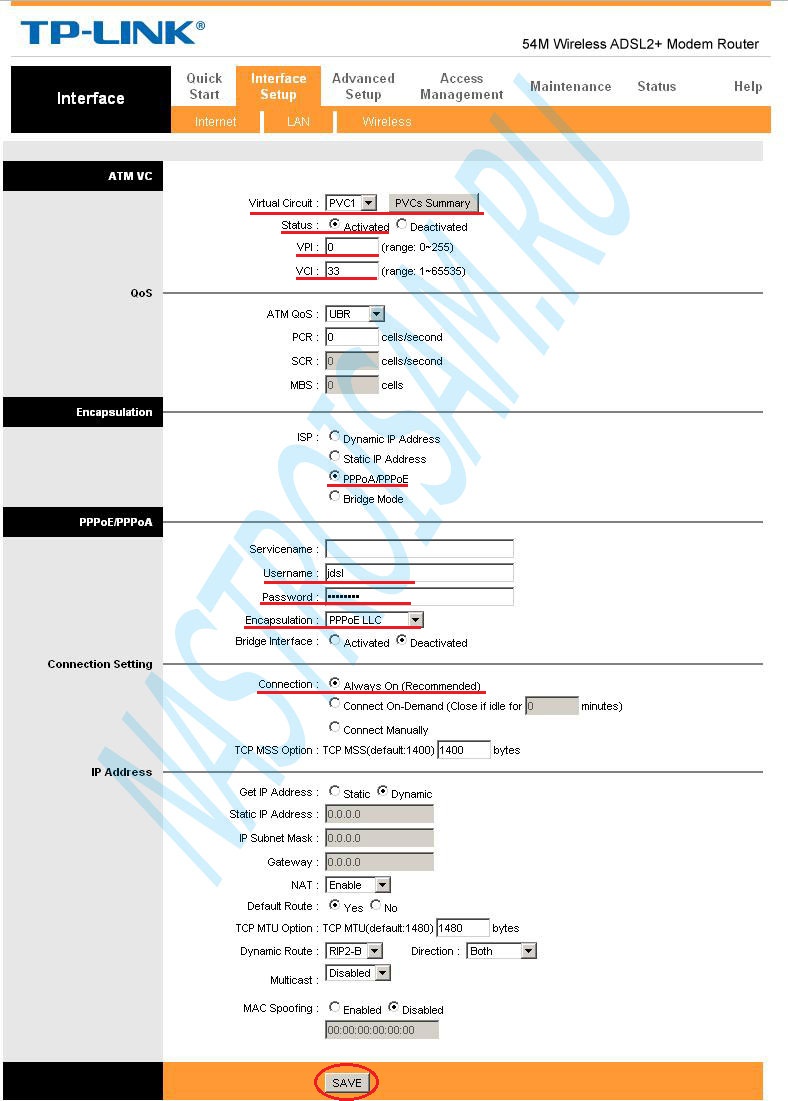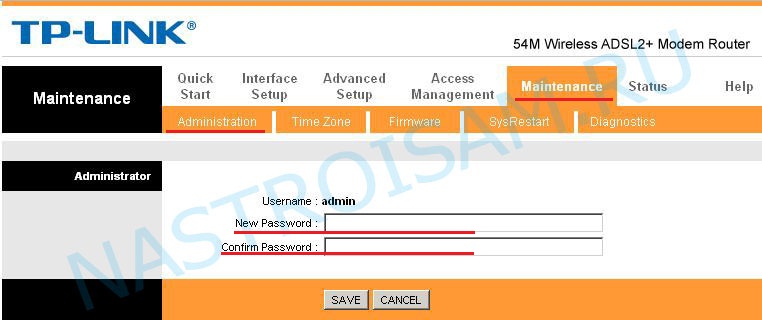Базовая настройка ADSL маршрутизатора TP-Link TD-W8901G.
ADSL модем TP-Link TD-W8901G представляет собой недорогой Wi-Fi маршрутизатор со стандартным для таких устройств набором функций.
Аппаратно устройство выполнено на давно отработанной и весьма уже устаревшей платформе Ralink+Trendchip, но с основными задачами справляется нормально. Отзывы о TP-Link TD-W8901G весьма противоречивы, хотя большинство отрицательных отзывов, на мой взгляд, как обычно связаны с неспособностью пользователей правильно настроить устройство из-за отсутствия необходимых знаний и навыков. Приступим к настройке:
IP адрес у TD-W8901G стандартный — 192.168.1.1 Заходим в веб-интерфейс модема, набрав в строке адреса браузера: http://192.168.1.1 Логин для доступа — admin, пароль по умолчанию — admin. Первой автоматически открывается страница статуса:
Здесь мы видим уже созданные PVC-соединения, их VPI/VCI и текущий статус. Для настройки интернет-соединения переходим в «Interface Setup» — раздел «Internet»:
В качестве первого шага — выбираем номер PVC которое будем настраивать — в выпадающем списке «Virtual Circuit» выбираем один из 8 существующих виртуальных соединений. Для примера выберем «PVC1». Ниже смотрим статус — галочка должна стоять «Activated», в противном случае соединение будет неактивно. В поля «VPI» и «VCI» выставляем те значения которые предоставляет провайдер — например для Ростелекома в Поволжье — это 0/33. Для «ATM QOS» ставим значение «UBR». Следующим пунктом идёт выбор типа соединения — «ISP». Если Вы хотите настроить модем самым простейшим образом в режим прозрачного моста — выбирайте значение «Bridge Mode» и сохраняйте настройки. Мы же в качестве примера настроим модем в режим маршрутизатора и выберем пункт PPPoE. Ниже в поля «Username» и «Password» вводим логин и пароль для соединения с провайдером. Тип Инкапсуляции («Encapsulation») выбираем «PPPoE LLC». Чтобы маршрутизатор сам поднимал сессию и автоматически реконнектился при разрыве — выставляем переключатель «Connection» в положение «Always On (Recommended)». Остальные параметры можно оставить без измененией. Нажимаем кнопку Save. Теперь переходим к разделу «LAN»:
На этой вкладке Вы можете изменить IP-адрес TP-Link TD-W8901G в локальной сети, маску подсети и изменить настройки DHCP-сервера. Честно признаться — меня очень порадовала возможность «спрятать» от DHCP-сервера определенные сетевые порты устройства просто сняв галочку напротив необходимого порта. Это на самом деле очень полезная функция при подключении IPTV-приставок и SIP-телефонов. А вообще, данный раздел при базовой настройке можно не менять если у вас небольшая стандартная сеть на 2-4 компьютера.
Перейдём к настройке беспроводного Wi-Fi модуля — вкладка «WireLess»:
В этой вкладке Вы можете вообще выключить Wi-Fi при необходимости — для этого достаточно выставить переключатель «Access Point» в положение «Deactivated». Если Вы планируете пользоваться Wi-Fi на TP-Link TD-W8901G — оставьте переключатель в значении «Activated».
Канал передачи (channel) оставляем в значении «Auto». Затем спускаемся до строки SSID — Идентификатор Вашей беспроводной сети. Его нужно изменить на какое-либо своё значение, отличное от того, что было по-умолчанию. Это необходимо для того, чтобы в случае наличия нескольких беспроводных сетей Вы всегда могли четко увидеть свою. Тип авторизации — «Authentication Type» — желательно выбрать «WPA2-PSK», т.к. этот тип является наиболее безопасным на текущий момент. Тип шифрования — «Encryption» — выбираем «AES» и затем в поле «Pre Shared Key» вписываем ключ для подключения к Вашей беспроводной сети. Он должен быть не менее 8 символов. После этого нажимаем «Save».
В качестве последнего штриха — изменим пароль на доступ к модему. Для этого переходим в раздел «Maintenance»->»Administration»:
В поле New Password вводим новый пароль и ещё раз вводим его в поле подтверждения — «Confirm Password». Нажимаем «Save».
Базовая настройка TP-Link TD-W8901G завершена. Не забудьте сохранить настройки и перезагрузить устройство — это делается в разделе «Maintenance»->»SysRestart»: выставляем галочку «Current Settings» и нажимаем кнопку Restart.
Настройка модема завершена. Обсуждение устройства и его настроек на форуме.