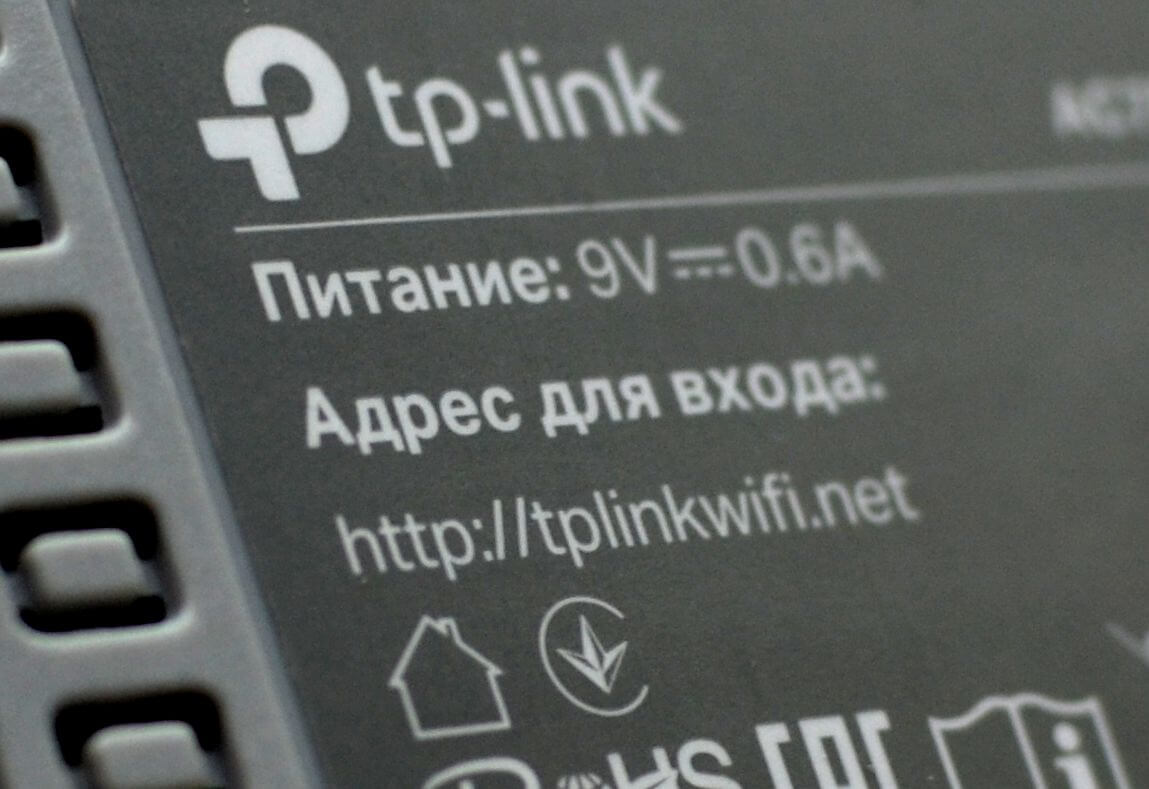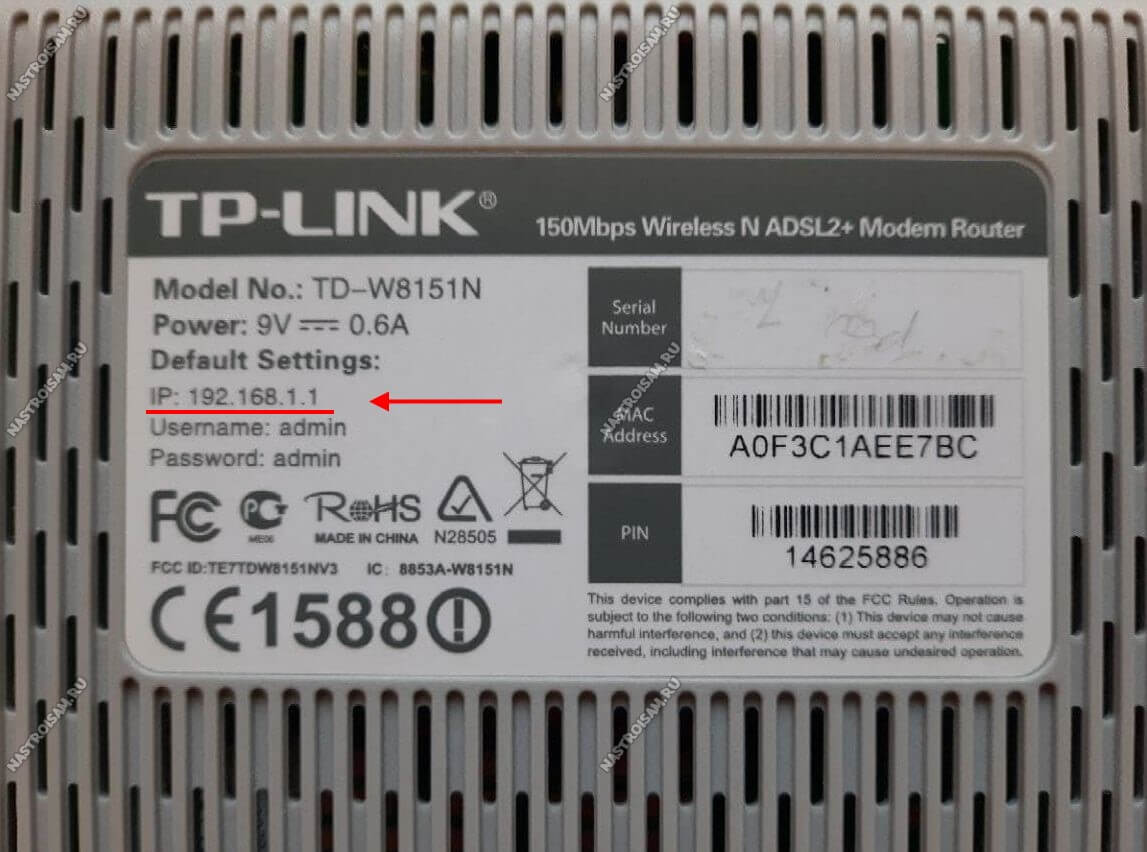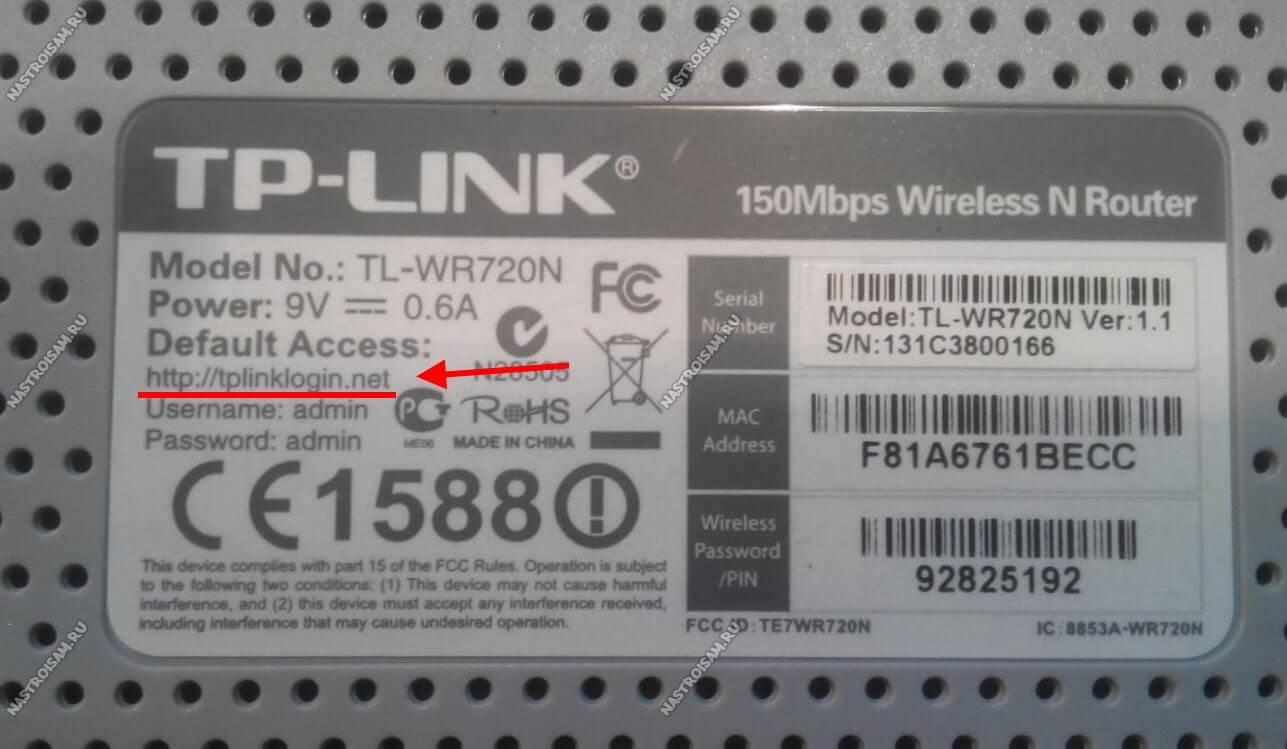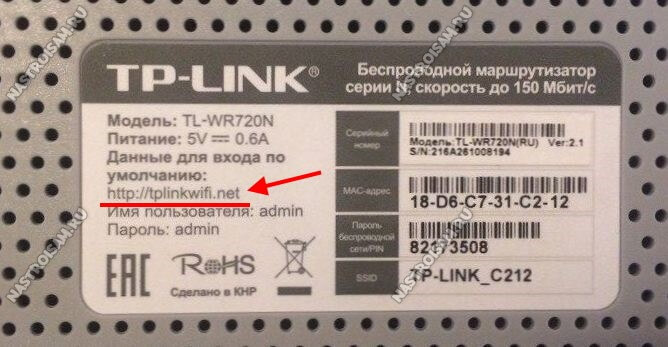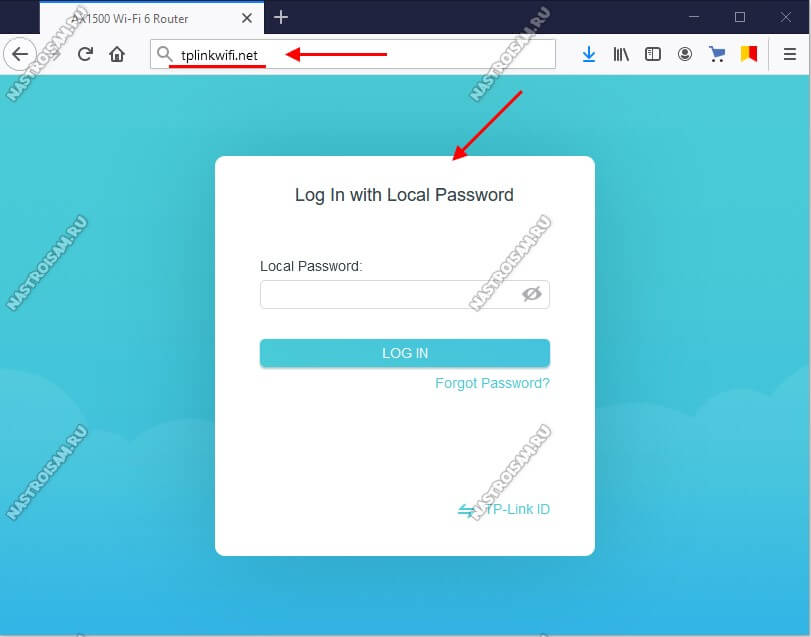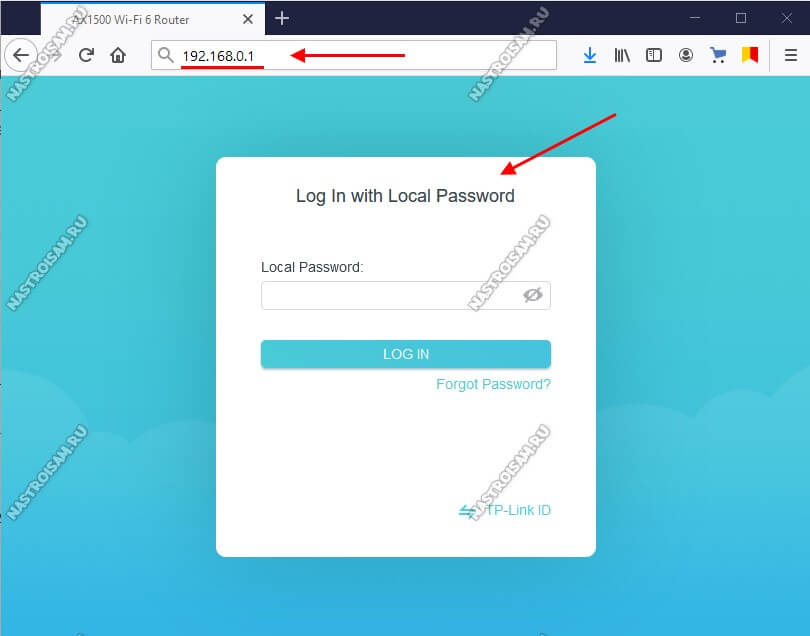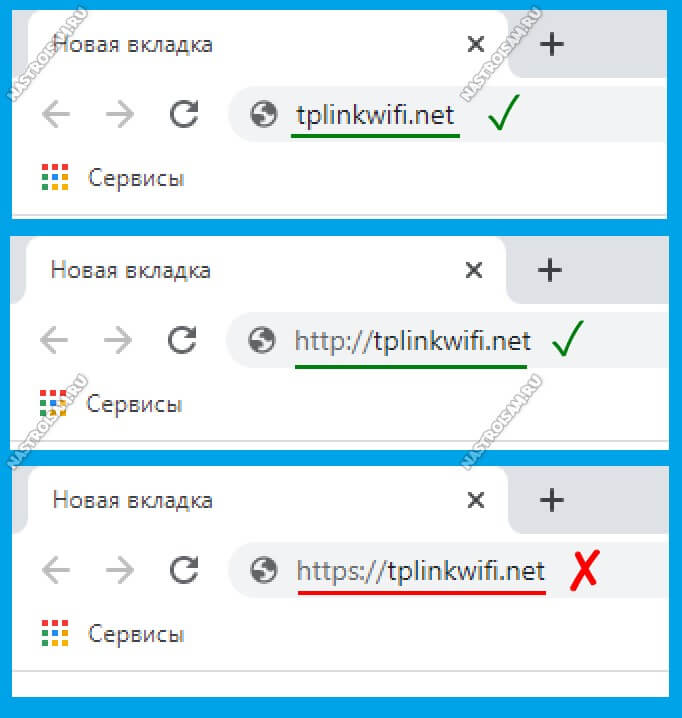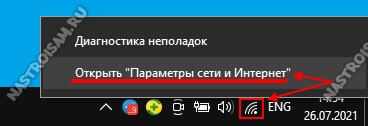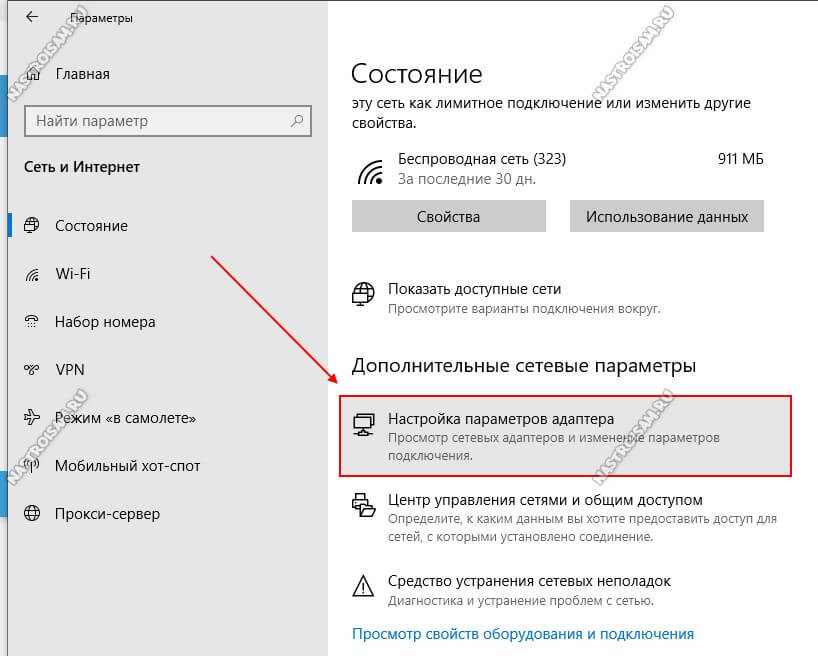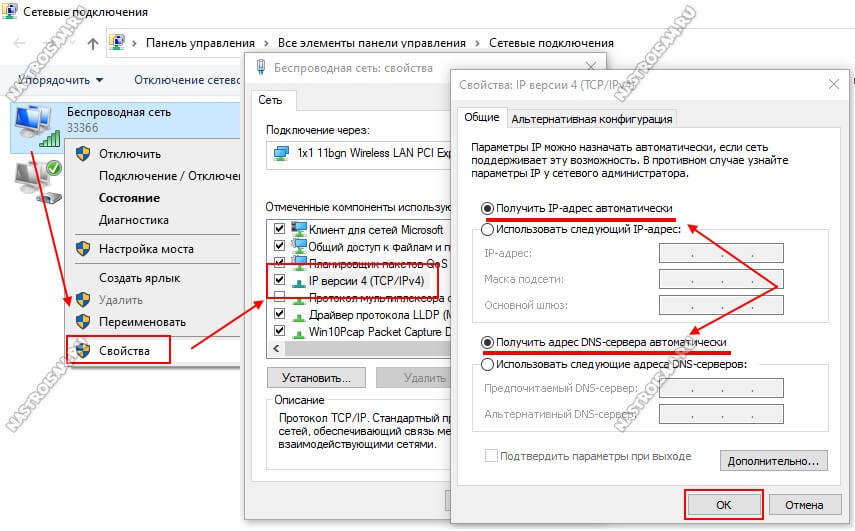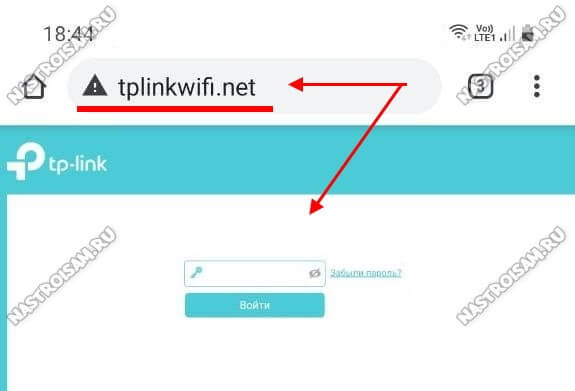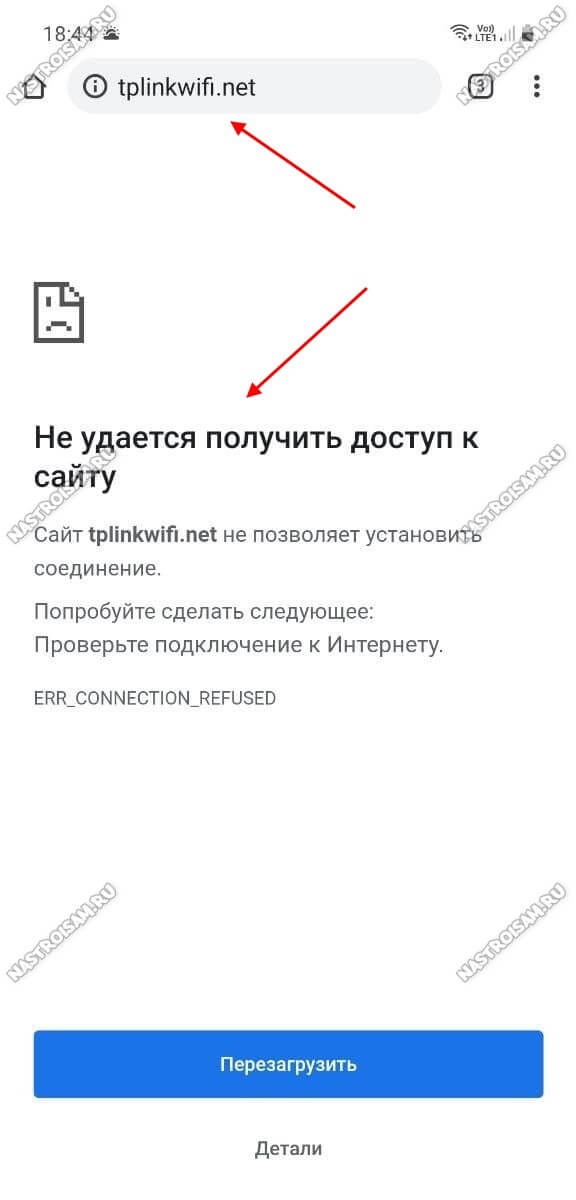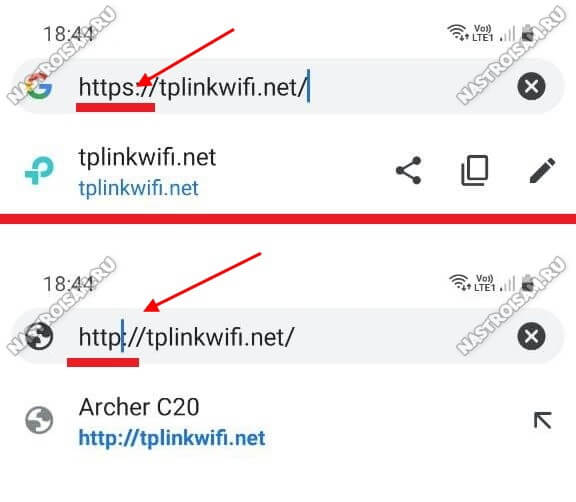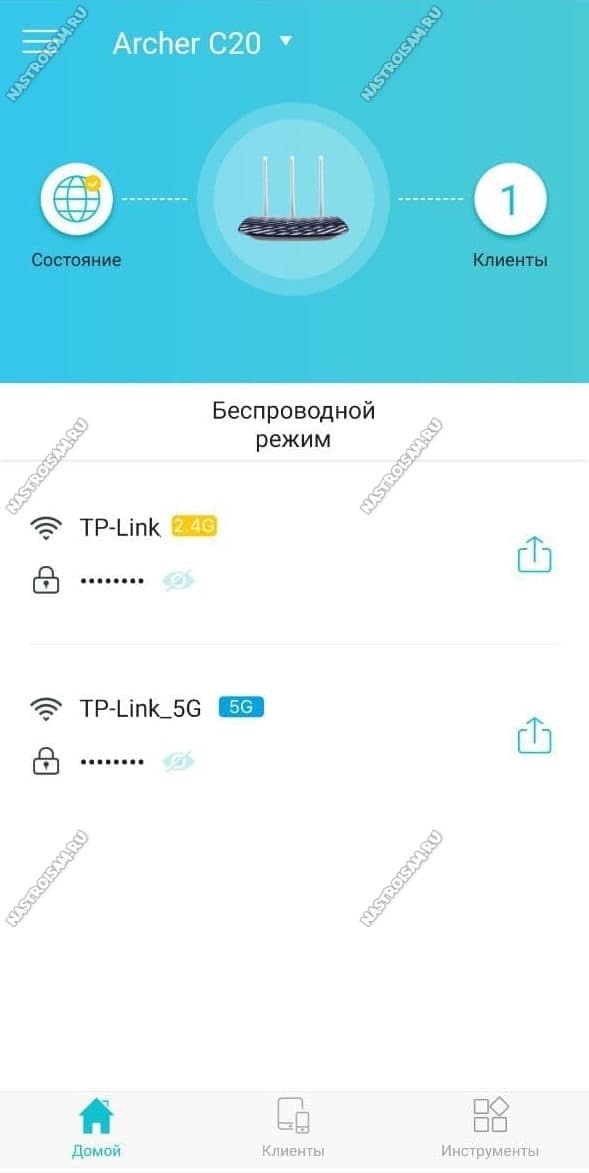Компания TP-Link одна из первых додумалась использовать символьный адрес tplinkwifi.net для входа в веб-интерфейс своих WiFi-роутеров вместо привычных уже многим IP-адресов 192.168.0.1 или 192.168.1.1. Дело в том, что это значительно удобнее как для клиентов, использующих сетевое оборудование, так и для технической поддержки самого производителя и ниже я поясню почему. Эта инструкция из разряда «для самых маленьких» и для более-менее опытные пользователей вряд ли будет интересна. А вот для неподготовленного новичка, который купил себе домой новенький маршрутизатор TP-Link Archer и решил самостоятельно его настроить — думаю очень даже будет полезной. Хотя бы для общего понимания вещей.
20 лет назад, когда я только начинаю свой путь инженера-сетевика, все модемы и маршрутизаторы настраивались только через терминал по протоколу telnet. Позднее производители провели серьёзную работу в плане улучшения удобства работы для обычных пользователей и сделали специальный веб-интерфейс, позволяющий настроить роутер с компьютера или телефона прямо в любимом браузере. И уж как только не называют этот интерфейс — веб-конфигуратор, личный кабинет, сайт роутера, панель управления и т.п. Но самое распространённое и правильное название — веб-интерфейс. Как в него войти?!
Адрес настройки роутера TP-Link
На любом маршрутизаторе TP-Link, как старых моделей, так и на новых моделях Archer, есть специальная наклейка, которая обычно приклеена на нижней части корпуса девайса. В этой наклейке указывается адрес для входа в настройки, логин и пароль для авторизации. Вот так это выглядело на старых моделях:
В наклейке указывался IP-адрес 192.168.0.1 или 192.168.1.1. Что интересно, одна и та же модель сетевого устройства могла иметь разные локальные IP-адреса на разных версия прошивки. Видимо эта путаница и побудила инженеров использовать доменное имя.
Сначала это был адрес tplinklogin.net и именно его лет 5-10 назад писали на наклейках у моделей TL-WR720N или TL-WR741ND и им подобных. Почему от него отказались мне неведомо, но вот уже на протяжении нескольких лет на всех WiFi-роутерах TP-Link Archer используется единый символьный адрес tplinkwifi.net. Обратите внимание что я для примера привёл маршрутизатор TP-Link TL-WR720N у которого на версии V1 используется старый адрес для входа в веб-интерфейс, а на версии V2 уже новый.
Кстати, интересный момент — старый символьный адрес tplinklogin.net точно так же работает на всех моделях Вай-Фай роутеров ТП-Линк и Арчер, наравне с новым.
Как войти через tplinkwifi.net в настройки роутера
Перед тем, как пробовать сделать вход в настройки роутера TP-Link, сначала надо выполнить одно главное условие, без которого ничего не получится и про которое новички забывают. Это условие такое — Вы должны быть подключены к локальной сети этого роутера. Для опытных пользователей это само-собой разумеющееся, а вот для начинающих это не столь очевидно. Если у Вас компьютер или ноутбук, то подключаемся для настройки через LAN-кабель.
Если же Вы хотите настроить маршрутизатор используя смартфон или планшет, тогда надо будет подключится к нему по Вай-Фай. Имя сети и заводской пароль так же написан на наклейке, про которую я говорил выше:
После того, как подцепитесь к локальной сети роутера TP-Link Archer — запустите веб-браузер, которым Вы обычно пользуетесь и в адресной строке своего браузера (не в строке поиска Гугла или Яндекса, а именно в адресной строке) введите адрес: tplinkwifi.net. Вводить его нужно без префиксов «http://» или «www». После этого нажмите на клавиатуре клавишу «Enter».
Если всё выполнено верно и никаких проблем нет, то в ответ должна открыться страничка авторизации, где от Вас потребуется ввести пароль, для входа в настройки девайса.
Примечание: Если Вы настраиваете новый роутер TP-Link Archer, только что распакованный из коробки, то в этом случае при первом входе в так называемый «личный кабинет роутера» от Вас потребуется придумать свой пароль для входа и ввести его.
Не могу зайти на tplinkwifi.net — что делать?
Если вдруг у Вас не получается войти через tplinkwifi.net в настройки роутера, а в ответ вместо веб-конфигуратора появляется ошибка «Не удаётся получить доступ к сайту», то перво-наперво можно попробовать сделать «ход конём» и зайти в настройки через IP 192.168.0.1, как это делалось раньше. Вот так:
В принципе, не заходит через символьное имя — и фиг бы с ним, зайдём через IP. Вы же не каждый день в веб-интерфейс ходите. Один раз роутер настроил и забыл на долгое время. Сойдёт и так.
Но вот если Вы всё же хотите, чтобы вход на tplinkwifi.net тоже работал, тогда вот несколько советов, которые должны Вам помочь.
Ошибка ввода адреса
Совет первый — проверьте, а правильно ли вообще введён адрес, нет ли там ошибок. И вот самая распространённая из них:
Обратите внимание, что адрес надо писать либо вообще без указания протокола, либо через «http://». Возможно позже компания TP-Link прикрутит сертификаты и к веб-интерфейсу роутера, как это уже есть например на Ubiquity, но пока, если вдруг у адреса будет указан защищённый протокол https, то соединение будет выполняться на закрытый 443-й порт и само-собой в ответ мы получим ошибку, что нет доступа к сайту.
Автоматическая настройка сетевого адаптера
Ещё одна распространённая причина — это неправильные настройки сетевого адаптера — кабельного или беспроводного. В настоящее время оптимальнее всего оставлять автоматическое получение сетевых параметров. В Windows 10 и Windows 11 это делается так.
В системном трее, рядом с часами, находим значок сети (мониторчик, если сеть кабельная, либо антенна, если Wi-Fi) и кликаем по нему правой кнопкой мыши. Выбираем в меню пункт «Открыть «Параметры сети и Интернет». После этого откроется окно состояния сетевого подключения:
Находим строку «Настройка параметров адаптера» и кликаем по ней. Появится окно «Сетевые подключения». Найдите в нём то подключение, через которое компьютер соединён с роутером и нажмите на нём правой кнопкой мыши. В появившемся меню выберите пункт «Свойства»:
Дальше надо будет найти компонент «IP версии 4(TCP/IPv4)» и открыть его свойства. В следующем окне проверьте, чтобы стояло автоматическое получение и IP адреса и DNS-серверов. Обычно, если прописан провайдерский или публичный DNS-сервер, то через tplinkwifi.net войти в настройки роутера не получится, так как этот сервер будет перенаправлять запросы сразу в Интернет.
Как зайти на tplinkwifi.net через телефон
Здесь всё делаем практически так же, как и на компьютере. То есть подключаемся к сети своего маршрутизатора TP-Link или Archer, запускаем веб-браузер и вводим в нём адрес tplinkwifi.net. После этого должна появиться страничка авторизации так называемого личного кабинета роутера:
Но если вдруг браузер выдаст ошибку «Не удаётся получить доступ к сайту», то скорее всего это будет связано с тем, что браузер автоматически подсунул протокол https вместо http.
Проверить это просто — нажимаем на адресную строку, а затем на значок редактирования и смотрим что там написано:
Ну вот всё как и говорил — не та версия протокола. Меняем её и снова проверяем вход. Вуа-ля и всё заработало!
Совет! Не все знают, что компания TP-Link выпустила специальное приложение Tether для настройки своих роутеров через телефон или планшет.
Для новичка это будет очень удобный инструмент и для первоначальной настройки девайса, и для управления им в дальнейшем.
Когда ничего не помогло…
Если Вы сделали всё предложенное выше и зайти на роутер не получается ни через tplinkwifi.net, ни через IP 192.168.0.1, тогда надо попробовать войти в него с другого ПК или телефона. Если и там будет тот же самый результат, то, возможно, он заглючил — бывает и такое. В этом случае стоит попробовать сделать сброс настроек маршрутизатора к заводским с помощью кнопки «Reset». Имейте ввиду, что после устройство потребует полной настройки с нуля.