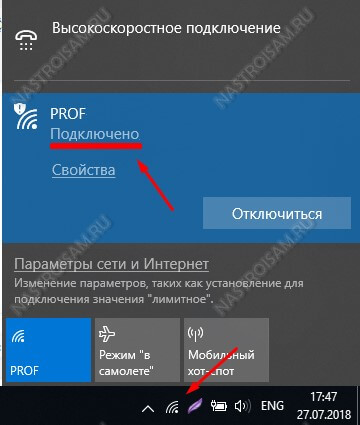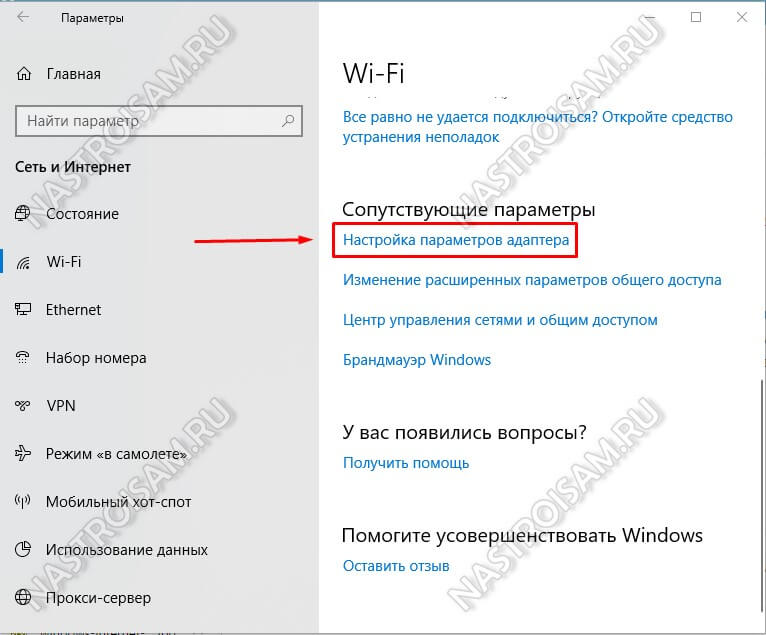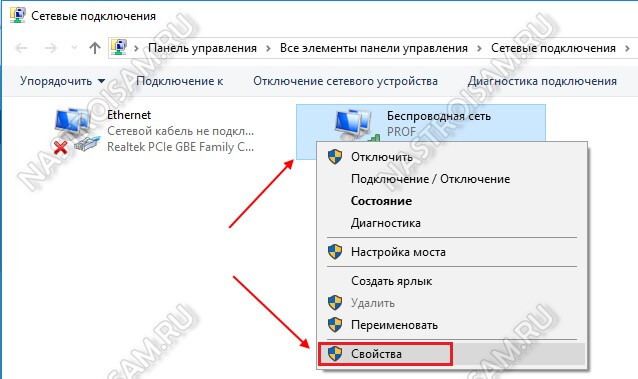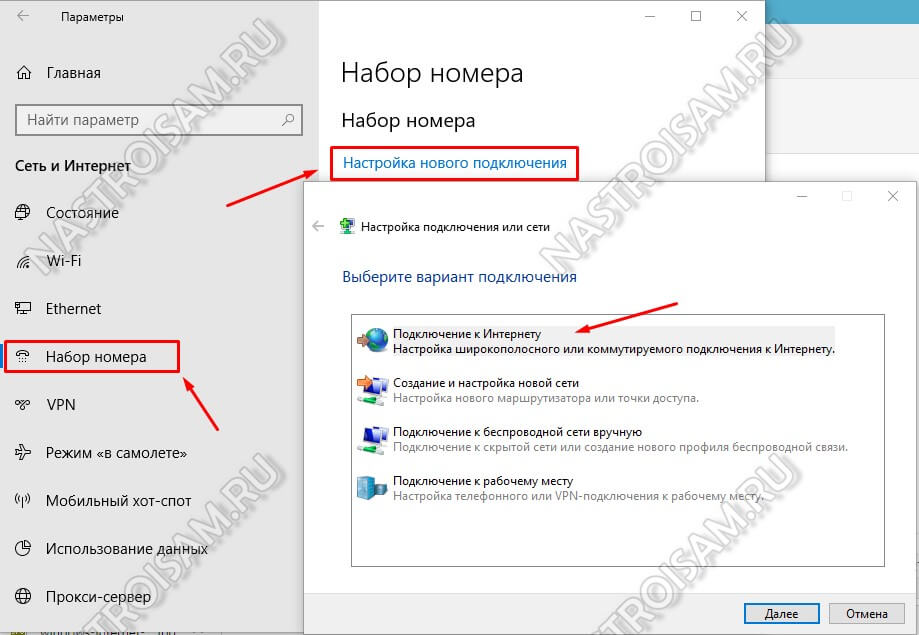Сегодня переустановить Windows, используя загрузочную Сетьифлешку или диск, может каждый третий пользователь ПК. Действительно, сейчас это достаточно простая задача. Но вот дальше могут возникать проблемы различного характера. Одна из таких — это когда после переустановки Windows не работает Интернет, страницы не открываются и файлы не загружаются, хотя до переустановки всё функционировало без проблем. Что делать?! Как показывает практика, чаще всего причина сетевых настройках или в драйверах.
Рассмотрим самые типичные ситуации с доступом к глобальной паутине, которые поджидают рядового пользователя после того, как он только-только переустановил операционную систему.
Перед указанными ниже манипуляциями, настоятельно рекомендую сначала перезагрузить компьютер. Если доступ в сеть организован через модем или роутер — перезагрузите и его. Как бы это просто не казалось, но после этого проблемы с выходом в Интернет решаются чуть ли не в 50% случаев.
Проверка сетевых настроек
Как правило, современные операционные системы для настольных компьютеров и ноутбуков, что Windows, что Linux, автоматически устанавливают программное обеспечение для самых распространенных чипов сетевых адаптеров (Realtek, Broadcom, Intel и т.п.). Что делать, если этого не произошло — я расскажу в следующем разделе. Сейчас же будем считать, что с драйверами проблем нет и проверим правильность сетевых настроек. На текущий момент есть три самых распространённых варианта оргаганизации доступа в Интернет — через телефонную линию (ADSL), выделенную линию (витая пара, либо оптика) или 3G/4G модем. В первых двух случаях обычно используется специальный маршрутизатор, который подключается к сети провайдера и раздаёт доступ к Интернету всем подключенным к нему устройствам.
Если компьютер подключен к роутеру через WiFi, то проверьте — точно ли подключена беспроводная сеть.
Многие новички считают что ПК должен сам найти сеть и подключиться к ней автоматически, как это происходит с кабельным подключением.
Далее необходимо проверить сетевые параметры подключения. Для этого открываем параметры Windows 10, находим раздел «Сеть и Интернет» и выбираем нужное подключение. Если компьютер подключен к роутеру кабелем — выберите Ethernet, если по беспроводной сеть — тогда WiFi.
В правой части окна найдите ссылку «Настройка параметров адаптера» и кликаем по ней. После этого должен появится список сетевых подключений.
Примечание: Попасть в сетевые подключения Windows можно так же нажав комбинацию клавиш Win+R и введя команду ncpa.cpl.
Далее кликните правой кнопкой по нужному соединение и в меню выберите пункт «Свойства». Откроется окно, в котором надо найти и дважды кликнуть по строчке IP версии 4 (TCP/IPv4):
Появится еще одно окно, в котором проверьте, чтобы стояли галочки получения IP и DNS автоматически. У подавляющего большинства роутеров по умолчанию включен DHCP сервер и адрес система получит автоматически.
Точно такие же настройки должны быть у сетевой карты, если кабель провайдера включен напрямую в ПК и используется тип подключения «Динамический IP». Если же используется тип «Статический IP», тогда нужно поставить галочки «Использовать следующие адреса» и прописать те данные, которые Вам выдали при подключении. Если Ваш провайдер использует протокол PPPoE, то при подкючении напрямую или через модем в режиме моста, необходимо после переустановки Windows создать высокоскоростное сетевое подключение.
Делается это так же через параметры системы, раздел «Сеть и Интернет», пункт меню «Набор номера». Кликните на ссылку «Настройка нового подключения» и следуйте указаниям мастера. Подробная инструкция как сделать PPPoE-подключение в Windows 10 смотрите здесь.
Когда доступ в глобальную паутину осуществляется через 3G/4G-модем, то обычно необходимо установить идущую с ним в комплекте утилиту, иначе на компьютере после переустановки Windows Интернет не работает. На брендовых модемах провайдера программное обеспечение идёт на накопителе, интегрированном в модем. Когда он включается в порт USB, то устройство определяется как флешка. В корне лежит программа, которую надо установить. После этого всё управление модемом и его подключением к Интернету выполняется через утилиту.
Драйвер для Интернета в Windows
Теперь обратимся к более сложной ситуации, когда после переустановки Виндовс не работает Интернет из-за отсутствия необходимого драйвера для сетевого адаптера — его пользователи любят называть как «драйвер для Интернета». Сейчас, на Windows 10, это достаточно редкое явление и программное обепечение для самых распространённых чипов ставится автоматически, но тем не менее периодически различные сложности встречаются. В любом случае, Вам придётся скачивать драйвера, а значит нужно искать доступ в сеть. Самый простой способ — сходить с флешкой к другу или на работу. Можно скачать драйвер на телефон или планшет и затем перекинуть его на ПК, подключившись через USB-кабель.
Если нет доступа в Интернет через WiFi — попробуйте подключиться к роутеру кабелем через обычный LAN-порт.
Далее надо определиться с тем, какой нужен драйвер. Получить эту информацию можно зная модель материнской платы ПК, либо, если это ноутбук или нетбук — то полную модель устройства. На сайте производителя обычно указываются все технические спецификации устройства.
Так же можно воспользоваться специальными приложениями типа Everest, Aida64, HWiNFO и т.п. Эти утилиты показывают подробную инофрмацию о компьютере, в том числе и данные о чипе сетевого адаптера.
Далее идём на сайт производителя либо материнской платы, либо самого устройства, либо производителя чипа и в разделе «Поддержка» скачиваем и устанавливаем драйвер сетевой карты.
Если всё это кажется сложным — воспользуйтесь так называемыми драйвер-паками. Это сборники программного обеспечения для множества различных комплектующих и устройств.
Примечание: На ноутбуках включение и отключение беспроводного адаптера WiFi обычно осуществляется с помощью функциональных клавиш. Как правило, на ноутах после переустановки Windows Интернет не работает потому, что пользователь забыл или попросту не знаю, что нужно поставить драйвер на функциональные кнопки.