Многих владельцев компьютеров на ОС Windows 8 и Windows 8.1 сильно раздражает необходимость ввода пароля после выхода и спящего режима. Хотя с точки зрения безопасности и защиты информации — это правильно. Но и этот факт пользователей не останавливает и они бороздят форумы в поисках способа отключить эту функцию. Особенно недовольны любители ноутбуков, ведь свои девайсы они редко выключают — чаще просто закрывают крышку и комп впадает в спячку. А открыв её снова — хочется чтобы система быстро загрузилась, а вводить пароль как-то лениво. Отключается всё просто.
Первым делом надо попасть в раздел управления электропитания в Панели управления. Быстро попасть туда можно легко — нажимаем комбинацию клавиш Win+R и вводим команду :
powercfg.cpl
Выглядит это так:
Нажимаем кнопку «ОК» и попадаем в системную оснастку управления электропитанием компьютера:
В списке схем находим ту, которая сейчас используется, а справа от неё — ссылку «Настройка схемы электропитания». Кликаем по ней для доступа к изменению параметров схемы:
Находим ссылку «Изменить дополнительные параметры питания» и кликаем по ней. Вам откроется вот такое окно:
В самом начале списка видим параметр «Требовать введения пароля при пробуждении» и два варианта — при работе от сети и от батареи. Заметьте — изменить параметры Вы не сможете, так как они недоступны. Чтобы получить доступ к их редактированию надо в верхней части окна кликнуть на строку «Изменить параметры, которые сейчас недоступны». Теперь можно редактировать значения:
Меняем значение «Да» на «Нет» для обоих вариантов и нажимаем кнопку «ОК». Вот, собственно, и всё — проверка пароля после спящего режима отключена.
Примечание: Данная инструкция будет актуальная и для операционной системы Windows 10.


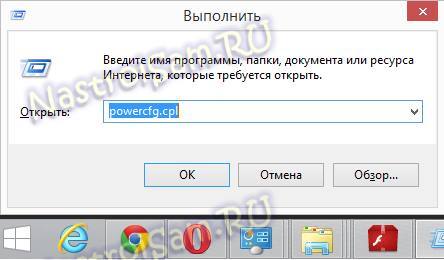
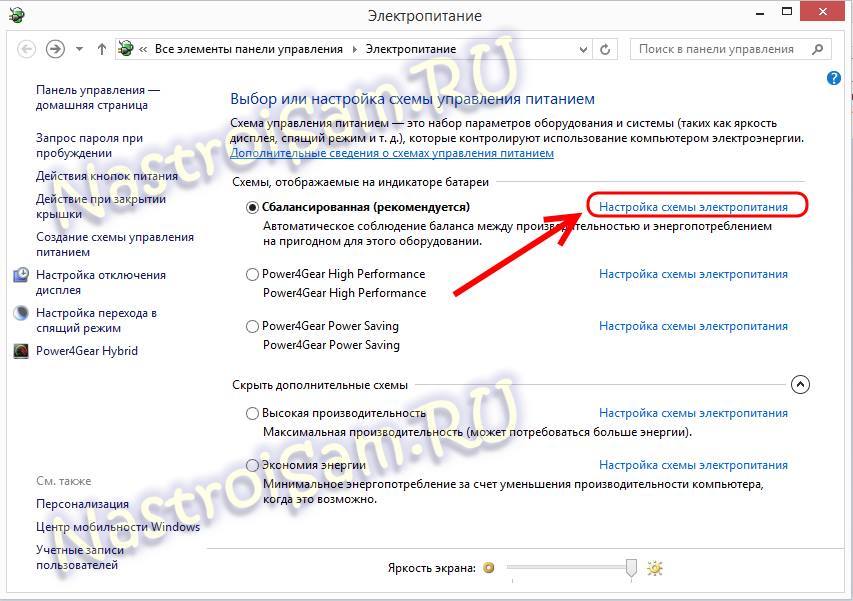
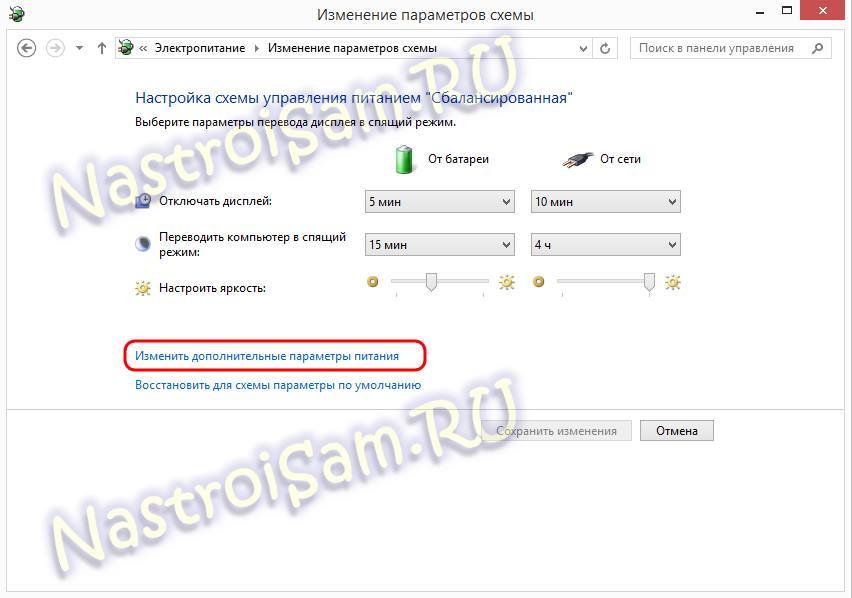


Спасибо. Уже знаю об этом.
На ноутбуке с Windows 8 отключил эту опцию.
Спасибо большое — очень помогли!
Спасибо помогли)
На WIN 10 не работает
Везде в настройках повыключал всё что возможно. Всё равно требует пароль. Подскажите что делать.
Может просто не сохраняются настройки?!
Пуск, параметры, учетные записи, (слева) параметры входа, «требуется вход» выбираем «никогда». Всё
на виндоуз 10не работает.Везде все отключила
Для Windos 10 .описанная в статье схема не работает , т.к. нет такой ссылки «Изменить параметры, которые сейчас недоступны». , по крайней мере в самом последнем обновлении , а чтобы отключить ввод пароля при выходе из спящего режима :
Константин
2 апреля 2016 в 10:58
Пуск, параметры, учетные записи, (слева) параметры входа, «требуется вход» выбираем «никогда». Всё.
Проверено работает .
У меня на компе Windows 10. В папке электропитание отсутствует «Требовать введения пароля при пробуждении» .Вероятно такая версия. Не могу отключить введение пароля после пробуждения….
Может просто прав не хватает?!
Читайте комменты внимательней, Для windows10 Константин и Робин Гуд всё разъяснили.
Константин, спасибо. Я наоборот использовал эту информацию, чтобы поставить пин-код, после «пробуждения» компьютера. Для защиты от ребёнка помогает )