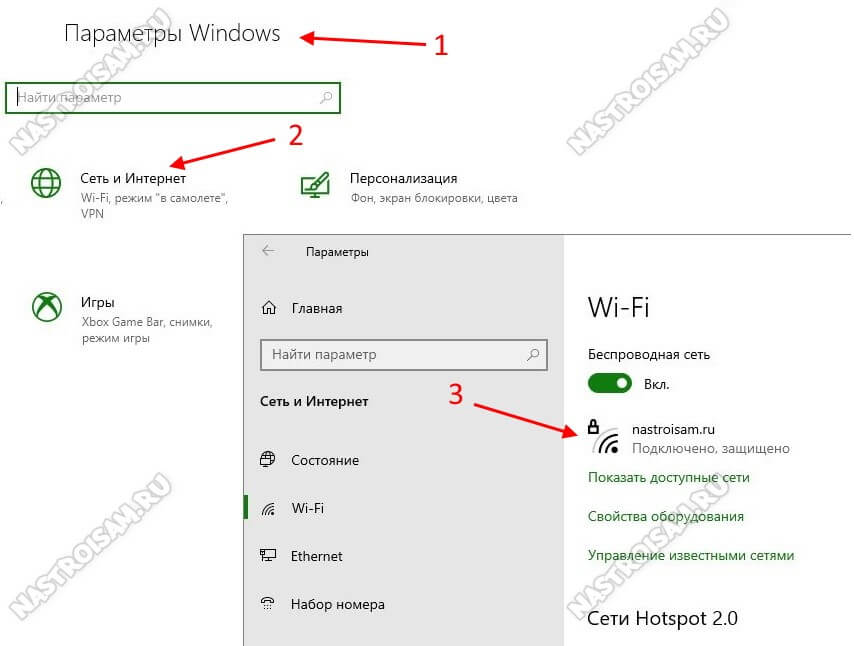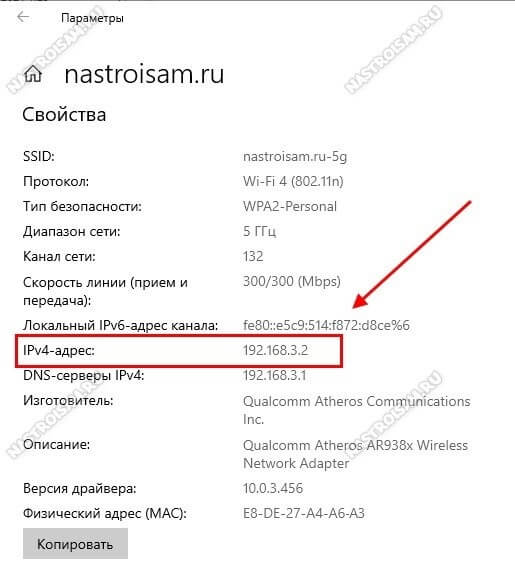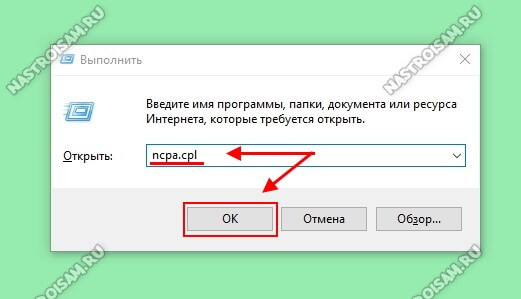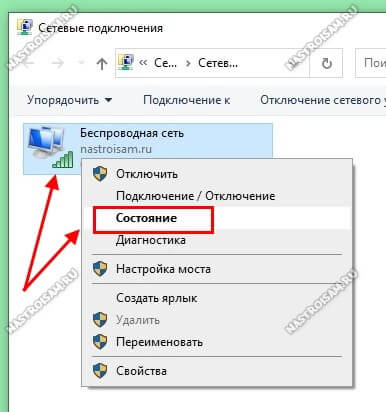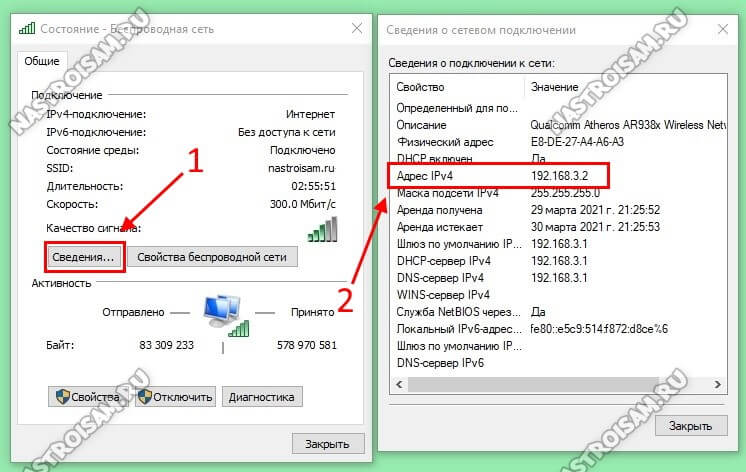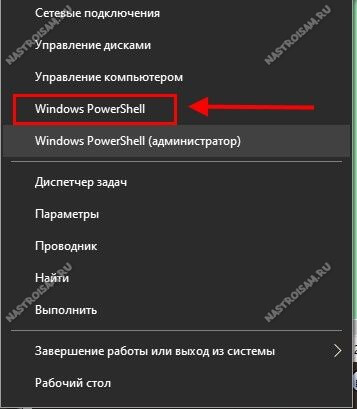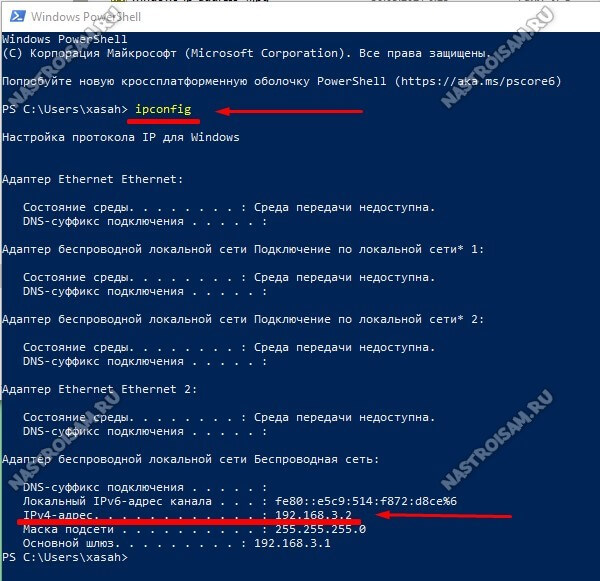Снова возвращаюсь к вопросам от начинающих пользователей и подробно хочу рассказать где и как можно посмотреть IP-адрес компьютера в Windows 10 в локальной или беспроводной сети, благо это достаточно просто и быстро! Сразу оговорюсь — я покажу Вам как узнать IP своего компьютера. Не чужого или удалённого ПК, а именно своего. Это бывает нужно для подключения каких-либо сетевых сервисов, настройки проброса портов на роутере, при обращении в техподдержку и т.п. Есть несколько способов посмотреть свой АйПи-адрес на компьютере или ноутбуке и каждый из них я покажу подробно.
Самый простой способ посмотреть свой IP-адрес в сети
Разработчики Windows 10 постепенной уходят от известной всем со старых версий ОС Панели управления в сторону меню «Параметры», делая его всё более удобным и функциональным. Поэтому и начну я именно с этого способа.
Кликаем по кнопке «Пуск» и в открывшемся меню выбираем значок с шестерёнкой, чтобы открыть параметры Windows 10. Нас интересует раздел «Сеть и Интернет»:
Дальше по умолчанию открывается информация о состоянии активного сетевого подключения. Если подключены по беспроводной сети — значит Wi-Fi, если кабельное соединение — то Ethernet. Просто кликаем по значку подключения левой кнопкой мыши и таким образом открываем информацию о подключении:
Чтобы посмотреть IP адрес компьютера, нужно в разделе «Свойства» найти строчку IPv4-адрес — это и будет айпи компьютера, с которым он сейчас работает в сети.
Ищем Айпишник в сетевых подключениях Windows 10
Этот способ узнать перешёл со старых версий операционных систем Microsoft и одинаково актуален как для древней Windows XP, так и для современной на данный момент Windows 10. Чтобы посмотреть IP адрес ноутбука или компьютера нажмите комбинацию клавиш WIN+R, чтобы появилось окно «Выполнить»:
В строчке «Открыть» введите команду ncpa.cpl и нажмите на кнопку «ОК». Откроется окно «Сетевые подключения» со списком имеющихся на компьютере подключений:
Здесь нужно кликнуть по активному сетевому подключению правой кнопкой мыши и в контекстном меню выберите пункт «Состояние», чтобы открылось одноимённое окно с информацией о состоянии сетевого подключения:
Найдите и нажмите кнопку «Сведения». Откроется ещё одно окно «Сведения о сетевом подключении» и вот в нём найдите строчку Адрес IPv4 — вот это и есть адрес компьютера в этой сети.
Как узнать ip-адрес через командную строку
Есть ещё один очень быстрый но не очень популярный вариант. Дело в том, что практически в любой современной операционной системе есть командная строка — консоль. В этом смысле не является исключением и Widows 10.
Посмотреть IP-адрес можно через командную строку. Для этого кликаем правой кнопкой мыши по кнопке «Пуск» и в появившемся меню выбираем пункт «Командная строка» или «Windows PowerShell» — что будет, то и кликаем:
В открывшейся консоли Виндовс 10 нужно написать одну простую команду: ipconfig после чего нажать на клавишу «Enter».
Вывод команды будет примерно таким:
В выводе будут перечислены все сетевые подключения. Находим активный сетевой адаптер и смотрим что у него прописано в строке IPv4-адрес.
Кстати, команда ipconfig работает и с правами обычного пользователя, то есть права Администратора не требуются.