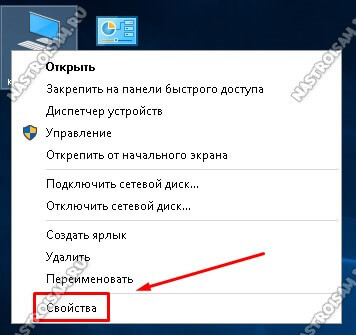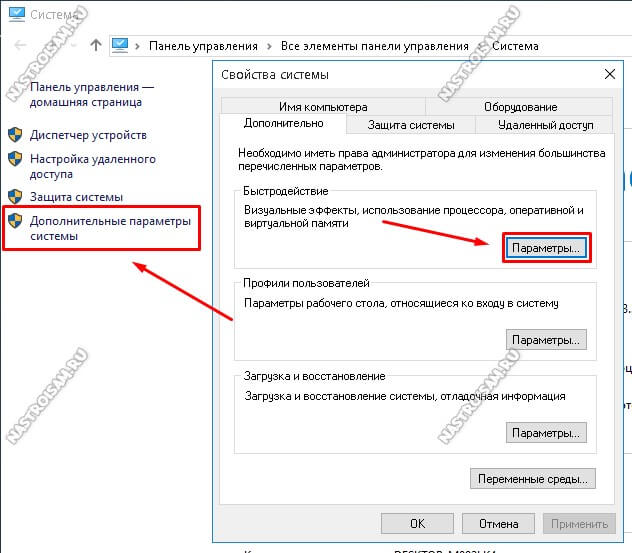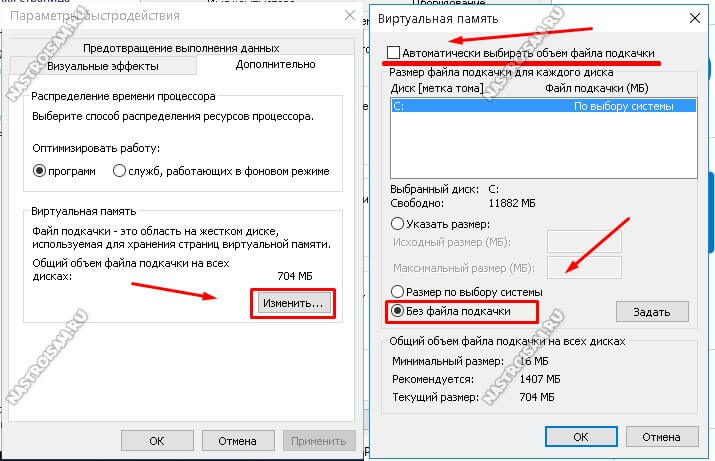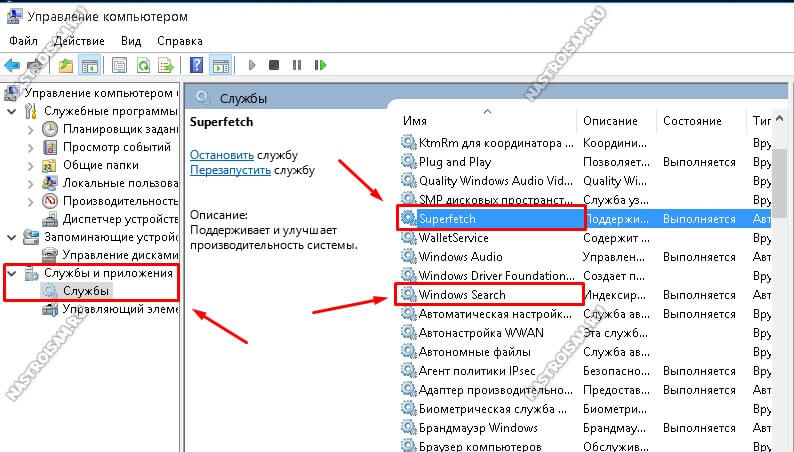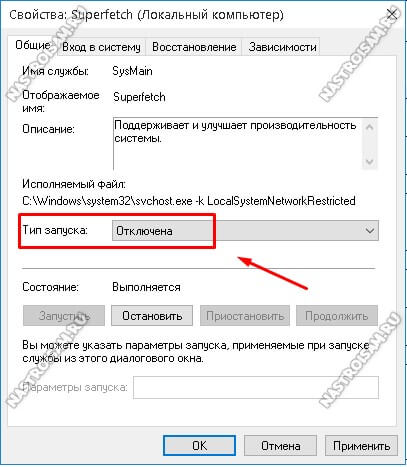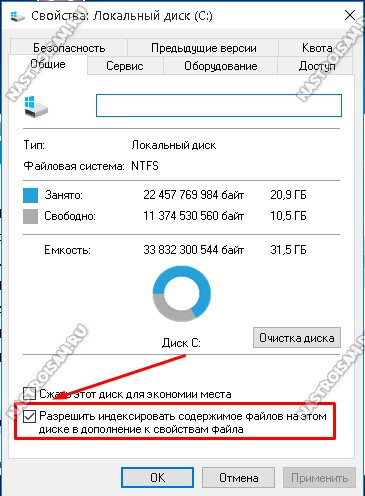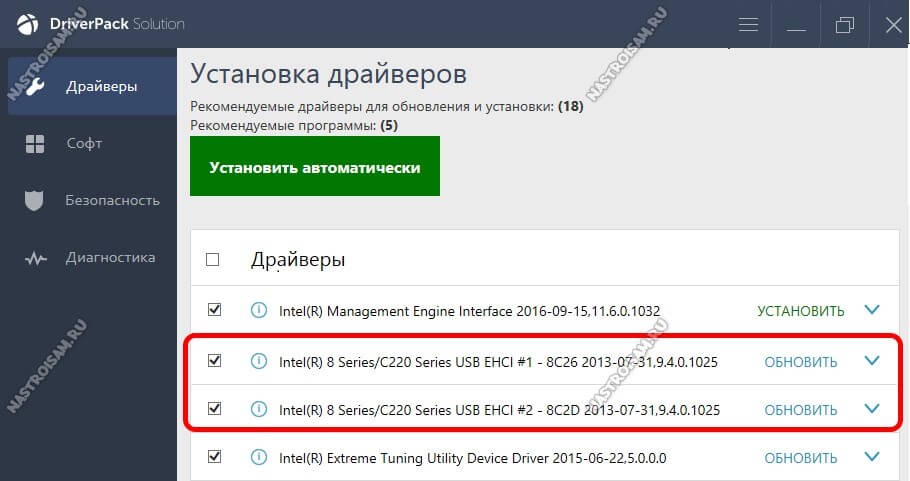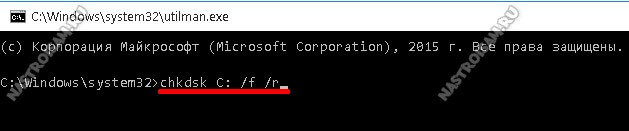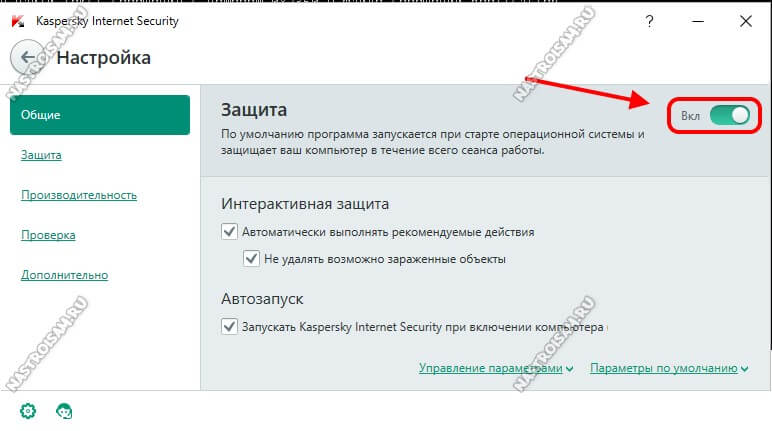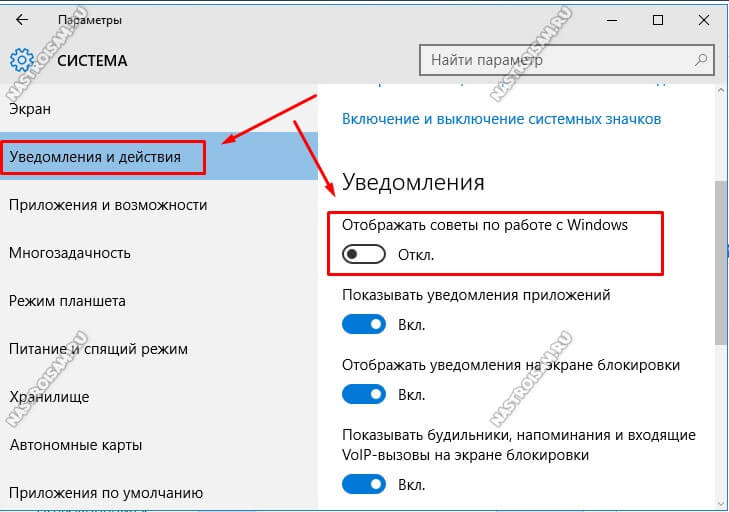На выходных ко мне обратился товарищ, у которого полетел жесткий диск на компьютере. Он купил новый быстрый SSD-накопитель и попросил меня переустановить операционную систему.
После того, как Windows 10 была установлена я заметил что она еле-еле шевелится. А железо-то не слабое: шустренький процессор Intel i5 и 16 Гигабайт оперативной памяти. Запустив диспетчер задач, я увидел что он жесткий диск загружен на 100%. Хм… И это при том, что его ёмкость 256 ГБ, а системой реально занято только 10-15 ГБ. Ситуация более чем интересная. Забегая вперёд, сразу скажу — решить её удалось, но обо всём по очереди.
Причины данного явления могут быть разные — от программных, до аппаратных, связанных с неисправностью самого жесткого диска. Давайте рассмотрим самые распространённые способы их решения.
1. Отключаем файл подкачки Pagefile.sys
На твердотельных накопителях SSD и гибридных жестких дисках SSHD использование файла подкачки не только нежелательно, но и может оказать отрицательное влияние на работу устройства. Именно поэтому данную функцию лучше отключить. Для этого кликаем правой кнопкой мыши на значке компьютера на рабочем столе и выбираем пункт меню «Свойства».
В появившемся окне надо в меню слева кликнуть на ссылку «Дополнительные параметры системы».
Этим мы откроем ещё одно окно свойств, в котором надо перейти на вкладку «Дополнительно». В разделе «Быстродействие» жмём на кнопку «Параметры». Таким образом откроются «Параметры быстродействия» Виндовс 10. Выбираем вкладку «Дополнительно», находим раздел «Виртуальная память» и кликаем на кнопку «Изменить».
Появится ещё одно окно, в котором необходимо снять галочку «Автоматически выбирать объем файла подкачки» и поставить флажок «Без файла подкачки». Нажимаем на кнопку ОК для применения изменений.
Перезагружаемся и смотрим результат.
2. Убираем индексирование диска системными службами
В операционной системе Windows 10 есть несколько системных сервисов, которые могут запустить процесс индексирования разделов жесткого диска — это служба поиска Windows Search и Superfetch. Их цель — ускорение работы ОС, но по факту толку от них нам немного. А вот ресурсы они могут поглощать значительно. Особенно это заметно по работе процесса System в диспетчере задач, который загружает диск на 100%, не давая ему работать в штатном режиме. Поэтому открываем оснастку «Управление компьютером» и выбираем подраздел «Службы».
В списке сервисов находим службу поиска Windows Search и кликаем по ней дважды чтобы попасть в свойства. Здесь надо в списке «Тип запуска» выставить значение «Отключена».
То же самое надо сделать со службой Superfetch, после чего перезапустить компьютер.
Примечание:
В свойствах каждого из логических разделов попробуйте убрать галочку «Разрешить индексировать содержимое файлов на этом диске в дополнение к свойствам файла»на вкладке «Общие»:
Кликаем на «Ок» и смотрим не упала ли нагрузка на винт.
3. Проблемы с работой режима AHCI
Значительное влияние на скорость работы жесткого диска оказывает режим Advanced Host Controller Interface — AHCI. Для нормального функционирования SSD и SSHD он должен быть обязательно включен в BIOS или UEFI. Если выключен, то после включения придётся скорее всего заново переустанавливать ОС.
Если включен, то теперь надо обязательно проверить — активирован ли он в самой операционной системе. Для этого открываем редактор реестра и находим ветки:
HKEY_LOCAL_MACHINE\SYSTEM\Current ControlSet\Services\Msahci HKEY_LOCAL_MACHINE\SYSTEM\CurrentControlSet\Services\iaStorV
В каждой из них должен быть параметр «Start» и его значение должно быть «0».
В некоторых случаях причиной того, что жесткий диск загружен на 100 процентов является некорректная работа драйвера SATA AHCI. Кстати, именно это и произошло в моём случае. Дело в том, что Windows 10 не мудрствуя лукаво установила стандартный драйвер контроллера SATA AHCI, что в 90% случаев вполне прокатывает. А тут вот не прокатило и винчестер начало неслабо грузить. Решение простое: Необходимо зайти на сайт производителя материнской платы компьютера, скачать последнюю версию программного обеспечения на SATA и распаковать в корне системного раздела.
После этого, в диспетчере задач кликаем правой кнопкой по «Стандартный контроллер SATA AHCI», выбираем пункт «Обновить драйвер» и скармливаем скачанный файл.
Если там ничего не удалось найти — попробуйте воспользоваться онлайн-клиентом Drivers Solution Pack. Это отличный инструмент для установки или обновления драйверов в ОС Windows. Единственное требования — компьютер или ноутбук должен иметь доступ в сеть Интернет. Конечно, ввиду того что ПК заметно тормозит, программа будет делать всё весьма долго, но зато таким образом порой удаётся обнаружить новую версию, которую не получилось найти на сайте производителя.
Примечание: Для системных плат на чипах Intel надо так же обязательно установить драйвер Rapid Storage Technology(IRST). Он так же есть на сайте производителя материнской платы.
4. Проверка винчестера с помощью тестовых утилит
В тех случаях, когда вы уже какое-то время работали без проблем и тут вдруг комп начал сильно тормозить и жесткий диск стал загружен на 100 %, попробуйте проверить его на наличие ошибок с помощью тестовых утилит — возможно накопитель уже на грани. Самый простой способ — системная утилита CHKDSK. Чтобы ей воспользоваться, запустите командную строку Windows 10 и введите команду:
chkdsk <раздел> /f /r
Вот так она выглядит для системного раздел C:
Если ошибок будет обнаружено много, то есть смысл проверить устройство более серьёзно с помощью специализированных приложений типа Victoria, MHDD или HD Tune (раздел Error Scan).
https://www.youtube.com/watch?v=e2QQULNRuJA
Когда ничего не помогает…
Если ничего из предложенного выше не помогло — не расстраивайтесь. Есть ещё несколько вариантов, которые хоть и крайне редко, но могут стать причиной того, что в Windows 10 подскочила загрузка диска до 100 процентов.
Например, виновником может стать антивирусная программа, которая запустила сканирование разделов на предмет наличия вредоносных приложений. Для исключения этого варианта — попробуйте приостановить работу антивирусного сканера, либо полностью отключить защиту:
Такое же влияние может оказывать и встроенный в Десятку Защитник Microsoft. Его так же стоит попробовать выключить и понаблюдать.
Ещё одна вероятная причина — автоматическое обслуживание операционной системы. В системном планировщике есть задачи, которые запускаются по расписанию или при простое ПК и тоже могут подгружать её. Попробуйте деактивировать эти задачи. Чтобы это сделать, зайдите в Планировщик заданий, откройте Библиотеку и найдите раздел«Microsoft -> Windows -> TaskScheduler». Здесь должны быть задачи, среди которых будут «Idle Maintenance» и «Automatic Maintenance». Кликаем правой кнопкой мыши на каждом из них и выбираем пункт «Отключить».
Так же стоит попробовать отключить советы и подсказки, которые периодически приходят пользователям ОС. Уж не знаю каким образом, но оказалось, что это тоже может оказывать значимое влияние. Кликаем на кнопку «Пуск», открываем «Параметры» и заходим в раздел «Система».
В меню находим пункт «Уведомления и действия». Справа, в списке параметров, находим «Отображать советы по работе с Windows» и отключаем его.
Не стоит забывать и про клиент облачного хранилища OneDrive (бывший SkyDrive). По умолчанию он периодически сканирует содержимое папки. И если её размер большой или при настройке клиента был указан большой раздел, то его сканирование может тоже стать причиной подскочившей загрузки жесткого диска. Если Вы им вообще не пользуетесь, то и подавно его не стоит держать включенным, чтобы не ел системные ресурсы.