Мы с каждым годом все больше и больше покупаем разных гаджетов, у которых есть доступ в Интернет: нетбуки, планшеты, смартфоны, телевизоры Смарт ТВ, даже холодильник с WiFi уже в магазине видел. На всей этой современной технике есть модуль WiFi. Само собой, даже если на этом устройстве есть LAN-порт, то все равно каждый хочет подключить его именно по WiFi. И вот тут приходится иногда сталкиваться с тем, что зоны покрытия беспроводной сети не хватает. В любой литературе по беспроводным сетям говорится, что радиус действия сети зависит от типа используемой беспроводной точки доступа или роутера, поддерживаемых стандартов 802.11 B/G/N/AC, количества и мощности антенн. Но не везде упоминается, что на зону покрытия большое влияние оказывают ещё и внешние факторы: расположение устройств в квартире, материал из которого сделаны стены, наличие зеркал, мебели, бытовой техники, точек доступа по соседству и т.п. И вот тут перед пользователем закономерно встает вопрос — как улучшить уровень приёма и усилить сигнал WiFi?! В этой инструкции я расскажу о двух основных направлениях действий, которыми пользуюсь сам: программный и аппаратный. Смысл первого состоит в оптимальной настройке существующего оборудования. Аппаратный способ заключается в усовершенствовании имеющегося оборудования, либо в покупке и установке дополнительных девайсов.
Но прежде чем начать экспериментировать с настройками и покупать дополнительные приблуды к маршрутизатору или точку доступа — внимательно посмотрите на их расположение. Их желательно установить так, чтобы покрывать сетью максимальную площадь жилища:
Второй момент — обратите внимание на стены и перегородки между комнатами. Они могут являться непроходимым препятствием для радиоволн. Причиной плохого сигнала может служить стена, обитая гипсокартоном или сделанная из керамзито-, газо- или пено-бетонных блоков. Ещё хуже, если стена бетонная и с арматурой. Арматура в большинстве случаев играет роль своеобразного экрана, который хоть и пропускает радиосигнал, но значительно его гасит. Даже наличие большого зеркала или аквариума на стене могут в значительной мере снизить мощность. В этом случае имеет смысл поэкспериментировать с расположением беспроводного маршрутизатора в квартире. Причем не только по горизонтали, но и по вертикали.
Как программно усилить сигнал WiFi?!
К сожалению, многие владельцы роутеров и беспроводных точек доступа особо то и не заморачиваются с настройкой беспроводной сети, ограничиваясь в лучшем случае сменой идентификатора SSID и вводом ключа безопасности сети. Остальное же они оставляют по-умолчанию. И это частенько играет с ними злую шутку, если по соседству появляются несколько беспроводных сетей.
1. Причина слабого сигнала — совпадение частот каналов беспроводных сетей.
Не знаю, как у Вас, а в моем подъезде только в зоне доступности около 15 беспроводных сетей WiFi. Это не совсем хорошо — сети будут пересекаться и занимать один и тот же канал. Результатом будет плохой прием даже на относительно небольшом удалении. Поэтому, если Вы хотите усилить сигнал WiFi — первым действием должен быть выбор радио-канала.
Для этого Вам понадобится специальная программа. Самая популярная из них — inSSIDer. Её надо установить на компьютер или ноутбук с WiFi-адаптером и запустить:
В таблице Вы увидите все доступные беспроводные сети Вай-Фай в округе и занимаемые ими частотные каналы. В России используются каналы с 1 по 13-й. Ищем свободные номера каналов и Теперь Вам нужно зайти в настройки роутера (http://192.168.0.1 или http://192.168.1.1) и в разделе «Беспроводная сеть (Wireless)» найти параметр «Канал (Channel)»:
В списке каналов надо выбрать номер свободного канала и нажать кнопку «Изменить/Сохранить» для применения настроек.
Более подробный мануал на эту тему Вы можете посмотреть тут — ссылка.
2. Плохой сигнал из на низкой мощности передатчика на роутере.
На некоторых моделях можно регулировать мощность передачи сигнала WiFi в расширенных настройках сети. Для этого надо в разделе «Расширенные настройки» сети найти параметр «Мощность передачи (Wireless Transmit Power)»:
Значения этого параметра могут быть как в процентах, так и в абстрактных величинах — Высокая (High), Средняя (Medium) и Низкая (Low).
Выставляем максимальное значение и нажимаем кнопку Сохранить (Save).
К сожалению, возможность регулирования мощности сигнала Вай-Фай есть не на всех устройствах SOHO-уровня. Но в этом случае может выручить альтернативная прошивка типа DD-WRT, Open-WRT, Tomato и т.п. Само собой, при условии что такая существует для Вашей модели.
3. Выставляем беспроводной стандарт WiFi — 802.11N.
До тех порт, пока в массовую продажу по низкой цене не вышли устройства с 802.11ac, стандарт 802.11n является самым современным и быстрым. Но помимо этого, у него есть ещё один большой плюс — увеличенный радиус покрытия за счет использования нескольких антенн. Единственное условие, при котором возможен переход на стандарт 802.11n — это полная поддержка его всем устройствами, с которых Вы будете подключаться к беспроводной сети. В противном случае — они просто его не увидят. Для того, чтобы перевести режим работы Wi-Fi-модуля Вашего роутера в режим работы 802.11n, Вам надо в Веб-интерфейсе в разделе настройки «Беспроводная сеть (Wireless)» выставить параметр «Режим работы (Wireless Mode)» в значение — «802.11n». Вот так это выглядит на устройствах Asus:
А вот так режим 802.11n выставляется на TP-Link:
После этого нажимаем кнопку Сохранить и перезагружаем устройство. После этого устройства нужно подключить к сети заново.
4. Переход на диапазон 5ГГц.
У стандарта 802.11n есть ещё один, очень весомый плюс: более дорогие модели беспроводных маршрутизаторов умеют ещё работать и в диапазоне 5ГГц(802.11a). Если Ваш Вай-Фай роутер двухдиапазонный, то есть умеет работать как в обычном диапазоне 2,4 ГГц, так и 5ГГц, то я бы советовал перевести максимальное количество клиентов именно на него:
Диапазон 5ГГц сейчас фактически полностью свободен и не замусорен частотными помехами соседних точек доступа и иных устройств (микроволновки, телефоны с Bluetooth и т.п.), а значит выдавать он будет максимальный радиус покрытия. Но ещё раз повторю — WiFi-адаптеры подключаемых устройств (ноутбуков, компьютеров и ли планшетов) тоже должны уметь работать в диапазоне 5ГГц.
5. Улучшаем приём на компьютере или ноутбуке.
Этот совет больше актуален для пользователей ноутбуков на Windows 7 и Windows 8. Всё дело в том, что на них для экономии батареи может быть выставлен режим «Экономии энергии».

Причем некоторые пользователи выставляют его при работе от кабеля питания. Это может привести к тому, что у Вас на ноутбуке будет плохой приём сигнала Вай-Фай ввиду того, что беспроводной модуль «сидит на голодном пайке» и ему не хватает питания. Для того, чтобы это исправить, Вам надо зайти в «Панель управления», выбрать раздел «Электроуправление» и выбрать схему «Сбалансированный», а лучше — «Высокая производительность».
Усиливаем сигнал с помощью дополнительных аппаратных средств.
Если у Вас низкое качество приёма и низкая скорость даже после того, как Вы настроили свой роутер на максимальный уровень сигнала — не расстраивайтесь, не всё потеряно. Есть ещё ряд действий, которые можно использовать. Их смысл заключается в усовершенствовании или модернизации Вашего беспроводного оборудования.
1. Меняем или дорабатываем антенны.
В Интернете есть много разнообразных способов как усилить сигнал штатной антеннымаршрутизатора. Большинство советов сводится к тому, чтобы сделать из всенаправленной — антенну направленного действия. Причем делают это кто как может. Одни делают экраны из пивных банок:
Другие — просто из фольги:
Третьи — вообще ленятся что-либо выдумывать и просто вещают куски жести на антенны:
Интереса ради я пробовал подобные способы усилить сигнал и практически никакого явного и значительно эффекта от этого не получил. А вот реально действенный результат может принести замена антенны на более мощную. Вот, например, два устройства: один — D-Link с коэффициентом усиления 2dBi, а второй, белый — Zyxel c антеннами 8 dBi:
Само собой, зона покрытия второго будет как минимум раза в 2 больше. При этом стоимость антенны на 8dBi где-то в районе 300 рублей за штуку. Согласитесь — не дорого! Как вариант — можно купить антенну с подставкой и кабелем — удлинителем. Это позволит перемещать антенну по комнате для поиска лучшего места расположения, не трогая при этом роутер.
Примечание:Такая замена будет эффективна в том случае, если Вы меняете антенны 2dBi или 3 dBi на антенну с коэффициентом 8 dBi. По своему опыту скажу, что замена антенн 5dBi на 8 dBi значительного эффекта не принесли. Возможно на открытом пространстве эффект и был бы заметен, а вот в условиях городской квартиры реального улучшения уровня приема на клиентских устройствах я не почувствовал.
Другое дело, если у Вашего маршрутизатора 3 антенны, как у Zyxel Keenetic Ultra. В этом случае затраты на антенны выйдут уже в районе 1000 рублей. Эффективнее купить репитер (повторитель). Или недорогой маршрутизатор, умеющий работать в режиме WDS. Это же решение я бы посоветовал владельцам устройств с несъемными антеннами или с внутренним расположением антенн.
2. Установка репитера для величения зоны покрытия и улучшения уровня приема сигнала сети.
Этот метод крайне эффективен и позволяет получить приемлемое качество покрытия за счет применения специальных устройств-повторителей или, как их ещё называют, WiFi-репитеров.
Смысл этого девайса в том, что он подключается к имеющейся сети как клиент и далее расширяет её зону действия на тот радиус, который могут покрыть его антенны.
Вай-Фай репитеры — устройства небольшие и не дорогие. Как Вы можете заметить по картинке выше — повторитель выполнен размером с небольшой блок питания, которое включается в розетку. Настройки его простейшие. Цена в России — около 900-1000 рублей. Если заказывать устройство в Китае, то его цена выйдет около 600 рублей вместе с пересылкой.
В продаже есть устройства, выполняющие только функции повторителя и есть маршрутизаторы, поддерживающие технологию WDS ( Wireless Distribution System — позволяет расширить зону покрытия беспроводной сети путем объединения нескольких WiFi точек доступа в одну сеть без необходимого наличия проводного соединения между ними). Примером такого универсального и недорогого устройства может послужить Asus RT-N12 D1:
Плюс покупки именно такого устройства для использования в качестве повторителя заключается в том, что он является универсальным устройством: Вы можете подключать его к существующей сети как по WiFi, так и через кабель. К тому же, сегодня Вы используете его как повторитель, а завтра, возможно, через него подключите Интернет от другого провайдера.
Чтобы узнать, умеет ли конкретная модель работать в режиме репитера — посмотрите его характеристики на сайте производителя, у него должна присутствовать поддержка технологии WDS.
3. Модернизируем адаптер на компьютере.
Улучшить прием сигнала можно и на устройстве-клиенте. Правда такой совет актуален скорее для компьютеров, к которым адаптеры подключены через USB или слот PCI. Для ноутбуков, планшетов и смартфонов, имеющих интегрированный адаптер этот совет не подойдет, т.к. антенны у них несъемные и скрытые в корпусе.
Смысл совета в том, что во-первых: если Вы покупаете беспроводной адаптер, то лучше берите тот, который имеет большую внешнюю антенну. Обратите внимание на фото:
Думаю понятно, что на одном и том же стандарте при одной и той же скорости передачи данных, адаптер справа будет иметь лучший уровень приема чем адаптер слева, за счет использования большой внешней антенны.
Если адаптер Вы уже купили и у него слабый уровень приема сигнала Вай-Фай, то можно поступить следующим образом: при наличии возможности замены антенны — можно поменять её на ту, которая имеет коэффициент усиления — 5 или 8dBi.
Если же Вы купили небольшой USB-адаптер (так называемый — «свисток»), то в этом случае можно попробовать подключить его не напрямую в компьютер, а через USB-удлинитель.
С помощью удлинителя Вы сможете перемещать адаптер по комнате и выбрать зоны наилучшего приема сигнала. Имейте ввиду, что максимальная длина кабеля при этом будет не более 3 метров. И тем не менее, при перемещении адаптера по такому радиусу можно найти точку с более высоким уровнем приёма сигнала WiFi.


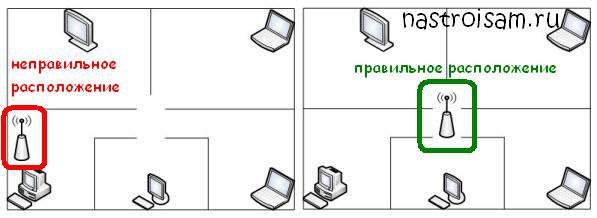
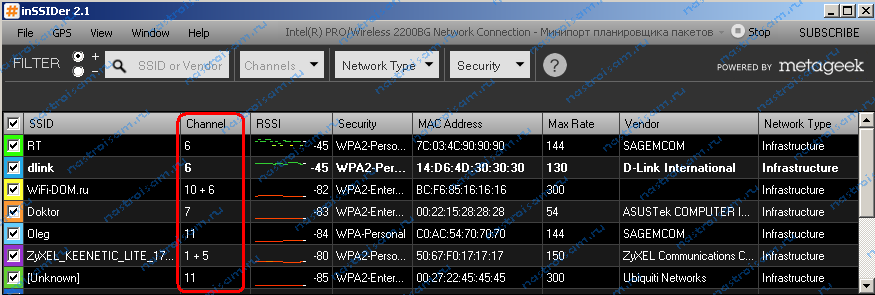
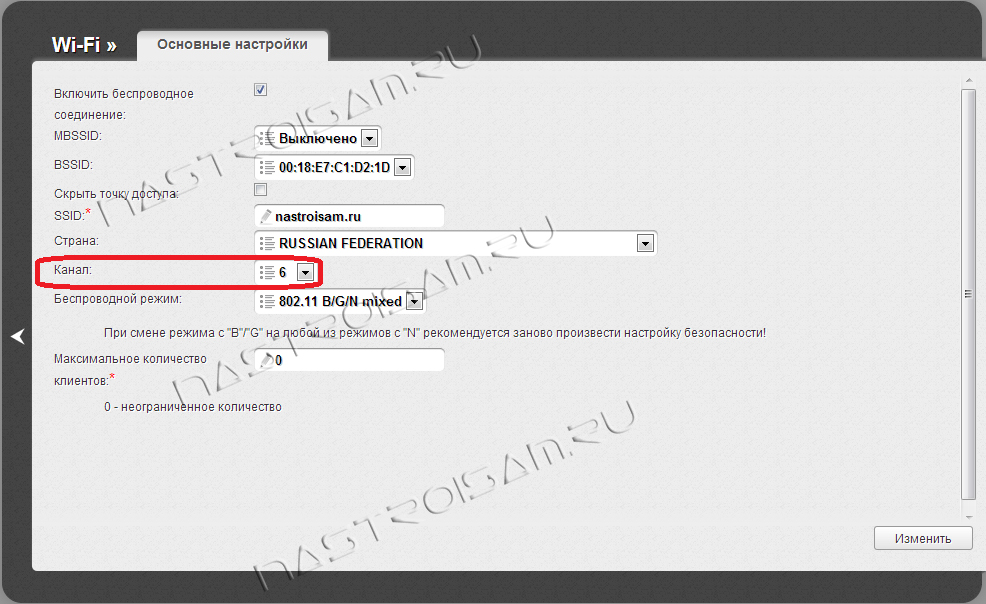
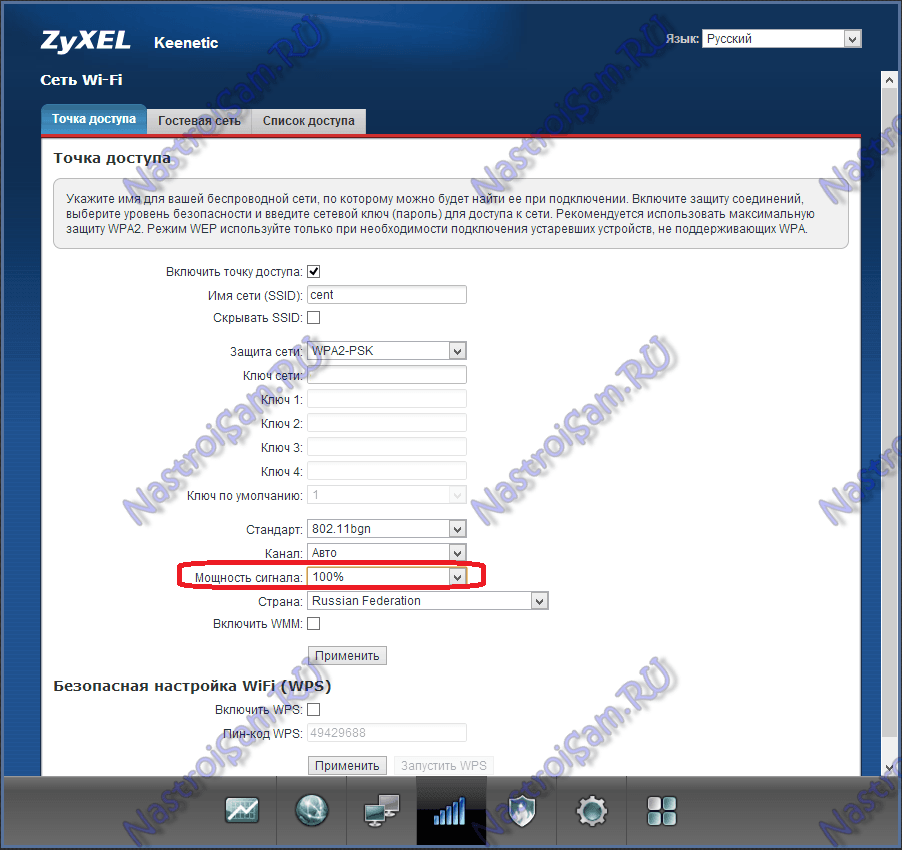
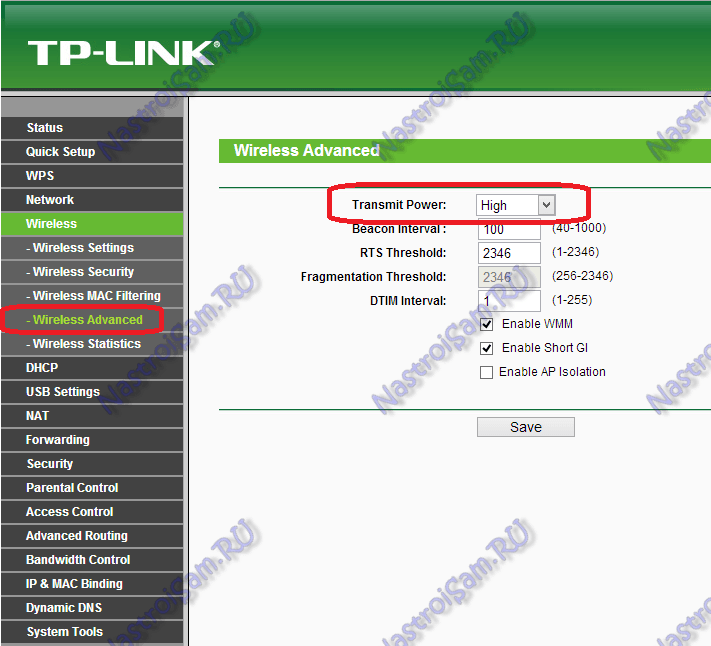
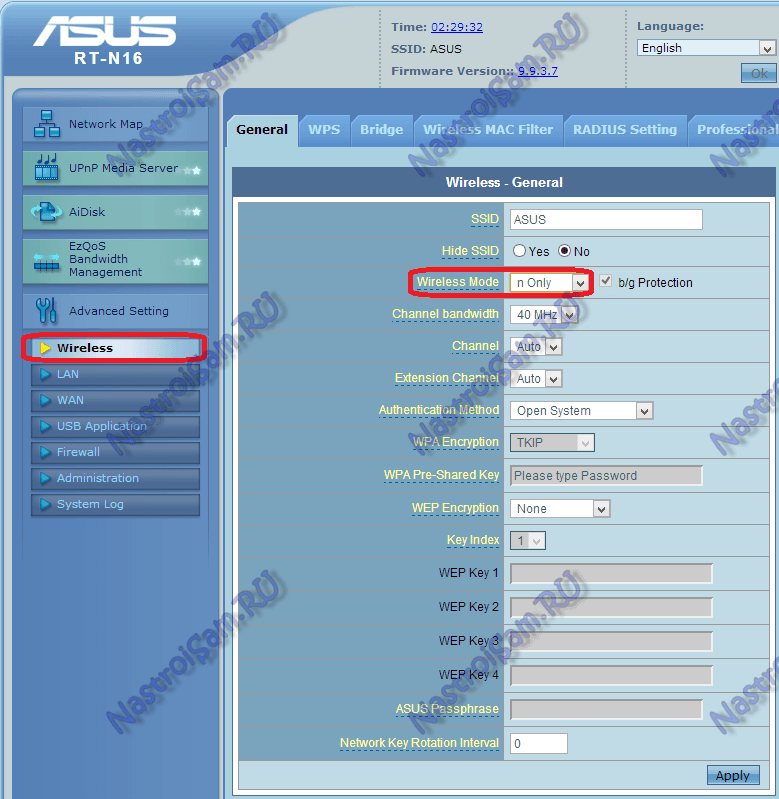

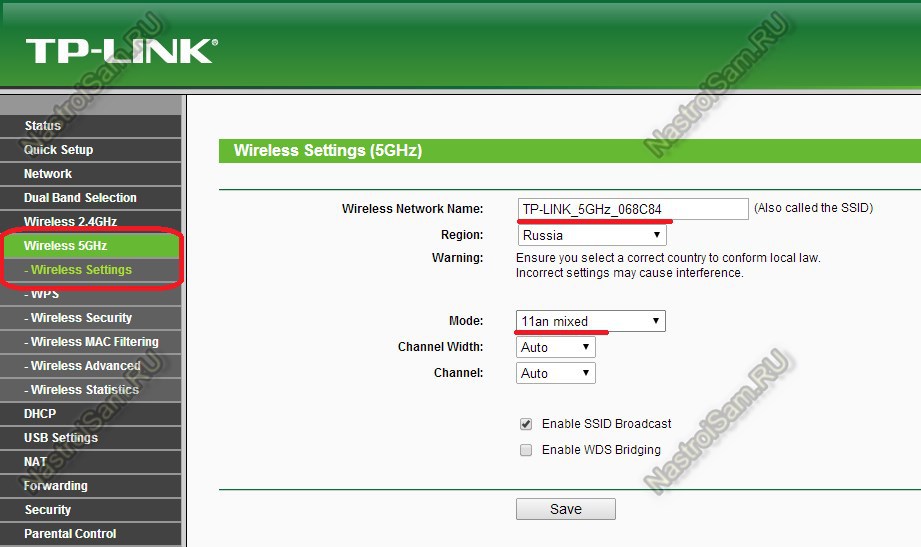




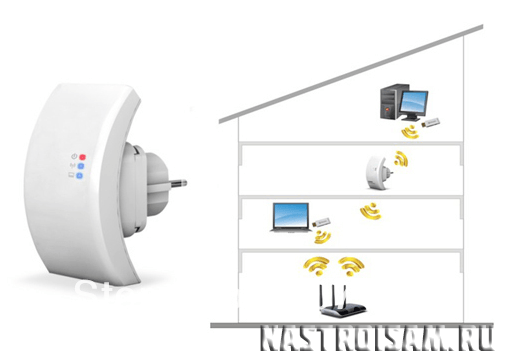
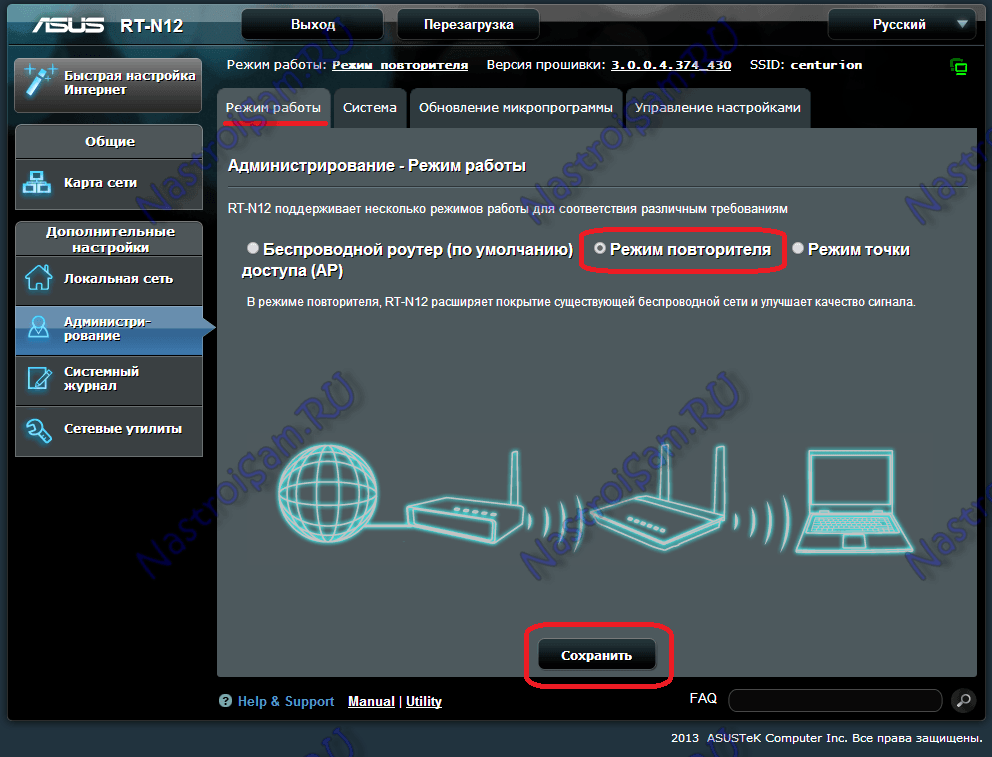


Тогда Вам только на 5 ГГц переходить и всё. Иного не дано.