Сейчас практически в каждой квартире есть компьютер — у кого-то это старичок, использующийся для выхода в интернет или как печатная машинка. А у кого-то это игровой монстр с гигабайтами оперативной памяти и террабайтными жесткими дисками, хранящими на себе громадное количество информации. Со временем, к нему может добавиться ещё один компьютер или ноутбук кого-то из членов семьи. Или кто-то из друзей принес к Вам свой ноутбук с сотней гигабайт фильмов, которые нужно срочно перекинуть. Само собой — такой объём на флешках или дисках копировать умотаешься. Возникает вопрос: как подключить устройства между собой? Другой распространенный случай — это когда Вам надо подключить их, чтобы дать им обоим доступ в Интернет. Конечно, если у Вас стоит дома WiFi-роутер или простой сетевой коммутатор (свич) — то решение этой проблемы простое — подключаем оба компьютера к роутеру или свитчу и работаем. Причем умный роутер сам раздаст IP-адреса и дальше все пойдет как по маслу.
А как быть, когда сетевых устройств под рукой нет, но подключить компьютеры очень нужно.
Я приведу 3 способа настройки такого соединения без использования WiFi-роутера или свитча.
Способ 1. Подключение компьютера к компьютеру через сетевой LAN-кабель.
Это самый простой и дешевый способ. Сетевая карта уже лет 10 как интегрируется на все материнские платы и найти компьютер или ноутбук без сетевой платы сейчас уже весьма сложно.
Для подключения нам понадобиться сетевой LAN-кабель нужной Вам длины, обжатый особым способом — так называемый кроссовер. Простым языком выражаясь — есть 2 способа обжима сетевого кабеля — прямой и обратный (кроссовер). Прямой используется для подключения к роутеру, модему или коммутатору. Обратный — для соединения компьютеров друг с другом напрямую по сети.
Вот так выглядит сетевой кабель, обжатый по типу кроссовер:
То есть, как Вы можете заметить, пары проводков поменяны местами.
Если у Вас нет возможности обжать сетевой кабель самостоятельно — обратитесь в любой магазин комлектующих и оргтехники. Цена такого кабеля начинается где то от 50 рублей и дальше все зависит от нужной длины.
Подключаем один конец сетевого кабеля в сетевую карту первого компьютера, а второй конец — в сетевую второго. Половина дела сделана =) Теперь Вам надо настроить сеть. Это очень просто. Вам нужно зайти в «Панель управления» => «Центр управления сетями и общим доступом» => «Изменение параметров адаптера» (или просто нажать комбинацию клавиш Win+R и в окне Выполнить набрать команду ncpa.cpl).
Попадав в сетевые подключения, Вам нужно выбрать Подключение по локальной сети и кликнуть по нему правой кнопкой.
В открывшемся контекстном меню выбираем пункт Свойства. Откроется окно свойств «Подключения по локальной сети».
Кликаем дважды левой кнопкой мыши по пункту «Протокол Интернета версии 4 (TCP/IPv4)». На первом ПК прописываем IP-адрес 192.168.1.1 маска 255.255.255.0:
На втором — прописываем адрес 192.168.1.2 маска 255.255.255.0:
Теперь устройства должны быть доступны по IP-адресам и видны в сетевом окружении.
Способ 2. Подключение ПК через Wi-Fi.
Такой вариант соединения особенно подходит для подключения ноутбука к ноутбуку, так как на последних Wi-Fi модуль идет в штатной комплектации. Для подключения обычных компьютеров Вам придется покупать USB WiFi-адаптеры. Их цена — от 200 рублей за штуку.
После подключения адаптеров и установке драйверов, Вам нужно, на обоих устройствах поставить автоматические настройки IPv4. Для этого заходим в «Панель управления» => «Центр управления сетями и общим доступом» => «Изменение параметров адаптера» (или нажать комбинацию клавиш Win+R и в окне Выполнить набрать команду ncpa.cpl).
Попав в сетевые подключения, Вам нужно найти значок «Беспроводная сеть» и кликнуть по нему правой кнопкой мыши.
В открывшемся контекстном меню выбираем пункт Свойства. Откроется окно свойств «Беспроводной сети».
Кликаем дважды левой кнопкой мыши по пункту «Протокол Интернета версии 4 (TCP/IPv4)»:
Ставим галки «Получить IP-адрес автоматически» и «Получить адрес DNS-сервера автоматически».
Теперь на одном из этих ПК нужно создать беспроводную сеть. Для этого Вам нужно открыть командную строку с правами администратора. В Windows 7 для этого надо в меню Пуск набрать фразу «Командная строка» и, кликнув на появившемся значке правой кнопкой мыши, выбрать пункт меню Запуск от имени Администратора. В Windows 8 и Windows 8.1 это делается проще — нажимаем комбинацию клавиш Win+X и в открывшемся меню быстрого запуска выбираем пункт «Командная строка (Администратор)»:
Теперь в командной строке Windows набираем команды:
1. Создание беспроводной сети nastroisam.ru с паролем 87654321 командой:
netsh wlan set hostednetwork mode=allow ssid=nastroisam.ru key=87654321
Имя сети SSID и пароль — Вы можете использовать свои, какие пожелаете.
2. Запуск беспроводной сети WiFi командой:
netsh wlan start hostednetwork
После того, как беспроводная сеть создана и запущена, на другом компьютере или ноутбуке нужно зайти в «Беспроводные сети» (просто кликнув на значок сети в правом нижнем углу панели задач), где вы должны увидеть созданную беспроводную сеть, кликнуть на ней левой кнопкой мыши и нажать кнопку Подключиться.
Ввести ключ безопасности сети:
И на запрос поиска устройств в сети — нажать Да.
У компьютера, на котором создана сеть WiFi, IP-адрес будет 192.168.173.1. IP-адреса других устройств будут из этой же подсети. Посмотреть адрес можно в Сведениях о сетевом подключении:
Кстати, такой способ подключения хорош тем, что Вы можете подключать через неё 3 и более компа или ноутбука и даже раздавать интернет по Вай-Фай.
Способ 3. Подключение компьютеров по USB.
Этот метод весьма экзотический и не особо удобный, но я считаю, что должен рассказать и о нем — возможно кого то заинтересует именно такой вариант.
Сразу хочу отметить, что обычный USB-кабель для этих целей не подойдет. Вам придется искать в магазинах или заказывать в Китайских интернет-шопах специальный USB-кабель с чипом, который позволяет организовать локальную сеть через USB.
Купив и подключив такой кабель к компьютерам, Windows попросит Вас установить драйвера с диска, идущего в комплекте с кабелем. После установки драйверов, Вы увидите в сетевых подключения появившиеся виртуальные сетевые адаптеры.
Теперь остается только прописать IP-адреса. Для этого кликаем правой кнопкой мыши на виртуальном адаптере и выбираем пункт меню Свойства. Затем в окне свойств выбираем пункт «Протокол Интернета TCP/IPv4» и кликаем на нем дважды левой кнопкой мыши. На первом компьютере прописываем IP-адрес 192.168.1.1 маска 255.255.255.0:
На втором — прописываем IP-адрес 192.168.1.2 маска 255.255.255.0:
После этих манипуляций оба ПК должны быть видны через сетевое окружение.
Как зайти на компьютер по сети.
Чтобы зайти на один комп со второго, Вам надо открыть проводник Windows и дважды кликнуть на строку адреса.
Удаляем содержимое и пишем:
\\IP-адрес
То есть, например, для доступа на первый ПК, подключенный через кабель по первому способу вводить надо так \\192.168.1.1, а для доступа на второй — так\\192.168.1.2:
Если при попытке доступа устройство недоступно, то нужно на каждом из них открыть доступ по сети. Для этого надо зайти в «Центр управления сетями и общим доступом» и кликнуть на ссылке «Изменить дополнительные параметры общего доступа»:
Откроется окно Дополнительные параметры общего доступа:
Здесь для всех сетей включаем Общий доступ и отключаем парольную защиту. Сохраняем изменения и пробуем зайти на компьютер по сети снова. Если все равно он недоступен и выдается ошибка «Windows не может получить доступ к \\192.168…»- проверяем включена ли Гостевая политика сетевого доступа. Для этого нажимаем комбинацию клавиш Win+R и в строке открыть пишем команду secpol.msc:
Откроется окно Параметры безопасности. Выбираем раздел «Локальные политики» => «Параметры безопасности»:
В большинстве случаев эти действия помогают решить проблемы с общим доступом к файлам одного компьютера с другого компьютера.
Если эти действия не помогли — не отчаивайтесь. Есть ещё один очень неплохой способ обмена файлами между компами без заморочек с общим доступом. В этом нам поможет программа HTTP File Sharing — HFS. Скачать её можно здесь — ссылка.
Она работает без установки. То есть просто скачиваем и запускаем. Вам откроется вот такое окно:
Слева Вы можете добавлять файлы, которые будут доступны для скачивания. Для этого надо будет в этом поле кликнуть правой кнопкой мыши и выбрать пункт Add Files. А справа вы видите историю доступа к Вашим открытым файлам.
На другом ПК просто запускаем Интернет-браузер и в строке адреса просто пишем IP-адрес компьютера, на котором открыли файлы. Выглядит это так:
А далее просто кликаете на нужном файле и скачиваете его.
P.S. Чтобы открыть доступ подключенным устройствам в Интернет — Вам поможет уже вот эта статья.


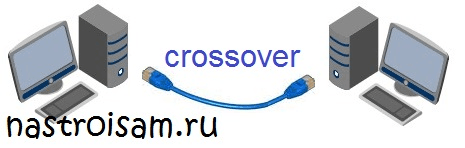


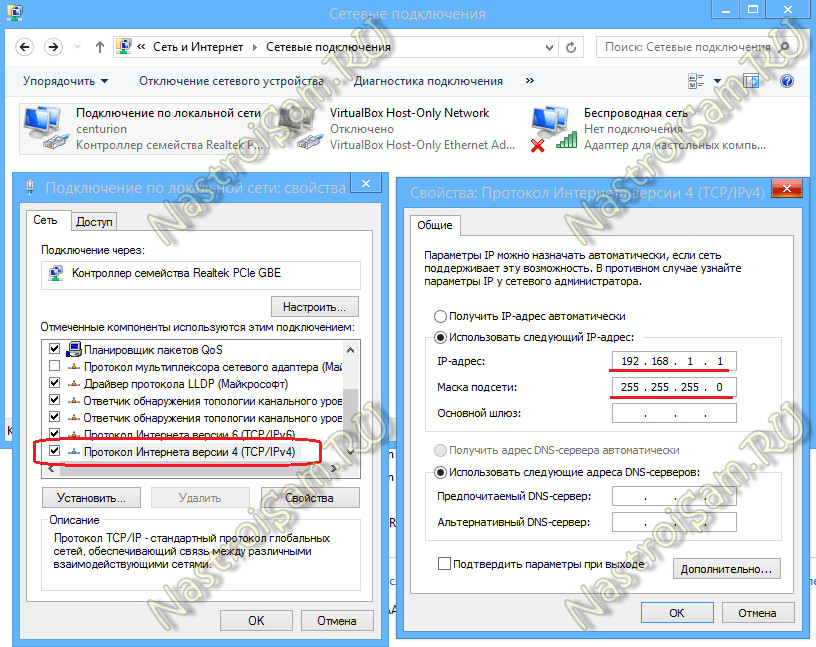
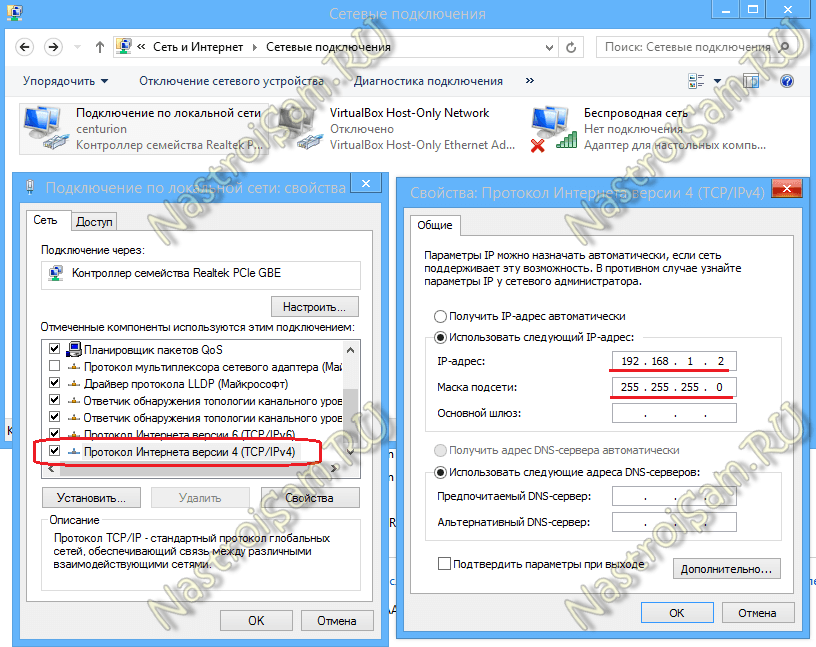

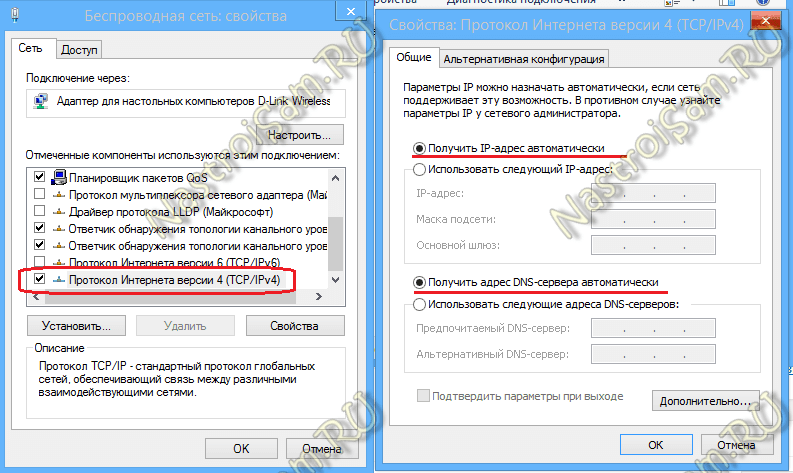
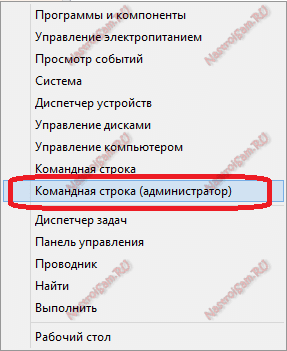

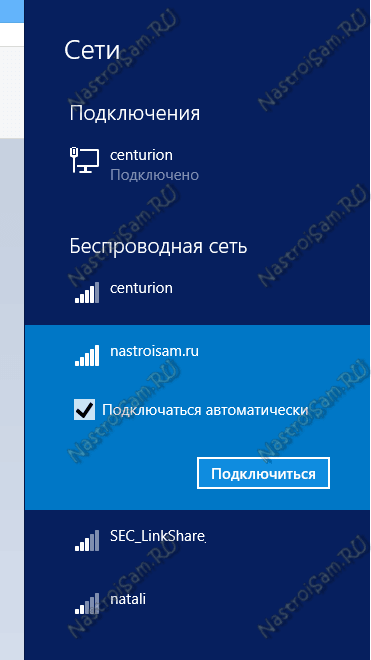
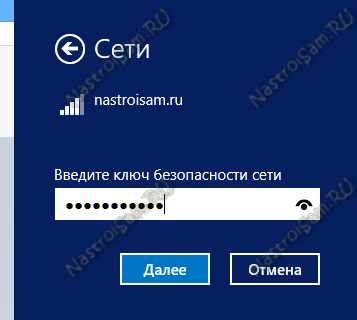



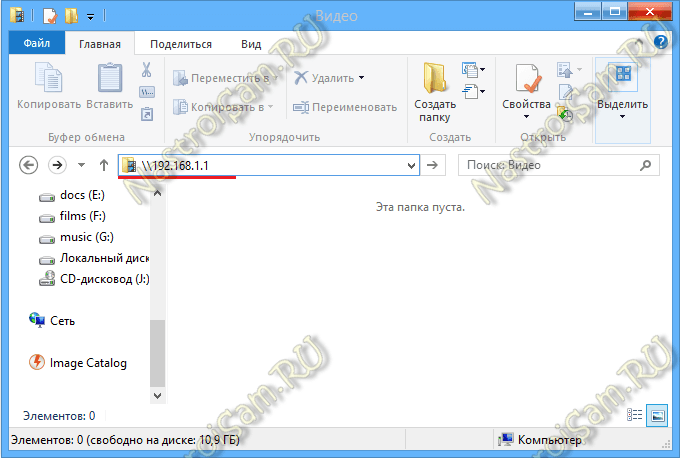
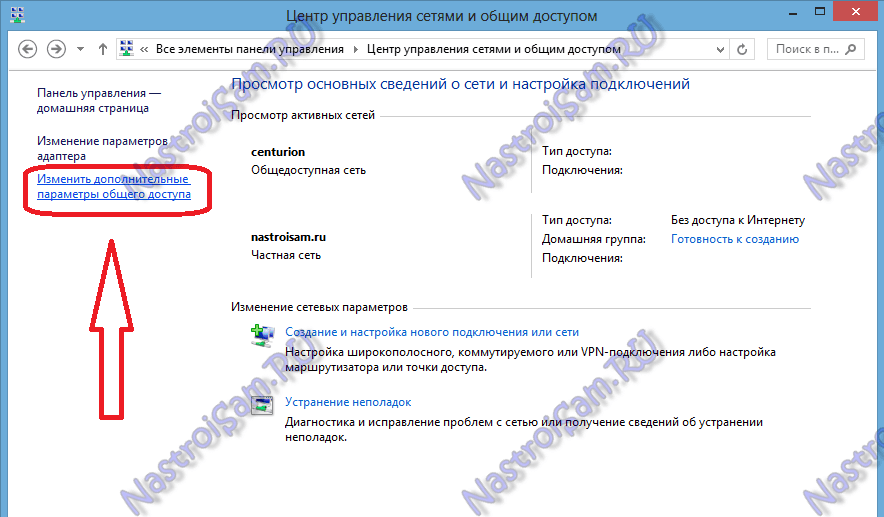
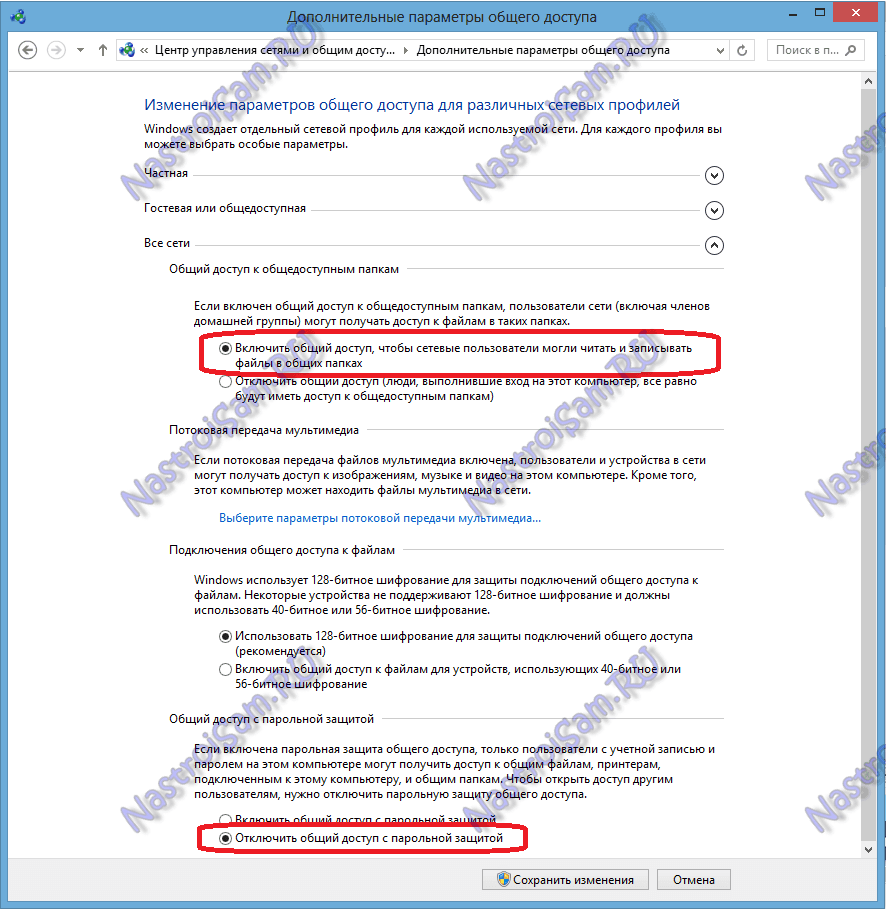
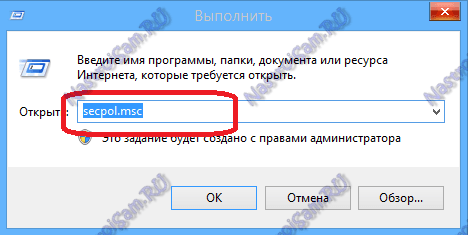
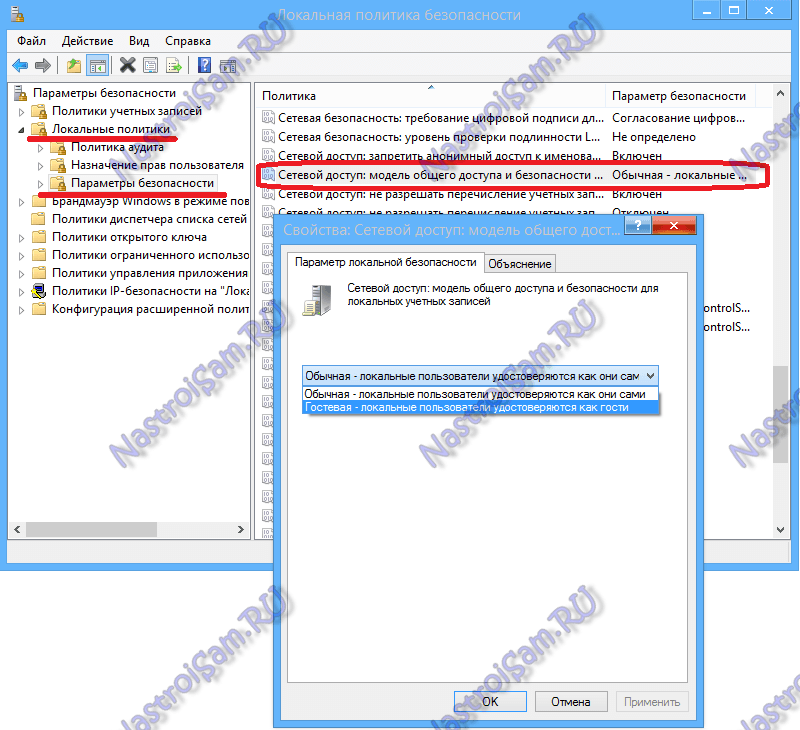
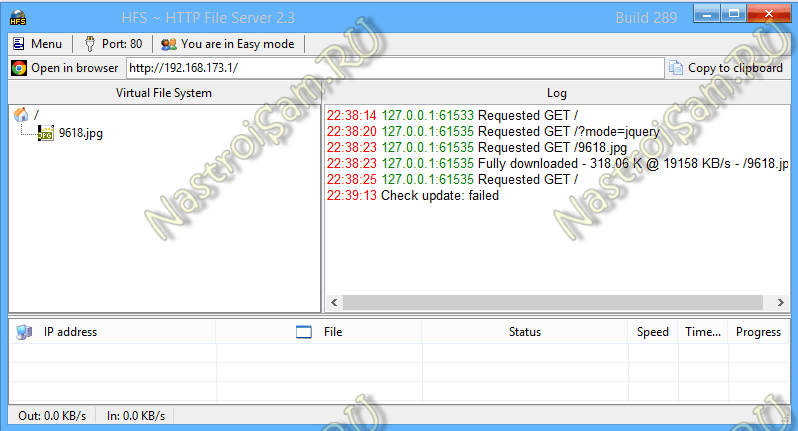
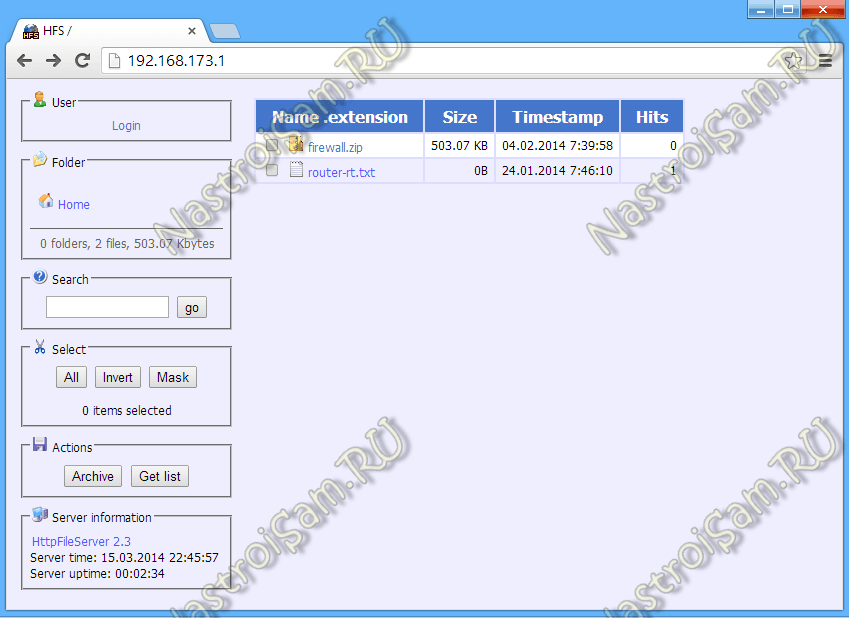
adsl-modem td-8616 и WIFI-router Dir-615,
Проблема в том, что на td-8616 лампочка LAN горит только тогда, когда этот модем подключается к встроенной сетевой карте компьютера(Atheros).
Когда же я пытаюсь его подключить к свитчу(Acorp) или к другой сетевой карте или к Dir-615, то эта лампочка LAN отказывается загораться. Хотя еще давно спокойно подключал этот модем(td8616) к свитчу и все работало, но теперь он «дружит» только со встроенной сетевой картой компьютера.
Я подключил через wifi компьютеры но у меня всегда показывает (ограничено), и во время сетевых игр много глюков, как исправить !
А при втором способе соединения интернет нужен или просто настроил раздачу подключился и можно в контру как по локалке ток без проводов?
Да, можно и так. Наличие Интернет-подключения не обязательно.
На ноуте (windows 8.1) всё настроил, второй комп (windows 7) данную сеть видит, но при попытке подключения пишет, что не удалось подключиться. Подскажите, пожалуйста, в чём проблема?
Дуже дякую , чудова інфа. і на всі 100% працююча )))
Дуже довго не міг налаштувати , але після перевстановлення віндовс і завдяки вашому сайту все вийшло!))
USB кабель с чипом — это уже не кабель, а целый девайс. так и нужно было написать.
Круто!!! Спасибо! Через второй способ разрешить доступ к интеренету?
я не пойму ка как создать локальную сеть
Соединяю два пк первым способом, и проблема в том что на одном из них отсутствует протокол интернета версии 4. Может он просто по другому называется. Как быть?
Может называться как tcp/ip
Полезная статья. Учту на будущее, что так можно. Спасибо
Добрый день, я подсоединил ноутбук и пк через wi-fi, все ок. Но в следуюший день заново придется мучится командной строкой, хотелось бы чтоб один раз настроил и в следующий раз сразу подключиться?
Можно команду запуска сети поместить в бат-фаил и повесить в автозагрузку либо воспользоваться программой типа ostoto hotspot.
Подскажите как настроить FTP соединение Golden Interstar HD FTA с компом
Здравствуйте! На заре моей компьютерной безграмотности наблюдал, как парни устанавливали систему с компа на комп. соединив их кабелем. Предполагаю, что с LAN-буксами. Возможен ли такой вариант? И как это сделать? Один мой старенький комп начал глючить — при переустановке системы, когда всё отфарматировано и возникает необходимость видеть носитель(диск, флешка) — ОН НОСИТЕЛЬ НЕ ВИДИТ! В сервисах это , естественно, не исправляют, но и не объясняют как это обойти! А они как-то легко обходлять эту проблему(для меня:) Может у Вас есть такая стсатья как это сделать(установить сист. с компа на комп) или можно , как-то, вправить мозги жёсткому диску? Спасибо за терпение!
Здравствуйте. Видимо это была установка по сети. А Вы с какого носителя ставить пытались?