Прежде чем приступить к настройке модема, необходимо сначала настроить сетевое соединение между компьютером и модемом. Итак, жмем кнопку Пуск, выбираем пункт меню Панель управления и заходим в Сетевые подключения. Здесь нас в первую очередь интересует Подключение по локальной сети.
В открывшемся окне свойств с помощью полосы прокрутки опускаемся до пункта Протокол интернета TCP/IP. Нажимаем кнопку Свойства.
Теперь можно редактировать IP-параметры.
В большинстве устройств IP-адрес по умолчанию одинаков 192.168.1.1 с маской подсети 255.255.255.0. Разница лишь в том что на некторых устройствах по умолчанию DHCP (Dynamic Host Configuration Protocol — протокол динамической конфигурации узла) включен а не некоторых нет. Прописываем следующие сетевые параметры: IP адрес — 192.168.1.2 маска подсети — 255.255.255.0 Основной шлюз — 192.168.1.1 Для сохранения изменений нажимаем ОК. Пробуем зайти в веб-интерфейс модема, для чего запускаем обозреватель (Internet Explorer, Opera, Firefox, Safari). Например:
Пуск — Программы — Internet Explorer
И хотя у разрых марок модемов веб-интерфейс разный, в любом случае должно отбразиться поле ввода логина и пароля. Оно может быть такое:
Или такое:
Либо иного подобного вида, в зависимости от производителя модема.

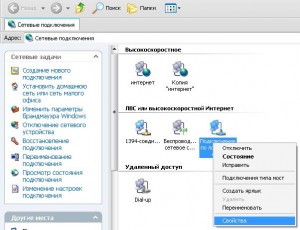


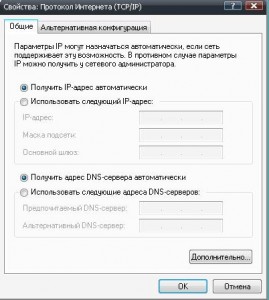

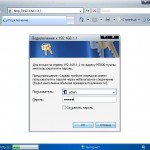
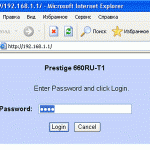
Как настроить проводной интернет на Mac, сиди рома в нем нет
спасибо огромное очень помогло
а нас как-то совсем «не пустил» к себе роутер: как щас помню, прописали мы все возможные вариации пароля:и admin и 1234 и даже «загадошные 0000» и строчку пустую оставляли, толку ноль..с чем это может быть связано?
2 мур:
> совсем «не пустил» к себе роутер:
— не только вариации «пароля», но «Логин» надо правильно . .. (кстати ещё по умолчу «password» и там и там)
— возможно к вам забрались и сменили Лог и Парол модема, вот почему НАСТОЯТЕЛЬНО Рекомендуют сменять пароль входа в устройство Модем
— а вообще надо «резет» сделать модему — чтоб всё забыл и с родным паролем . .. и т.д..
Здравствуйте! Нужен Ваш совет.
Есть локальная сеть малого офиса:
1. СЕРВЕР-(Windows Server 2003 );
2. КОМП-1-(Windows 7);
3. КОМП-2-(Windows XP).
«КОМП-1» в сети отсутствует. В правом нижнем углу монитор перечеркнут. Захожу в Панель управления\Сеть и Интернет\Сетевые подключения. Сетевой адаптер отсутствует.То есть нет возможности изменить параметры адаптера (установить статический или динамический IP и DNS) В диспетчере устройств сетевой адаптер установлен. При подключении к сетевой карте ADSL модема TP-LINK TD-W8901N (WiFi + 4 LAN порта) компьютер подключается к интернету и отлично работает, хотя монитор(сетевые подключения) так же перечеркнут. При обновлении драйвера сетевой карты выдает сообщение о невозможности обновить все компоненты драйвера. После удаления сетевого адаптера из диспетчера устройств и повторной установке драйверов сетевой адаптер вообще перестал работать (восклицательный знак). Переустановка драйверов не дала положительного результата. Пришлось воспользоваться восстановлением системы. Сетевой адаптер появился в диспетчере устройств (без !). Все осталось как до всех манипуляций с сетевым адаптером. При помощи NetSetMan скопировал параметры сети на сервере. Изменил IP, ИМЯ компьютера для «КОМП-1». Перенес настройки сети при помощи NetSetMan. «КОМП-1» появился в сети, сетевой принтер работает, но монитор (сетевые подключения) перечеркнут,в сетевых подключениях адаптер отсутствует. Может ли это быть связано с самой сетевой картой? Стоит ли ее менять?
И другой вопрос. Как подключить интернет в локальную сеть через TP-LINK TD-W8901N? Провайдер использует PPPoE подключение.
Здравствуйте. Вам в любом случае надо начать с того, что разобраться с работой сети на ПК1. Без этого дальнейшие действия бессмысленны.
Здравствуйте, подскажите пожалуйста какой тип подключения использует annex?
Здравствуйте. Поясните пожалуйста что за annex Вы имеете ввиду?