Вслед за статьёй Как раздать WiFi на Windows 8 и Windows 8.1, я решил сделать обзор программ для создания HotSpot WiFi на компьютере, позволяющие сделать точку доступа WiFi или виртуальный WiFi-роутер из ноутбука или планшета на Windows 8. Вообще, таких программ в Интернете немало, я для обзора выбрал самые популярные программы: две коммерческих Connectify и Thinix WiFi Hotspot, и бесплатные аналоги: MyPublicWiFi, mHotspot, WiFi Hotspot Creator, WiFi Virtual Router и WinHotspot. Функционал всех программ почти одинаковый — каждая из них это всего лишь фронт-энд встроенной функции операционных систем Windows, позволяющих работать в режиме точки доступа и даже раздавать интернет-подключение — как через кабель, так и 3G/4G через беспроводную сеть WiFi. Разница только в некоторых дополнительных возможностях и, для большинства пользователей, несущественна. А нужны они Вам или нет — решайте.
Способ 1. Connectify — классический вариант
Программа Connectify — это фактически первая программа для создания точки доступа на Windows 7, Windows 8 и Windows 8.1 для раздачи WiFi с компьютера или ноутбука. Существует две версии программы — бесплатная и платная. Бесплатная версия Connetify позволяет создать точку доступа WiFi на ноутбуке или компьютере. Платная версия называется Connectify Hotspot PRO и отличается возможностью раздавать кабельный интернет и 3G/4G-подключение по WiFi подключенным устройствам в сети. Настройка программы несложная. Смысл настройки сводится к тому, что надо прописать идентификатор сети WiFi (SSID) в поле Hotspot Name, задать пароль для WiFi в поле Password:
Таким образом Вы создадите виртуальную точку доступа. Теперь, чтобы раздать подключившимся клиентам Интернет, Вам надо в списке «Internet to Share» выбрать Ваше интернет-подключение и нажать кнопку «Start Hotspot». В нижней части окна есть раздел расширенной настройки сети — «Advanced Settings». Здесь можно выбрать адаптер WiFi который будет использоваться (если у Вас их несколько). В поле «Sharing Mode» выбирается тип шифрования сети WiFi. В подразделе Firewall есть 2 параметра — «Allow internet Access», разрешающий клиентам сети доступ в Интернет, и «Allow Local Network Access», который стоит отключать, только если Вы не хотите, чтобы клиенты сети WiFi видели друг друга в сетевом окружении. Полный набор настроек программы доступен меню Settings:
Здесь и настройка автозапуска, и настройка диапазона DHCP, и проброс портов UPnP. После того, как Вы запустите WiFi-хотспот, подключившихся к сети можно наблюдать на вкладке Clients:
Видео-инструкция по настройке программы Connectify:
Способ 2. MyPublicWiFi.
На мой взгляд, MyPublicWiFi — это лучший аналог Connectify, имеющий практически весь тот же самый функционал, но с одним весомым отличием: эта программа позволяет создать точно такой же WiFi-Hotspot бесплатно. Программа небольшого размера, устанавливается в два клика и кушает мало ресурсов. А что ещё нужно, учитывая, что раздача WiFi зачастую идёт с ноутбука?! Единственное условие — запускать утилииту надо с правами администратора:
Главное окно программы выглядит так:
Настройка простейшая. Всего лишь надо ввести имя создаваемой сети WiFi в поле «Network Name (SSID)», в поле «Network Key», ввести ключ безопасности для созданной беспроводной сети. Затем ставим галочку «Enable Internet Sharing», в выпадающем списке выбираем подключение к Интернету (кабельное или 3G/4G). Готово, беспроводная сеть настроена, нажимаем кнопку «Set up and Start Hotspot» для запуска хотспота в работу. Можно подключать устройства.
Настройки у программы есть, хоть и небогатые. Находятся они на вкладке Management:
Здесь можно поставить галку «Enable Firewall» и тем самым запретить клиентам сети пользоваться файлообменниками с той целью, чтобы кто-нибудь из клиентов не забил канал закачками через Торренты или DC++. Второй важный параметр — автозагрузка. Чтобы программа запускалась при старте системы — поставьте галку «MyPublicWifi Will be launched on every system start».
Способ 3. mHotspot.
Ещё одна популярная бесплатная программа, позволяющая сделать из компьютера или ноутбука WiFi-роутер — mHotspot. Конфигурация программы сводится к указанию трех параметров: «Hotspot Name» — это идентификатор SSID Вашей сети, Password — пароль к Вашей сети WiFi и в списке «Internet Source» надо выбрать Ваше подключение к Интернет:
Нажимаем кнопку Start Hotspot для запуска беспроводной сети. Дополнительных настроек у программы очень мало:
Из полезных — только авто-запуск mHotspot при старте системы. Так же есть кнопка сброса настроек к заводским — «Reset to Defaults».
Способ 4. WiFi Hotspot Creator
WiFi Hotspot Creator — простенькая и быстрая программа для расшаривания Интернета через беспроводную сеть, тем не менее, исполняющая свои функции на отлично. Единственное требование — её тоже надо запускать с правами администратора:
Иначе — сама программа запуститься, но в списке Интернет-подключений не будет никаких соединений.
В полек WiFi Name вводим имя сети — SSID, в поле Password — пароль к сети WiFi. В списке «Network Card» нужно выбрать Интернет-подключение. Нажимаем кнопку Start.
Способ 5. WiFi Virtual Router
Эта программная точка доступа имеет самый минималистичный дизайн. Конфигурация программы WiFi Virtual Router полностью повторяет предыдущие программы:
Вводим имя сети WiFi в поле «Network Name (SSID)», ключ к сети WiFi в поле Password и в списке «Shared Connection» выбрать подключение, которое будем раздавать по беспроводной сети. Нажимаем кнопку «Start Virtual Router».
Способ 6. WinHotSpot
Winhotspot — ещё одна простенькая программка для создания точки доступа WiFi на Windows. Единственное, что её выделяет из других — это необычный дизайн. В остальном всё как обычно:
Всё настройки собраны на главной вкладке — Main. «Hotspot Name» — это SSID беспроводной сети, «Hotspot Password» — ключ сети WiFi, Share Internet — подключение, которое будем раздавать. Нажимаем кнопку Start и наш ноутбук работает как точка доступа Вай-Фай.
Способ 7. Thinix WiFi Hotspot
Эта программа — вторая платная утилита в обзоре. У неё есть триал-период в 7 дней. После этого программа потребует денег. Функционал у Thinix WiFi Hotspot идентичный предыдущим программам и единственное, чем программа выделяется — это дизайн. Он другой, классический, что выделяет утилиту из ряда других. Что приятно — у неё есть поддержка русского языка, чем большинство конкурентов похвастаться не могут:
Хотя справедливости ради — отмечу, что качество руссификации не блещет. Основные настройки виртуальной точки доступа WiFi собраны в разделе Настройка:
Параметры все те же самые — SSID сети, пароль для доступа к WiFi и выбор Интернет-подключения для раздачи по WiFi:
Из особенностей настройки отмечу, пожалуй поддержку WPS. В остальном — все обычно. Для запуска хотспота WiFi надо нажать кнопку Начало Hotspot:
После запуска, можно подключать клиентов к виртуальному WiFi-роутеру. Вся необходимая информация будет выведена на странице статуса.


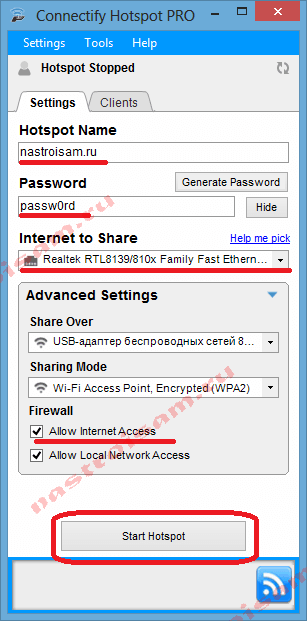
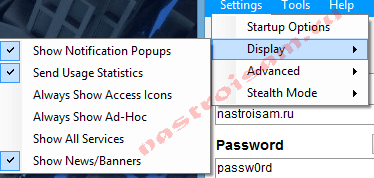
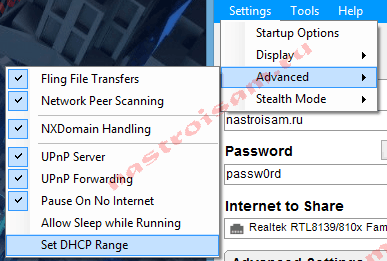


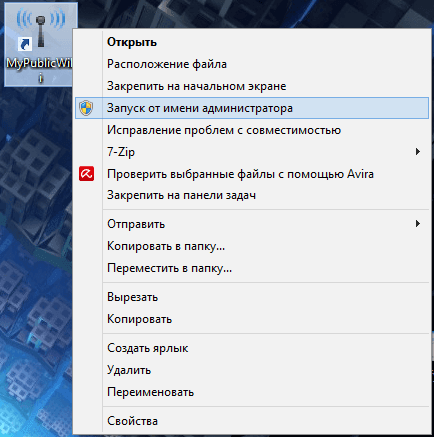
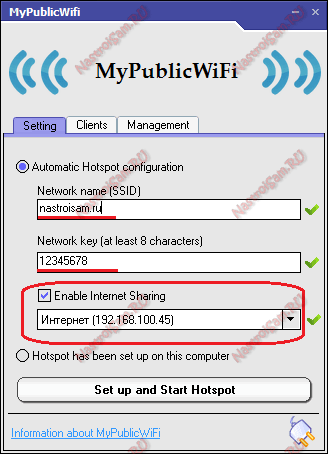
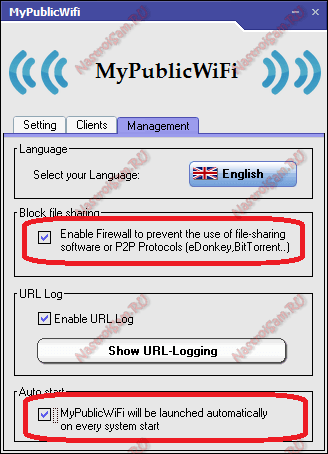
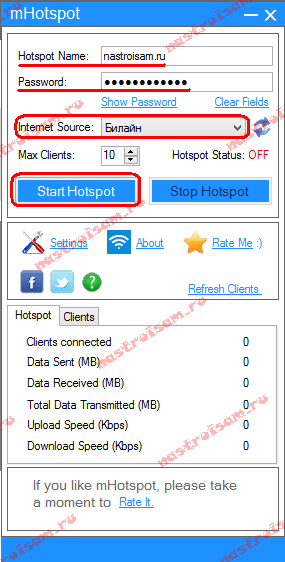
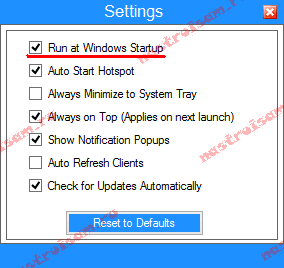
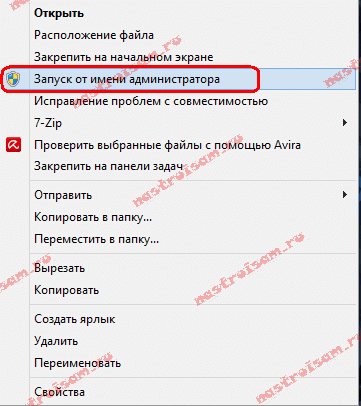
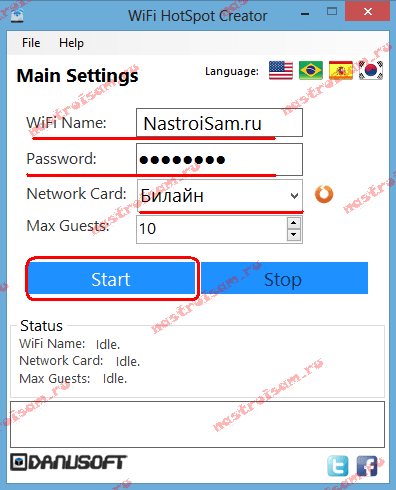

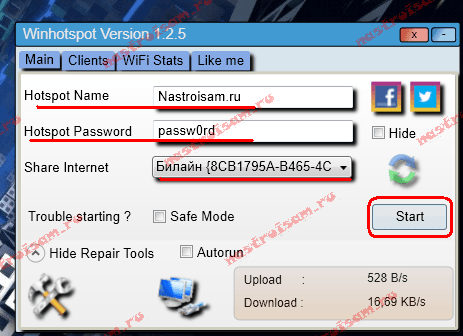
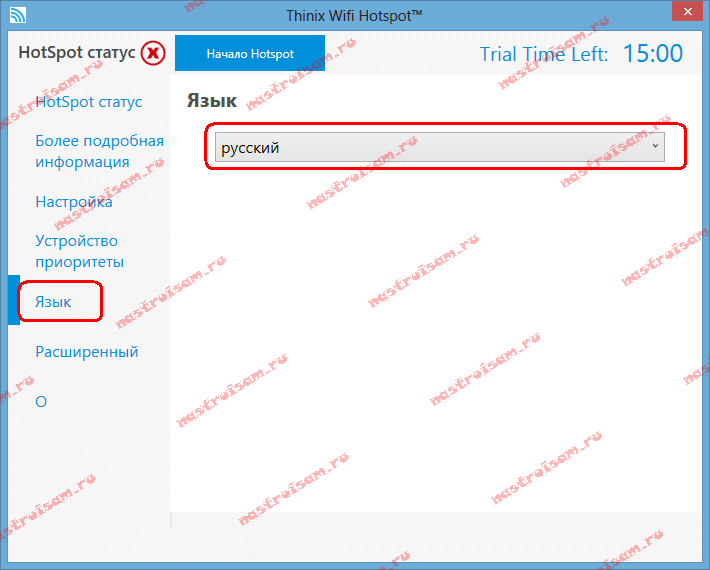
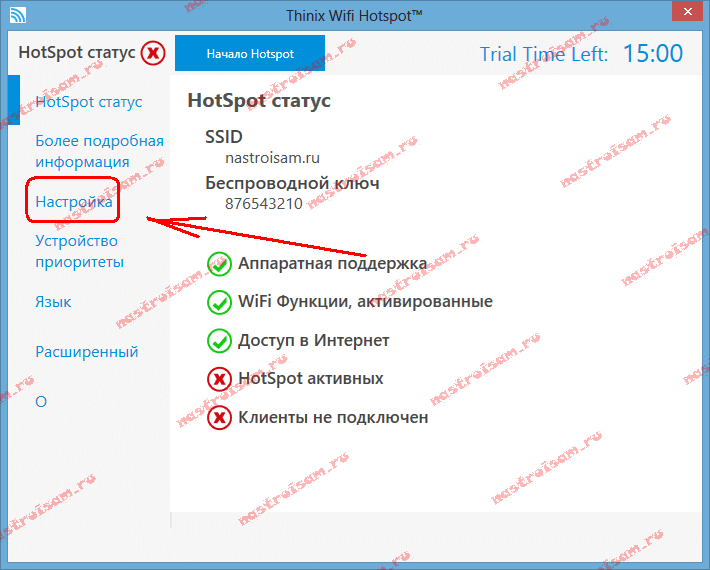
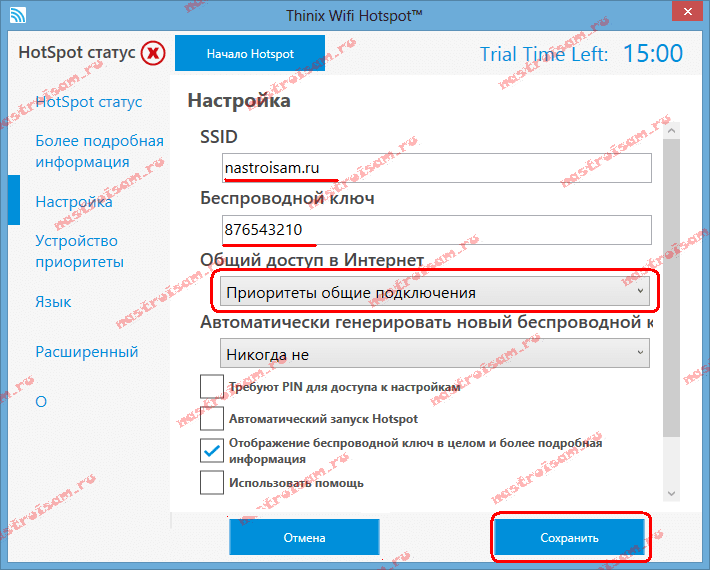

Что делать, если точка подключения создалась и телефон её видит, но не подключается к ней, сначала запрашивает по несколько раз пароль, а затем и вообще пишет что подключение невозможно
Здравствуйте, запустил вый фай через MyPublicWiFi все как написано все работает только если зайти с телефона или планшета он очень медленный хотя сам интеренет проводной и быстрый, подскажите это можно как то исправить?
Посмотрите не блокирует ли раздачу система безопасности компьютера. Если нет, тогда проблема скорее всего в самом раздающем ПК. Может драйвера такие, может механизм ISP глючит.
Установил программу My public wifi. Запустил точку доступа(долго запускалась). Точка доступа обнаруживается, но устройства не подключаются, идет вечное получение ip адреса. Пробовал ручным вариантом через командную строку — то же самое. Как исправить проблему. Ноутбук Asus x75, Windows 8.1, модем yota
Видимо проблема с механизмом ICS. Посмотрите какой IP прописан на раздающем компе и пропишите на клиентах адреса из то же подсети. В качестве шлюза и ДНС укажите раздающий ноутбук.