Каждый современный ноутбук, нетбук или ультрабук имеет встроенный адаптер WiFi для подключения к беспроводной сети. При современном развитии технологий это уже не модная тенденция, а обязательное требование к мобильному компьютеру. Чтобы настроить Вай-Фай на ноутбуке — нужно всего лишь проделать несколько несложных действий. Несмотря на всю кажущуюся простоту манипуляций, до сих пор есть пользователи для которых это «темный лес». Специально для них я подробно расскажу как настроить WIFI на ноутбуке под управлением популярных операционных систем Windows 7 и Windows 8.
Перед тем, как перейти к настройкам, проверьте включен ли беспроводной адаптер, иначе ник какой сети подключиться не получится. Для этого найдите на корпусе индикатор Вай-Фай. Он должен гореть зеленым или синим цветом. Если горит красным цветом или вообще не горит — скорее всего сетевая карта отключена. Чтобы её включить, надо найти на клавиатуре кнопочку со значком в виде антеннки.
Нажимать её надо в паре с функциональной клавишей Fn. На некоторых моделях для этого сделана отдельная кнопка на корпусе. Если возникли сложности — изучите инструкцию как включить WiFi на ноутбуке.
Настройка беспроводной сети на Windows 8 и 8.1
Начну я с этой версии Виндовс в первую очередь потому, что новые ноуты идут в основном с этой, уже предустановленной системой.
Первым делом находим в системном лотке — справа, возле часов — значок сетевого подключения:
Кликаем по нему. Справа появится список доступных беспроводных сетей:
Выбираем из них свою, ставим галку «Подключаться автоматически»:
Нажимаем на кнопку «Подключиться».
Windows 8 потребует ввести пароль на WiFi:
После этого нас спросят хотим ли мы чтобы открытые ресурсы нашего компьютера были доступны другим:
Если эта сеть домашняя — Ваша или друзей — спокойно соглашаемся. В гостевых сетях кафе и торговых центров так лучше не делать.
При успешном соединении с сетью Вы увидите под её названием в списке подпись — «Подключено»:
Настройка WiFi на Windows 7
Здесь все действия идентичные. Разница только в интерфейсе.
Выбираем в системном трее значок сети и кликаем на нём:
Откроется меню со списком доступных сетей Вай-Фай:
Находим нужную, ставим флажок «Подключаться автоматически» и кликаем на кнопку «Подключиться».
Windows потребует ввести ключ сети. Вводим его:
Система ожидает окончания процедуры авторизации и, при успешном её завершении, добавить подпись «Подключено».
Как правило, если беспроводная сеть настроена правильно, то ничего более делать не нужно ноутбук подключится к WiFi и получит IP-адрес автоматически.
Примечание:
Есть ещё один момент в настройки Вай-Фай на ноутбуке, который не стоит пропускать. Дело в том, что на мобильных устройствах операционная система в целях экономии батареи по поводу и без может отключать сетевые адаптеры. Само-собой, при этом беспроводная связь у Вас пропадёт. Чтобы этого не происходило, надо кликнуть правой кнопкой по значку сетевого адаптера и выбрать пункт меню «Свойства». В открывшемся окне надо кликнуть на кнопку «Настроить». Таким образом Вы попадёте в свойства сетевой карты:
Открываем вкладку «Управление электропитанием» и снимаем галочку «Разрешить отключение этого устройства для экономии энергии». Нажимаем на кнопку ОК. На всякий случай, после этого я бы порекомендовал перезагрузить операционную систему ноута.


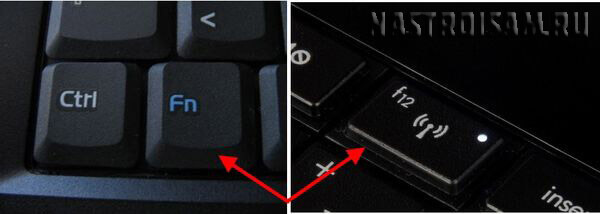
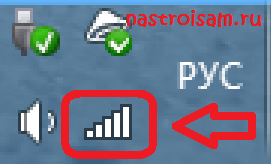


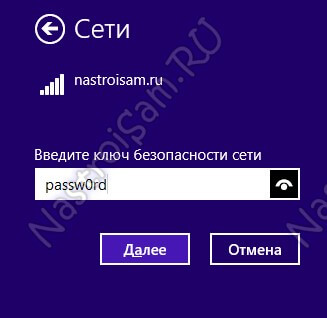
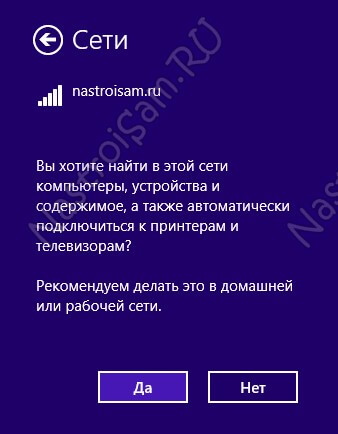
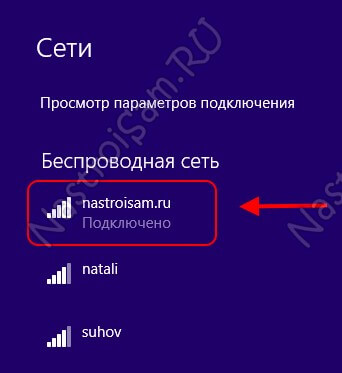

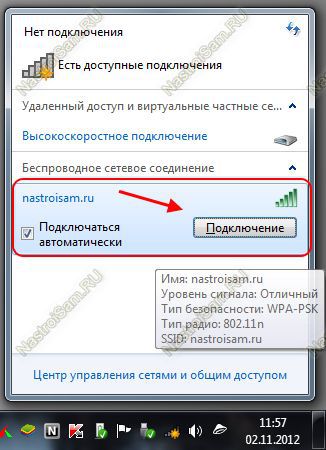


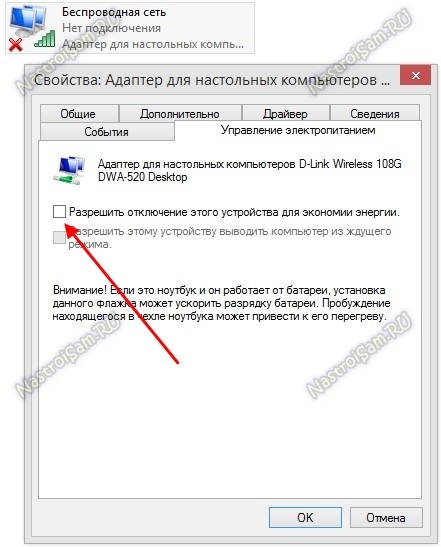
spasibo wam bolsye