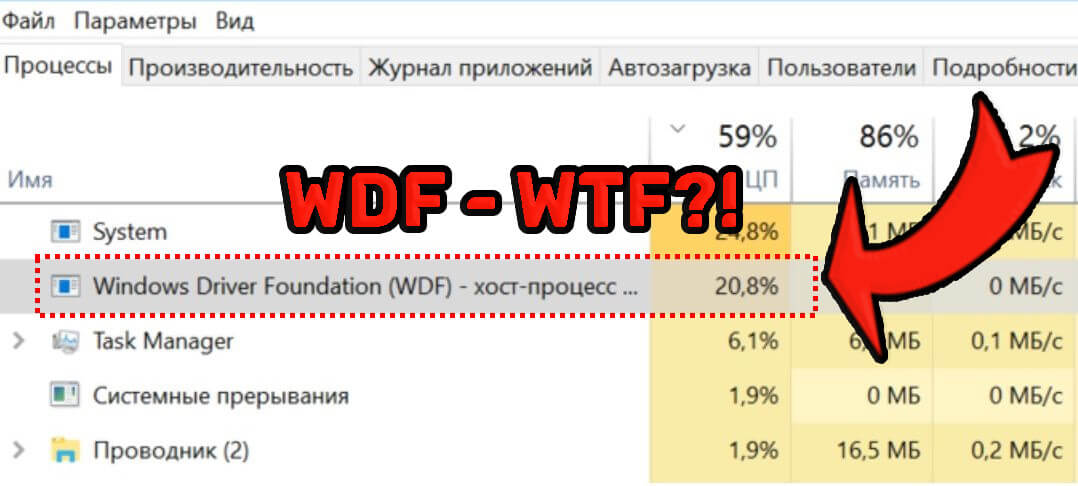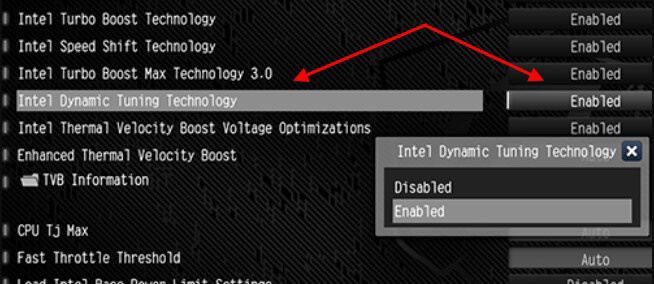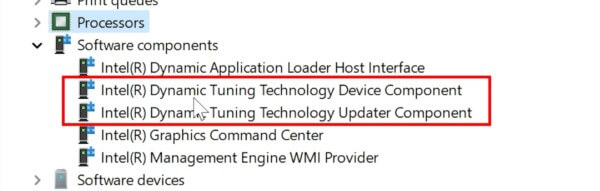Недавно в руки мне попал новый ноутбук ASUS VivoBook. Хозяин установил на него Windows 10 и обнаружил что служба Windows Driver Foundation грузит процессор компьютера. Внешне это выражается в шуме вентиляторов, нагреве корпуса и ускоренной разрядки аккумулятора. Переустановка операционной системы на Windows 11 не решила вопрос — результат был ровно тот же. Как это исправить? Дело в том, что служба WDF и хост-процесс WUDFHost (Windows User-Mode Driver Framework Host) — отвечают за работу процессов драйверов пользовательского режима и управление этими процессами.
И вот тут на сцену выходит устройство Intel Dynamic Tuning Technology и конкретно драйвер Intel DTT. Эта технология по умолчанию включена на большинстве современных ПК и ноутбуков и представляет собой аналог AMD SmartShift и Nvidia Dynamic Boost. Смысл работы Intel Dynamic Tuning Technology в оптимизации энергопотребления за счёт управления распределением мощности между CPU и GPU. Иногда эта функция вообще работает неоптимально и весьма ощутимо урезает мощность. Так же очень много жалоб на драйверы для DTT, которые устанавливаются через Центр обновления Windows.
Как решить вопрос с нагрузкой? Самый простой — это полностью отключить Intel Dynamic Tuning Technology в UEFI BIOS материнской платы:
Как говорится: нет устройства — нет проблемы!
Если в UEFI BIOS нет такой возможности — отключите Intel DTT через Диспетчер устройств.
Если же Вы всё-таки хотите, чтобы технология Intel Dynamic Tuning Technology у Вас работала — тогда надо сделать следующее:
- Зайти на официальный сайт производителя ноутбука или материнской платы ПК и скачать все драйверы.
- Распаковать каждый архив в отдельную папку.
- Отключить Интернет на время процесса установки.
- Установить драйверы (если на сайте производителя указан порядок установки — желательно его соблюдать). При этом старые драйверы надо удалять.
- После установки драйверов и перезагрузки ПК — можно снова подключиться к Интернету и скачать оставшиеся обновления.
Замечание:
В некоторых случаях переустановка драйверов материнской платы не даёт результатов. В этом случае приходится полностью переустанавливать Windows 10 или Windows 11 без подключения к Интернету и вообще без установки обновлений. После чего устанавливать драйвера с сайта производителя и только после этого запускать Центр обновления и устанавливать все обновления.