Купив ноутбук или собранный компьютер с предустановленной операционной системой Windows 10 пользователь чаще всего получает один единственный логический диск C:\ громадных размеров: 500 ГБ, 750 ГБ, 1 ТБ и т.д. Это во-первых, очень неудобно при переустановке Windows. Во-вторых, это просто небезопасно — в один прекрасный момент можно столкнуться с тем, что вирус отформатировал системный раздел и стёр все что на нём был. Конечно, информацию можно вернуть с помощью специальных приложений для восстановления данных, но зачем до этого доводить, ведь можно сразу разбить жесткий диск на разделы и хранить файлы уже структурировано, а не одной большой «кучей». Многих начинающих пользователей пугает то, что для этого нужно загружаться со специального LiveCD, использовать специальные утилиты, и т.д. На самом деле всё гораздо проще. В операционных системах от Майкрософт начиная с Windows 7 и заканчивая последней новомодной Windows 10 разбить диск можно без дополнительных программ средствами самой операционной системы. Как это сделать я сейчас подробно расскажу.
Кликаем на значке компьютера на рабочем столе правой кнопкой мыши и в контекстном меню выбираем пункт «Управление»:
В открывшейся оснастке «Управление компьютером» выбираем пункт «Управление дисками».
Примечание: сюда можно попасть и иным способом — нажимаем комбинацию кнопок «Win+R» и вводим команду diskmgmt.msc.
В списке дисков находим свой один единственный раздел «C:\» большого объёма. Будем делить! Кликаем на нём правой кнопкой мыши:
В меню надо выбрать пункт «Сжать том…». В ответ на это появится вот такое окно:
Обратите внимание на строки «Доступное место» и «Размер сжимаемого пространства». В первой будет показано всё свободное пространство, которое можно занять. Вот только занимать полностью его не стоит, ведь на системный раздел Вы ещё будете устанавливать программы и игры. Поэтому, под него обычно оставляют примерно треть или четверть от всего объёма жесткого диска. С этим расчётом вводим в поле «Размер сжимаемого пространства» вводим размер освобождаемого места в Мегабайтах. Нажимаем кнопку «Сжать». В результате мы получим свободное неразмеченное пространство:
Половину дела сделали — разбить жесткий диск мы смогли. Теперь дело за разделами. Кликаем по свободной области правой кнопкой и в меню выбираем пункт «Создать простой том…»:
Таким образом мы запустим специальный мастер, где надо указать букву, которую будет иметь новый логический диск.
Выбираем следующую свободную по алфавиту букву и переходим далее. Остаётся только произвести форматирование:
Выбираем файловую систему NTFS. Больше ничего не трогаем и двигаемся дальше. В следующем окне остаётся только нажать на копку «Готово».
Вот собственно и всё, так называемая разбивка завершена. Новый логический том создан, отформатирован и готов к использованию.
Внимание! Представленным выше способом Вы можете разделить жесткий диск 2 части и более. Всё зависит от нужного размера, свободного места и Ваших потребностей.


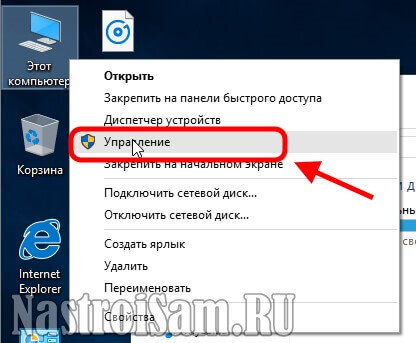
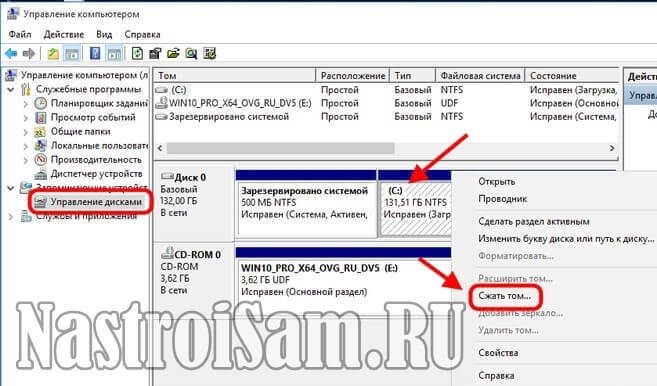


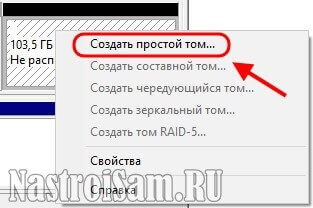

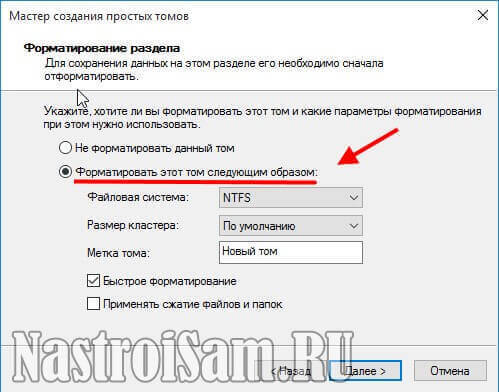
Спасибо! Как раз ноутбук с десяткой купил.
Эта функция уже с 7 версии есть
….. и нетолько..в хр тож есть ..для пробы проверил..тож можна
Самое удобное это использовать стандартные возможности Windows. Поддерживаю +
Благодаря Вашему сайту я получил много полезной и безусловно нужной информации. Насчёт diskmgmt.msc скажу, что это очень полезная весчь в смысле подготовки винта к эксплуатации. Но! Только к подготовке… Во всём остальном эта оснастка — полная хрень. Не переразбить, ни переместить системные файлы, ни… Вобчем всё остальное для макрософт сделать — было лениво. Канэшна! Всякие там потусторонние производители типа программногое обезбечения (в смысле системного), каторым макрософт даёт немногго пожить тоже имеют право. Но не более того. Не хочет макрософт давать полный камплэкт программ для работы с накопителями (а также с вайфаем, просто сетью, типа гигабитной лан, с интернетом, с сенсорным планшетом, с … и т.п.), артимонопольный камитет работает! И на совесть работает…
Очень странно, что Вы даёте советы насчёт сжатия диска. После этого типа «сжатия» при падении жёсткого диска ничего вытащить не удаётся. Не делайте людям мозги, не советуйте сжатие, они ж Вас потом проклянут!
С наступившим Вас новым Годом, всего наилучшего! Желаю Вам, чтобы и в 2016 году Вы представляли очень полезный и весьма информативный сайт!
С ув.! Верт.
Здравствуйте! Безусловно, Вы правы, при сжатии восстановить данные потом весьма проблематично. В рамках данной статьи я рассматриваю лишь один из вариантов, единственный плюс которого в том, что он очень прост для новичков и не требуется стороннего софта. Из своего опыта замечу, что за последние 5-6 лет особых жалоб на этот способ не было — как показывает практика в большинстве случаев винт просто осыпается и вытащить с него информацию получается вообще затруднительно — сжатые данные были или нет.
Привет! А как быть если система после слова «готов» пишет, что будет создан динамический диск и на него не будет возможности установить другую операционную систему. Как в этом случае поступить? Ведь у меня сейчас создано не распределенное пространство 100 Гб. Кто сталкивался и как решить проблему? Мне не нужен динамический диск, мне нужен логик.
Так Вы на стадии раздела жесткого диска можете указать нужный размер!
Спасибо, все компетентно. автору респект.
У МЕНЯ ПИШЕТ НЕ ПАРАМЕТР ЗАДАН НЕ ВЕРНО
Ищите где допустили ошибку.
Всё чётко , разбил как мне надо.
Здравствуйте!
Пытаюсь все делать по Вашей инструкции на WIN10. В конце всплывает окно «на диске недостаточно свободного места для выполнения этой операции».
Емкость диска «С» показывает — 902,17 ГБ; Свободно — 431,37 (48%).
Что делать?
Видимо системе для переноса данных не хватает места. Попробуйте что-нибудь временно перекинуть на внешний диск.
Спасибо большое!!! Все сработало отлично и без кучи лишних утилит!!!
Спасибо!!! очень помогло
Спасибо! Статья все еще актуальна и помогла. Успешно разбила диск на два блока.