Думаю, не ошибусь, если скажу, что бОльшего разнообразия беспроводных маршрутизаторов, чем у TP-Link нет ни у одной компании-производителя. Сегодня я расскажу про TP-Link Archer C64 — это один из лучших Wi-Fi роутеров в ценовом диапазоне 2500-3000 рублей. А уж если у Вас получится взять его по какой-нибудь скидке за 2000 рублей, то за эту стоимость это будет вообще идеал для обычного, непритязательного пользователя. Почему я о нём так хорошо отзываюсь — да потому, что Archer C64 простоял у меня на долгосрочном тесте аж два месяца и за это время с ним не было ни единого сбоя и не возникло ни одной, даже простейшей проблемы.
Технические характеристики Archer C64
Основной процессор (CPU) — TP-Link TP1900BN 1,2 ГГц (он же SoC MediaTek MT7626).
Оперативная память (RAM) — 32 МБ
Постоянная память (Flash) — 4 МБ
Wi-Fi:
Мощность передатчика — 20 dBm
Антенны — 4 x 5 bBi
— 2,4 ГГц: MT7761N 802.11b/g/n
— 5 ГГц: MT7762N 802.11a/n/ac
Порты:
Коммутатор Realtek RTL8367S
1 x WAN 100/1000 Мбит/с
4 x LAN 100/1000 Мбит/с
По железу, Archer C64 является практически двойником Archer C80. Основная разница между ними — это максимальная теоретически достижимая скорость. Дело в том, что у C64 беспроводная сеть работает в режиме 2×2 и позволяет достигать скорость 400 Мбит/с в диапазоне 2,4 ГГц и 867 Мбит/с в диапазоне 5 ГГц. А вот Арчер C80 работает по формуле 3×3 и у него скоростные показатели 600 Мбит/с и 1300 Мбит/с соответственно. Понятно, что таких скоростей не видать и в перспективе, потому, на мой взгляд, переплачивать за старшую модель нет абсолютно никакого смысла.
По производительности для большинства обычных задач этого «железа» хватит с лихвой, а вот для использования в офисе или в высоконагруженных домашних сетях стоит присмотреть что-то другое.
Возможности и впечатления
Первое, что подмечаешь — это компактность и лёгкость роутера. Его можно поставить горизонтально, а можно повесить вертикально на стену. Внешность — проще некуда: квадратная «рогатая» коробочка с пятью индикаторами с одной стороны и пятью Ethernet-портами с другой. На многих обзорах жаловались, что на корпусе TP-Link Archer C64 нет дополнительных отверстий для вентиляции. Честно говоря — они не особо то и нужны. Устройство сильно не греется даже под нагрузкой.
Установка и настройка традиционно простые для TP-Link. Всё легко выполняется и через веб-интерфейс с компьютера, и через мобильное приложение для смартфонов.
По работе за время долгосрочного тестирования о Archer C64 сплошные положительные впечатления. Мне удалось вытянуть на нём около 930 МБит\с через кабель и до 300 МБит\с по воздуху. Для дома это отличные скоростные показатели.
Зона покрытия Wi-Fi у TP-Link Archer C64 тоже порадовала. У меня он покрыл беспроводной сетью 80 кв. метров при условии расположения точки доступа в середине жилища. Благодаря MU-MIMO и Beamforming даже в дальнем углу квартиры, где традиционно плохой приём, в этот раз он был среднем. К примеру, более дорогой ASUS RT-AC1200 такого уже не осилил.
Особая фишка модели — поддержка OneMesh. Благодаря этой фишке, Вы сможете при необходимости расширить зону покрытия беспроводной сети в нужном направлении, купив расширитель. Причём это будет уже Mesh-сеть с всеми «плюшками» в виде роуминга и бесшовной сети.
Я однозначно буду рекомендовать роутер Archer C64 для большинства среднестатистических пользователей при его цене 2500 рублей и ниже. За такую цену — это отличный вариант.
Настройка TP-Link Archer C64
Для настройки устройства. сначала необходимо к нему подключиться кабелем или по Wi-Fi. Пароль беспроводной сети написан в наклейке на обратной стороне корпуса. Вход в веб-интерфейс роутера, как и на всех современных маршрутизаторах TP-Link Archer, выполняется через адрес tplinkwifi.net или через IP 192.168.0.1.
При первом подключении к роутеру от Вас потребуется придумать и указать пароль администратора:
Старайтесь сделать его посложнее и длиной не менее 6-8 символов. После этого нажмите на кнопку «Приступить к работе».
Далее будет запущен мастер быстрой настройки маршрутизатора. В случае с Archer C64 он действительно удобный и позволяет полностью настроить все базовые функции.
Выберите свой часовой пояс и нажмите кнопку «Далее».
Второй шаг — проверка подключения к Интернету. Подключите кабель провайдера к роутеру:
Если такой возможности нет — можно нажать на кнопку «Пропустить».
Третий шаг — настройка подключения роутера к Интернету. Вы можете выбрать свой город, провайдера и тип подключения:
Если Вашего города или провайдера нет в списке — поставьте галочку «Выберите тип подключения». Появится список возможных вариантов подключения:
Наиболее распространённые в России варианты — это «Динамический IP-адрес» и «PPPoE». В первом случае дополнительных настроек подключения обычно не требуется, а вот в случае использования протокола PPPoE необходимо будет дополнительно указать имя пользователя и пароля на подключение, которые Вы получили у провайдера при заключении договора.
Обратите внимание, если Вам необходимо настроить цифровое телевидение IPTV через STB-приставку, то необходимо кликнуть на ссылку «Специальные настройки интернет-провайдера (IPTV/VLAN)». Откроются дополнительные параметры настройки:
Здесь надо будет выбрать профиль провайдера — обычно это просто «Мост» (Bridge). Ниже надо будет для LAN-порта, в который включена ТВ-приставка поставить значение «IPTV».
Если у Вашего провайдера для работы цифрового телевидения надо указывать идентификатор VLAN ID (например, Ростелеком), тогда в поле выбора провайдера поставьте значение «Указать вручную». Добавится много разных настроек и полей для ввода:
Вам надо поставить галку «IPTV VLAN 802.1Q Тег», а остальные надо снять (см. скриншот). Введите идентификатор VLAN ID для IPTV — его надо предварительно узнать в техподдержке устройства. Приоритет для VLAN — поставьте значение «4».
Ниже, напротив LAN-порта, в который включена приставка, поставьте значение IPTV.
Нажмите кнопку «Далее».
Будет выполнена проверка подключения к Интернету.
Если кабель провайдера подключен и Вы всё сделали правильно, то соединение поднимется. У меня же в примере кабель не подключен и потому я нажимаю на кнопку «Пропустить».
Переходим к настройке Wi-Fi на TP-Link Archer C64:
Здесь можно изменить используемые по умолчанию имя сети Вай-Фай и пароль для подключения к ней.
Так же можно активировать функцию «SmartConnect» — у Вас будет одно имя сети на оба диапазона и роутер будет сам следить за уровнем сигнала и переключать клиентов с диапазона на диапазон для достижения лучшей скорости.
После этого надо будет подтвердить сделанные изменения:
На этом этапе надо будет переподключиться к роутеру Archer C64 уже с новым именем сети и паролем.
Финальный этап — проверка всех выполененных настроек:
Нажимаем на кнопку «Далее». Базовая настройка TP-Link Archer C64 завершена, основной функционал настроен!
Как открыть порт на Archer C64
Для активного режима файлообменных программ, игр а так же видеорегистратора системы наблюдения часто требуется настроить проброс портов на роутере. В случае с программами и играми успешно справляется функция UPnP, которая по умолчанию включена на роутере:
А вот для видеокамеры или видеорегистратора часто требуется открыть порт вручную. Для этого открываем «Дополнительные настройки» → «NAT переадресация» → «Перенаправление портов»:
Нажимаем на кнопку «Добавить». Откроется окно «Перенаправление порта»:
Указываем название для правила, IP-адрес устройства, для которого делаем проброс, номер внешнего и внутреннего порта, а так же используемый протокол. Нажимаем на кнопку «Сохранить».
В таблице правил Перенаправления портов появится новая строчка.
Обновление прошивки роутера
Чтобы перепрошить TP-Link Archer C64 на новую прошивку, надо открыть «Дополнительные настройки» → «Система» → «Обновление встроенного ПО».
На большинстве современных маршрутизаторов TP-Link обновление прошивки можно сделать в режиме «Онлайн» при наличии активного Интернет-соединения. Роутер проверить на сервере наличие свежей версии и, если такая есть — предложит обновится. Достаточно будет нажать кнопку «Обновить» и дождаться перезагрузки роутера. Настройки он при этом не сбросит.
Если необходимо прошить роутер вручную — надо сначала скачать файл с прошивкой, потом в окне обновления нажать на кнопку «Обзор», указать устройству путь к файлу, после чего нажать кнопку «Обновить».





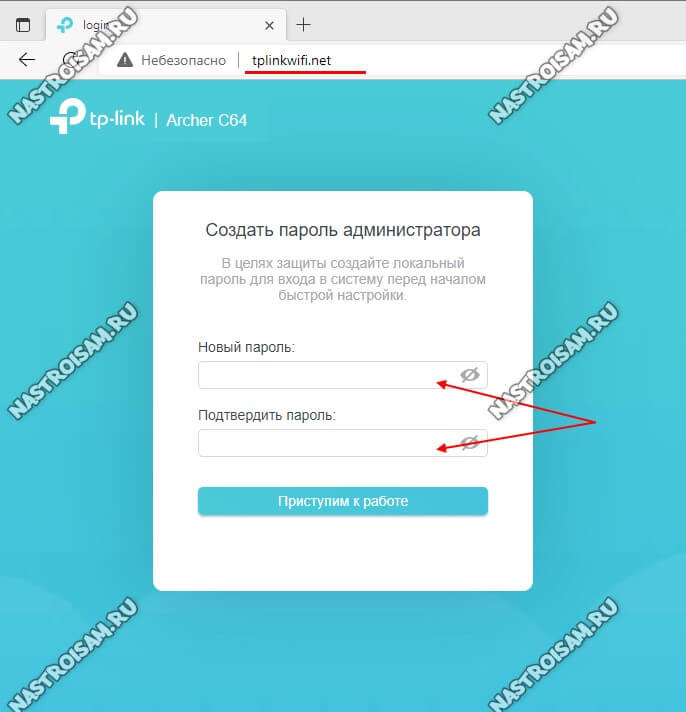
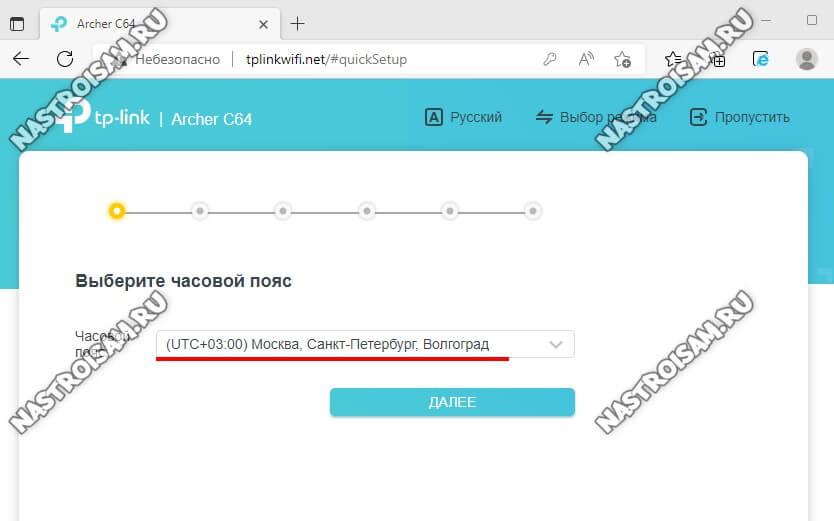
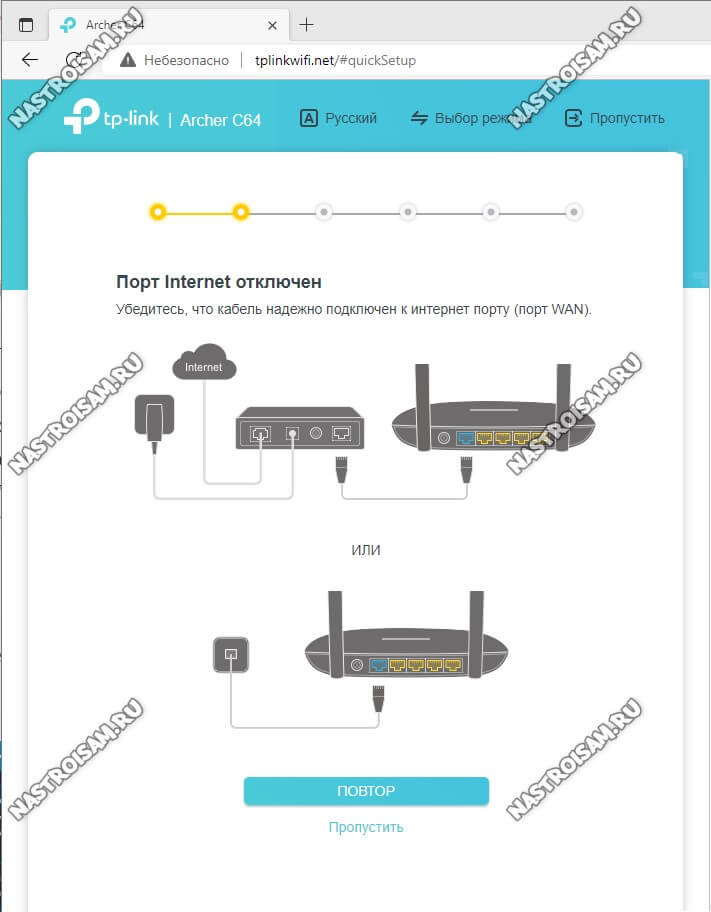
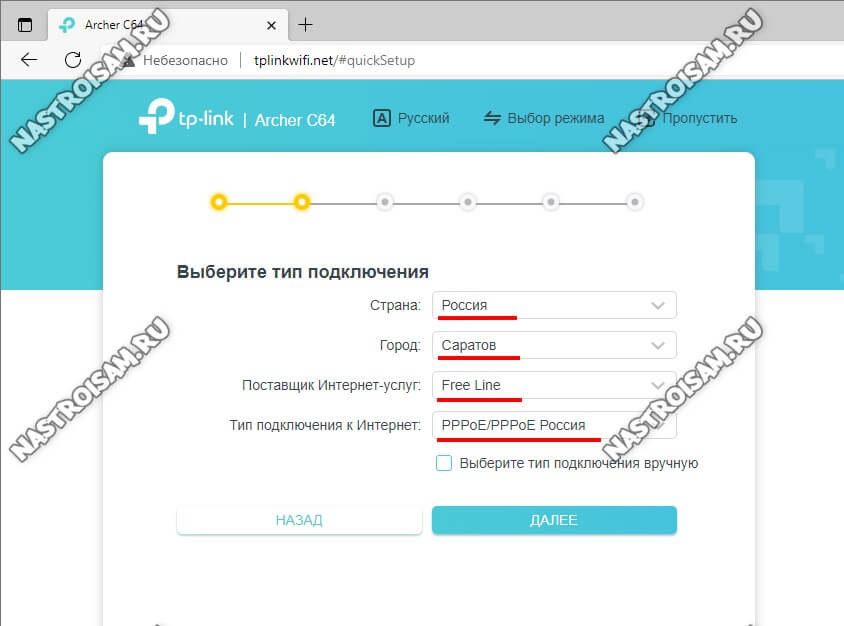
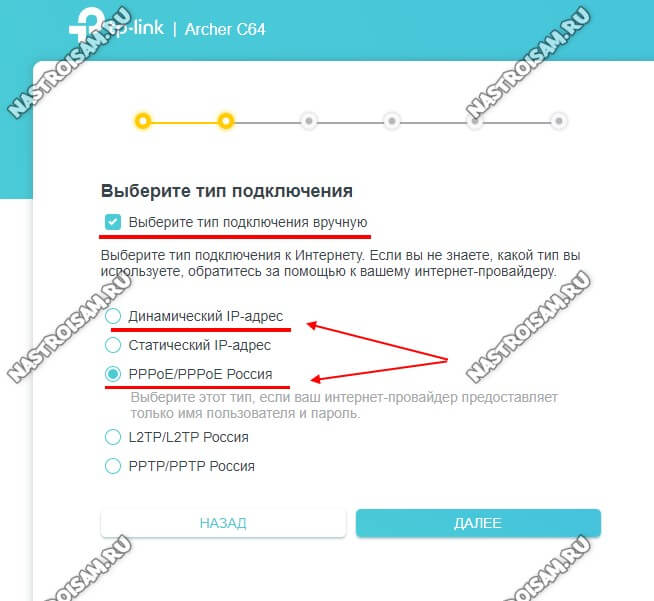
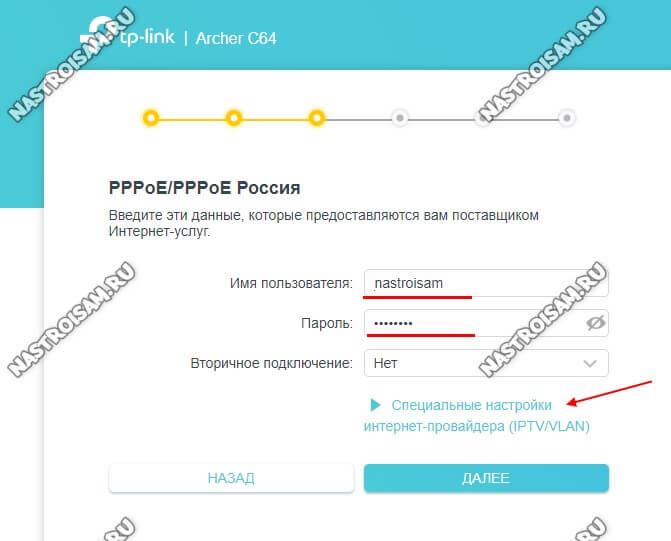
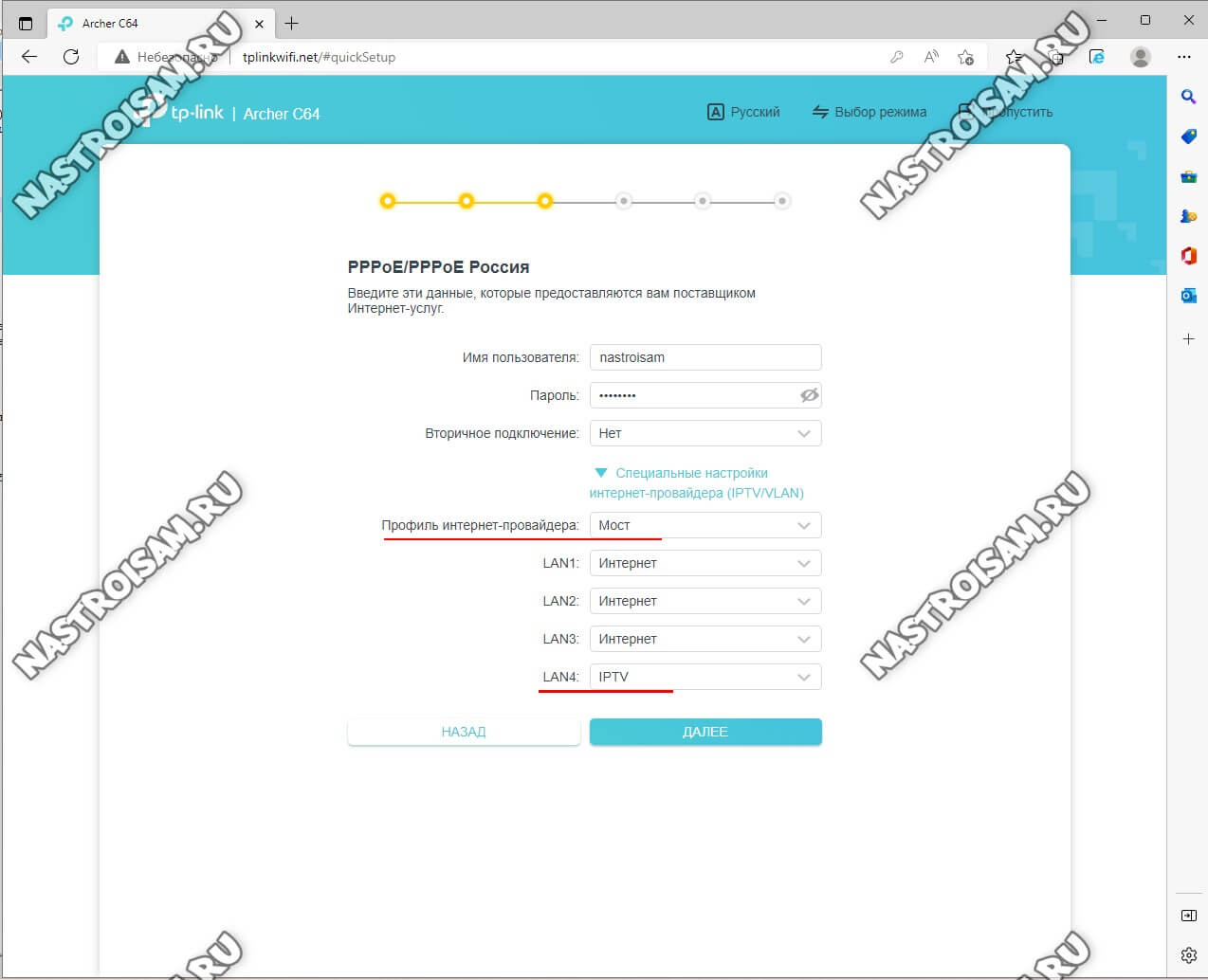
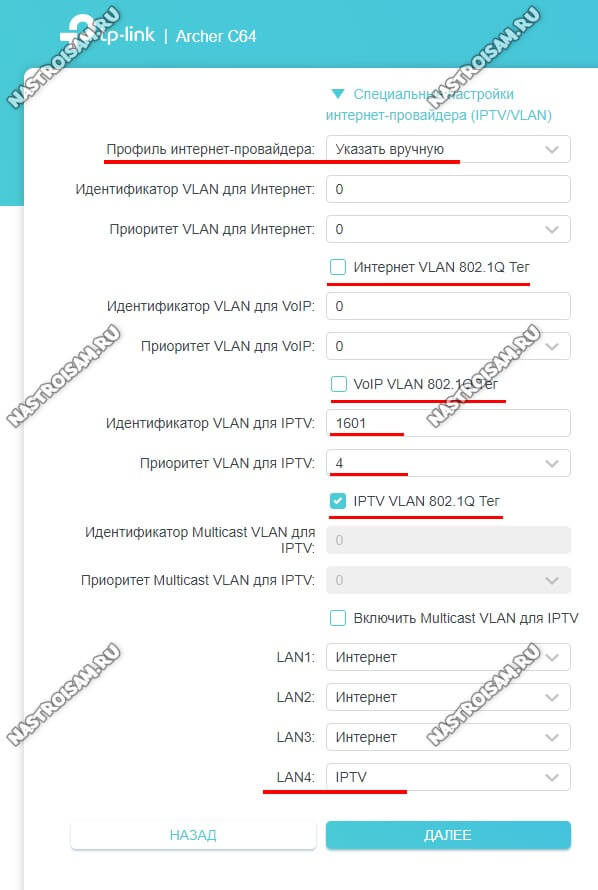
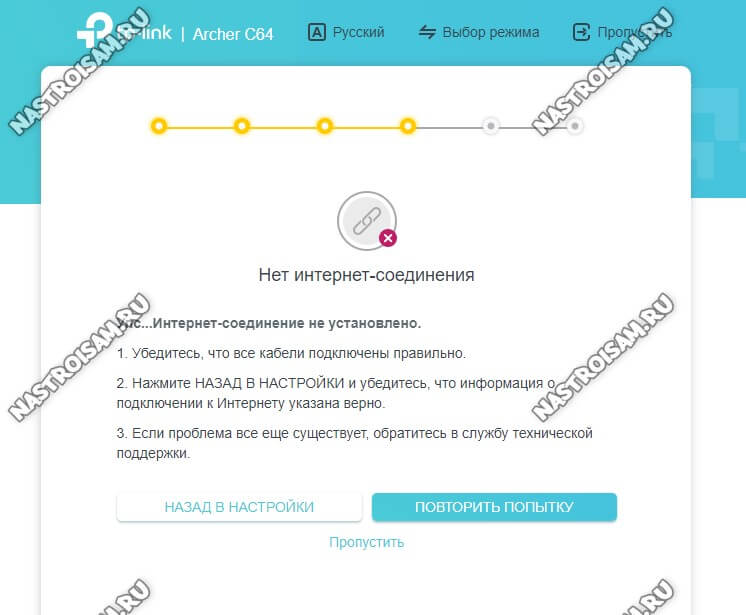
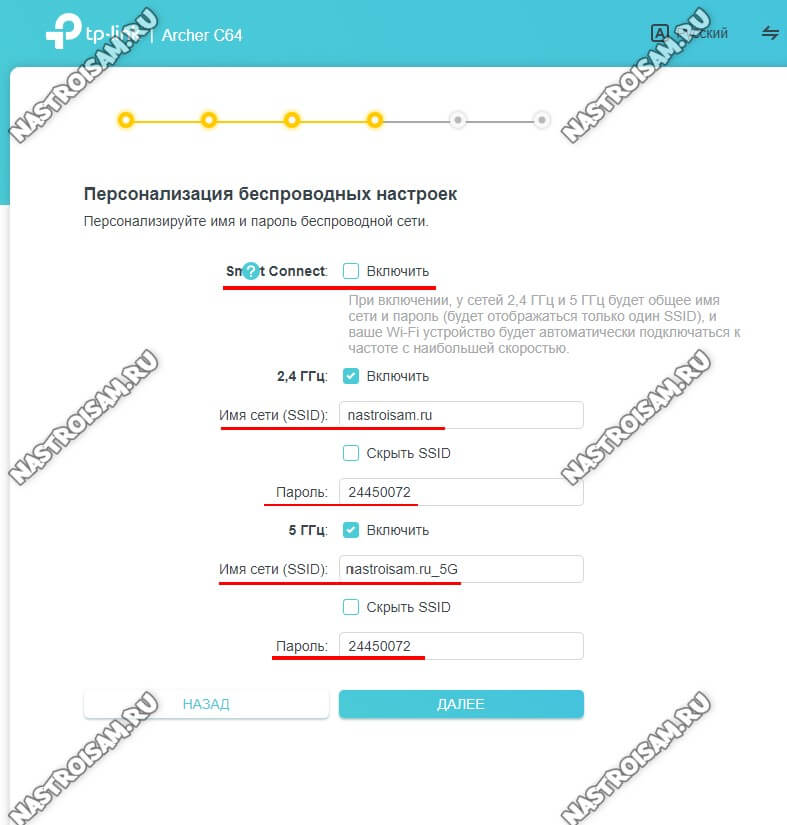
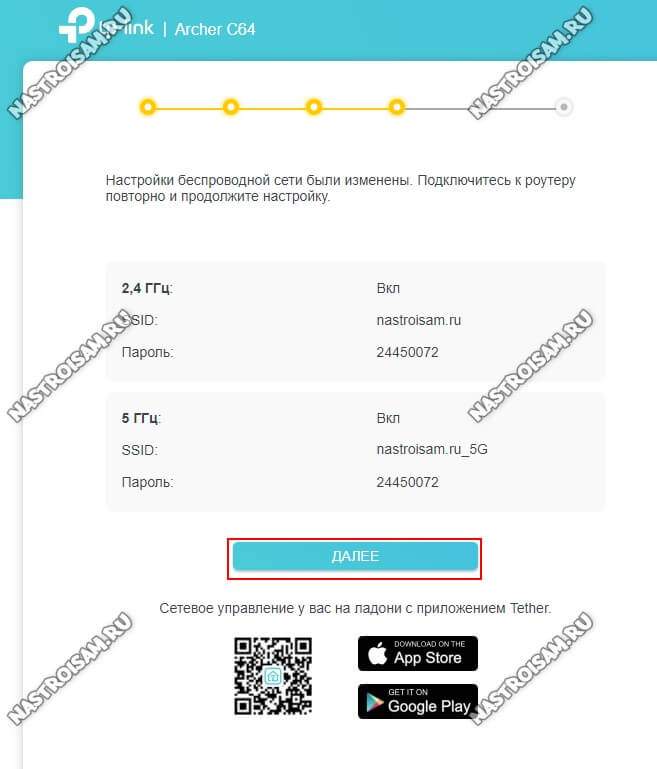
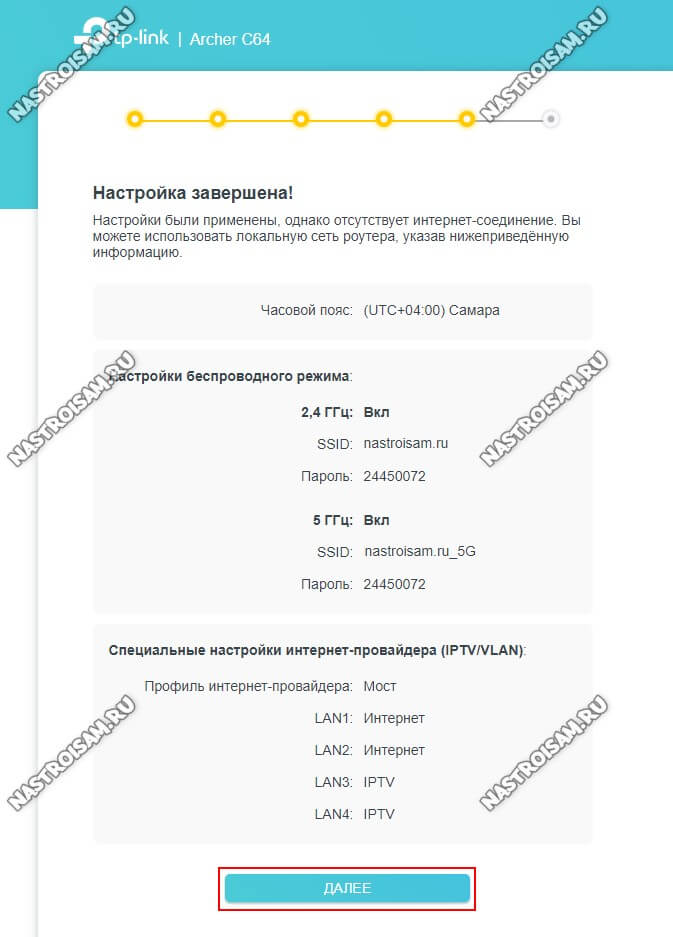
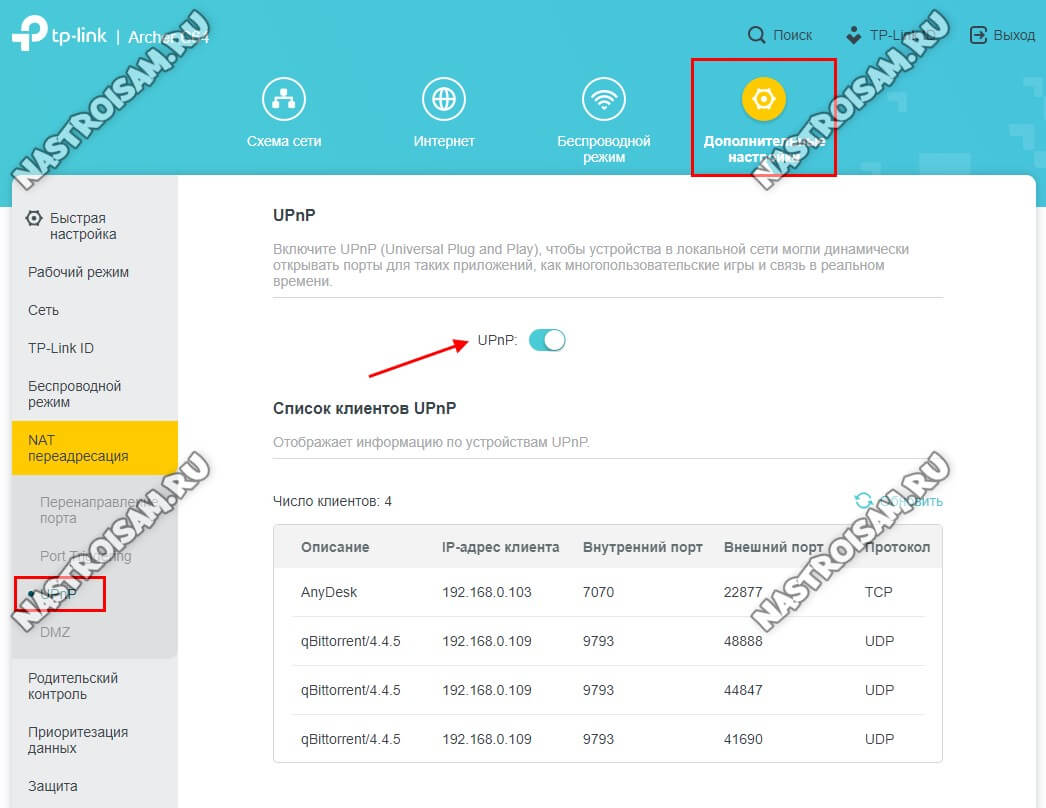
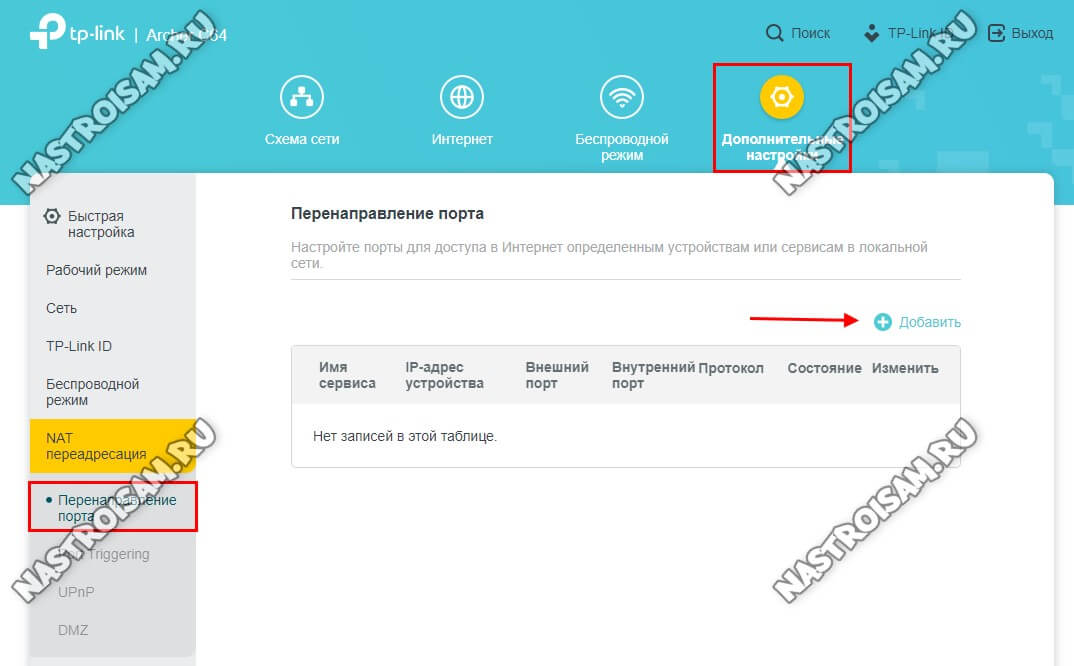
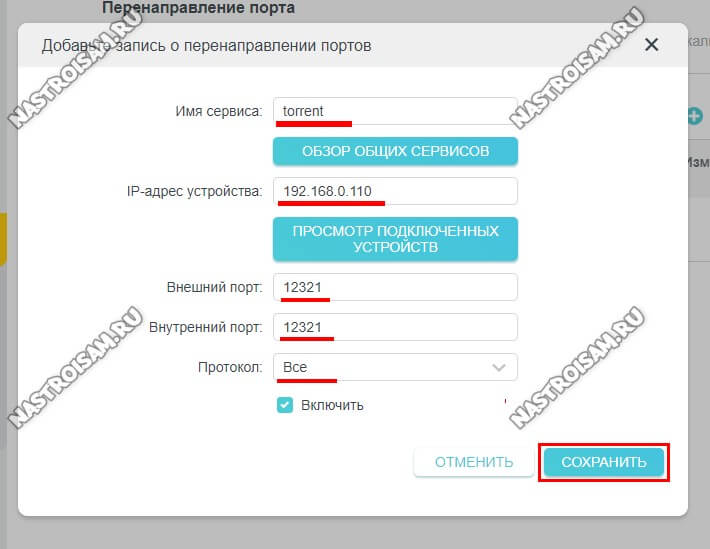
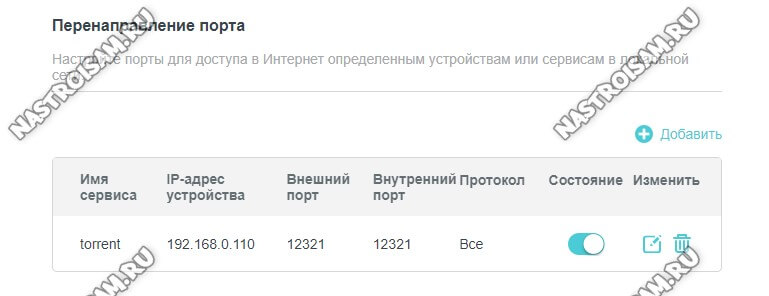
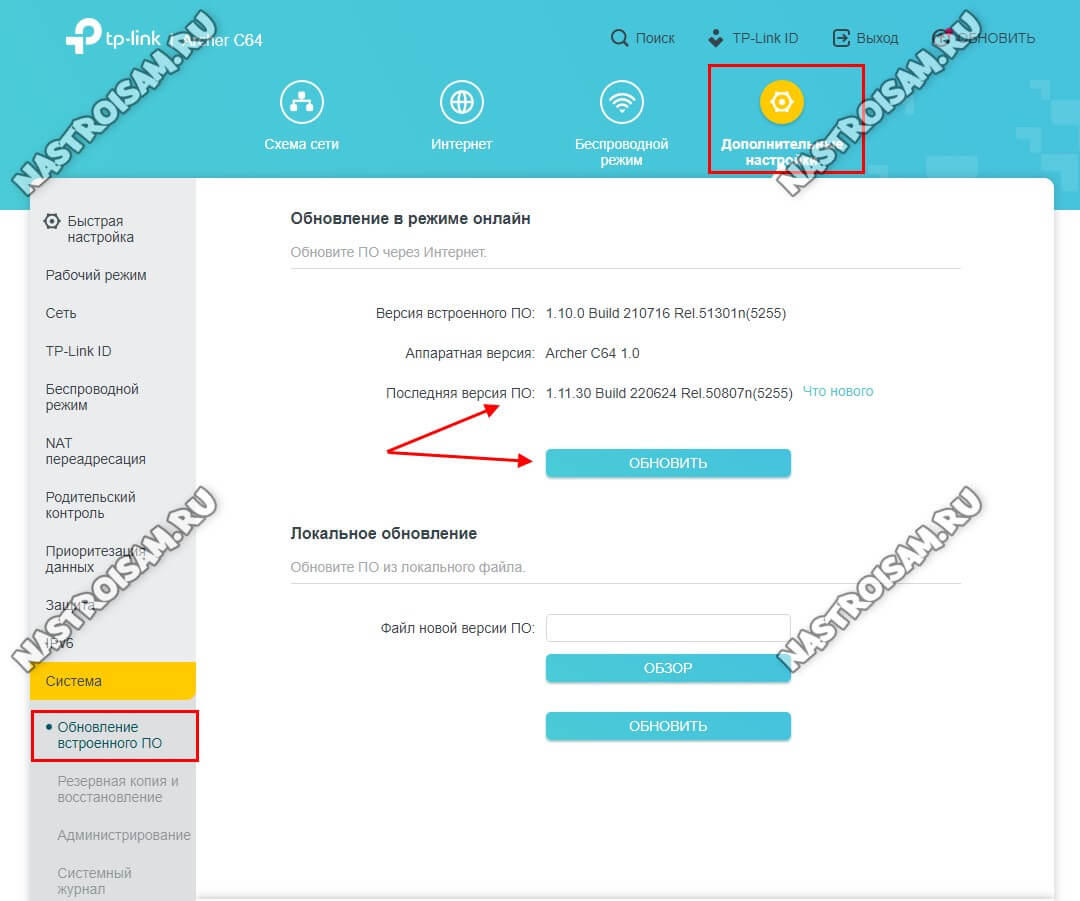
Тп линк стали делать хорошие роутеры мне нравится брат близнец данного роутера archer a64 удалось урвать за 1600 идеальный роутер. Гигабитные порты и хороший вай фай.
У меня после него C24 на тесте был. Модель попроще, но надо сказать по зоне покрытия и стабильности работы не сильно уступает.
Покупал за 1500р в сентябре 22 года
Отличная цена!
2022 г. Летом был случай: клиент купил Archer C64, при настройке включил ему SmartConnect. У клиента 3 разные устройства компании Apple., но в сети работал только один. Выяснилось, что сеть на 5Ггц устройствами поддерживались не всеми и один айфон отказывался подключаться на некоторые каналы по 5Ггц — Роутер перебрасывал устройства на 5Ггци они переставали работать. Выключил SmartConnect ,
Разделил SSID — заработало. Подборкой рабочего канала для этого Айфона не довёл до конца.
Со СмартКоннектом так бывает, да. Не только на C64, кстати.