4 года назад я уже делал статью Как зайти на http://192.168.1.1, специально для тех пользователей, у которых не получается зайти в настройки роутера по стандартному IP-адресу — 192.168.1.1. Несмотря на то, что статья до сих пор актуальна, я решил немного её обновить с учетом современных реалий, а именно — учесть то, что в 2009 году у подавляющего количества абонентов была операционная система Windows XP, а сейчас уже даже Windows 7 начинает сдавать позиции и на первый план выходят Windows 8 и Windows 8.1. И хотя что Windows XP, что Windows 7, что Windows 8 — все имеют одинаковый оконный интерфейс, тем не менее отличия в интерфейсе имеются, и не малые: несколько иным стало расположение элементов управления и даже навигация по системе претерпела изменения.
Конечно, для продвинутых пользователей эти изменения не вызывают затруднений. Но этот материал и не для них — статья ориентирована в первую очередь на начинающего пользователя, для которых настройка сети — темный лес.
Итак, Вы пытаетесь зайти в настройки роутера по http://192.168.1.1 или http://192.168.0.1 и у Вас ничего не получается — что делать?
Шаг 1. Проверяем подключение роутера.
Для настройки роутера, Вам надо подключить Ethernet-кабель от компьютера или ноутбука в LAN-порт роутера:
Если кабель от компьютера включили в WAN-порт, то, само-собой, роутер будет недоступен по 192.168.1.1, так как это внешний интерфейс, который должен смотреть в сторону провайдера.
Шаг 2. Проверяем настройки TCP/IP v4.
Следующим шагом нужно проверить что прописано в настройках сетевой платы ноутбука или компьютера. Вообще, на всех современных роутерах (как с Wi-Fi, так и без) в сторону локальной сети (LAN) включен DHCP-сервер, с помощью которого подключенные клиенты получают IP-адреса. Поэтому, достаточно оставить настройки Протокола Интернет версии 4 оставить в автоматическом режиме. Поэтому лучше всего, для начала, сбросить настройки протокола IP. Как это сделать? Нажимаем сочетание клавиш WIN+X. Откроется меню быстрого доступа:
Выбираем пункт «Командная строка (администратор)». В открывшейся командной строке Windows 8 пишем команду:
netsh int ip reset resetlog.txt
Как команда отработает — перезагружаем компьютер. После этого параметры IP будут получаться автоматически, а настройки «Протокола Интернета версии 4 (TCP/IPv4)» будут выглядеть вот так:
Опять запускаем командную строку с помощью WIN+X и вводим команду:
ipconfig /all
Смотрим результат. Если все подключено верно и на роутере запущен DHCP-сервер — результат должен быть таким:
То есть адаптеру Ethernet присвоен IP-адрес 192.168.1.39 (т.е. из подсети 192.168.1.х), IP-адрес шлюза — 192.168.1.1 и адрес такой же DNS. Так же видим, что на роутере активен DHCP-сервер и его адрес такой же — 192.168.1.1. Соответственно, если у Вас роутер D-Link, у которого IP-по умолчанию — 192.168.0.1, то адрес соответственно будет присвоен из подсети 192.168.0.х.
В этом случае — запускаем браузер и пробуем зайти на роутер — вводим в адресной строке http://192.168.1.1 (http://192.168.0.1 для D-Link ) и смотрим на результат.
Если IP-адрес не был присвоен автоматически и в строке IP-адрес либо ничего нет либо адрес из подсети 169.254.х.х — пробуем прописать IP-адрес вручную. Для этого переворачиваем роутер и смотрим на наклейку — там должен быть написан IP-адрес роутера, а так же логин и пароль на доступ:
В соответствии с этими данными мы и будем прописывать IP-адрес, для чего надо попасть в сетевые подключения.
Нажимаем комбинацию WIN+W и в открывшейся строке поиска пишем «Центр управления»:
Кликаем мышью по ссылке «Центр управления сетями и общим доступом». В открывшемся окне в меню справа кликаем по ссылке «Изменение параметров адаптера»:
Откроется окно сетевых подключений.
Примечание: Попасть в сетевые подключения можно быстрее — нажимаем комбинацию клавиш WIN+R и в строку Открыть пишем команду ncpa.cpl.
Кликаем на подключении по локальной сети правой кнопкой мыши и выбираем пункт Свойства:
В открывшемся окне ищем компонент «Протокол Интернета версии 4 (TCP/IPv4)» — кликаем на нем дважды.
В открывшемся окне прописываем следующее — для большинства роутеров (Asus, Zyxel, Upvel, TP-Link, Upvel, Sagemcom):
IP-адрес — 192.168.1.2
Маска — 255.255.255.0
Шлюз — 192.168.1.1
DNS — 192.168.1.1
В случае D-Link’а:
IP-адрес — 192.168.0.2
Маска — 255.255.255.0
Шлюз — 192.168.0.1
DNS — 192.168.0.1
Нажимаем кнопку «ОК» и пробуем зайти на http://192.168.1.1 (http://192.168.0.1).
Шаг 3. Проверяем настройки Прокси-сервера
Если до подключения роутера компьютер работал в локальной сети, то вполне возможно, что у него в настройках системы прописан прокси-сервер. Чтобы это проверить — нажимаем комбинацию клавиш WIN+W и в строке поиска пишем слово «Прокси»:
 Затем кликаем по ссылке «Параметры прокси-сервера сети». Откроется вот такое окно:
Затем кликаем по ссылке «Параметры прокси-сервера сети». Откроется вот такое окно:
Проверьте, чтобы переключатель «Использовать прокси-сервер» стоял в положении «Откл».
После этого опять пробуем зайти на роутер.
Заходить в настройки роутера лучше всего с помощью браузеров Internet Explorer либо Google Chrome.
Шаг 4. Отключаем брандмауэр.
Чтобы отключить встроенный брандмауэр Windows, нажимаем комбинацию клавиш WIN+W и в строку поиска вводим слово «Брандмауэр»:
Кликаем ниже на ссылку «Брандмауэр Windows» и попадаем в параметры его настройки:
В меню справа выбираем ссылку «Включение и отключение брандмауэра Windows»:
И ставим галки «Отключить брандмауэр Windows». Нажимаем кнопку ОК и пробуем зайти в настройки роутера — http://192.168.1.1 (http://192.168.0.1).
Если ничего не помогло…
К сожалению, бывает и такое. Программное обеспечение роутера тоже может давать сбои и глючить. Результатом может быть отсутствие возможности доступа в веб-интерфейс настройки роутера и соответственно все Ваши попытки зайти на роутер через 192.168.1.1 (192.168.0.1) не увенчаются успехом. Как вариант — можно попробовать сбросить настройки роутера кнопкой reset:
Надо ручкой или скрепкой зажать кнопку reset на 5-10 секунд и отпустить. Роутер моргнет всеми индикаторами и уйдет на перезагрузку, после чего загрузить заводскую конфигурацию. Очень часто это помогает вернуть доступ к настройкам роутера и после этих действий веб-интерфейс роутера по адресу 192.168.1.1 (192.168.0.1) становится снова доступным.

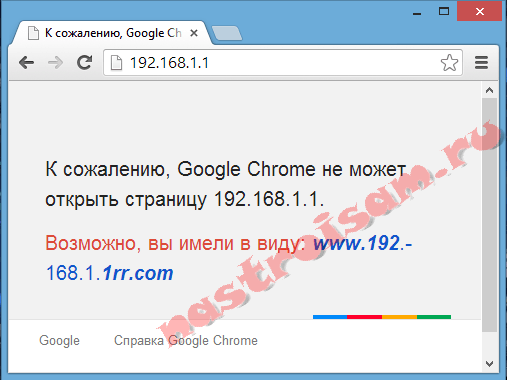
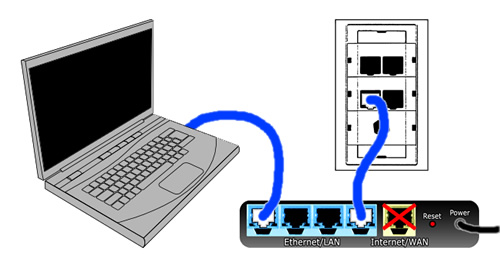
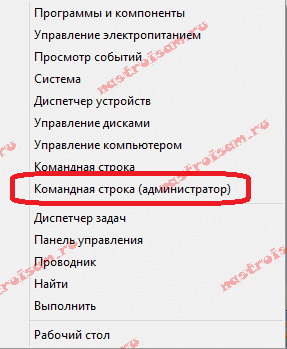

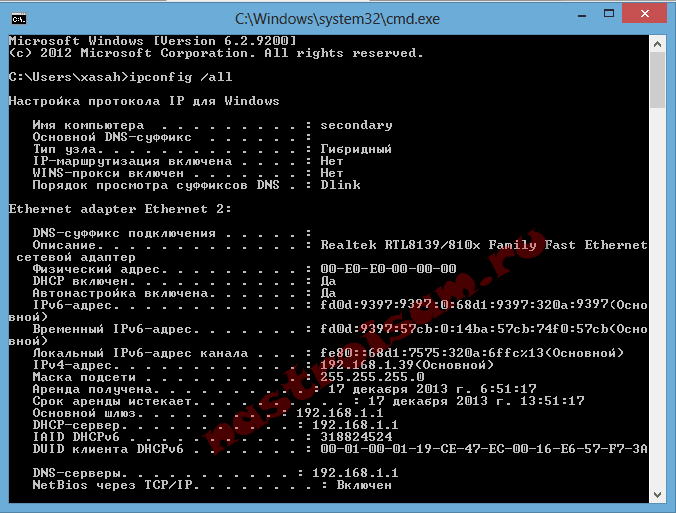

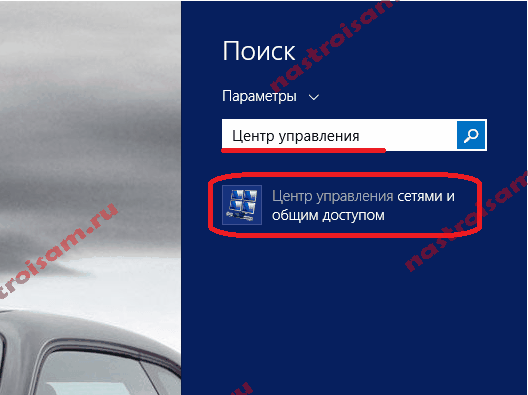
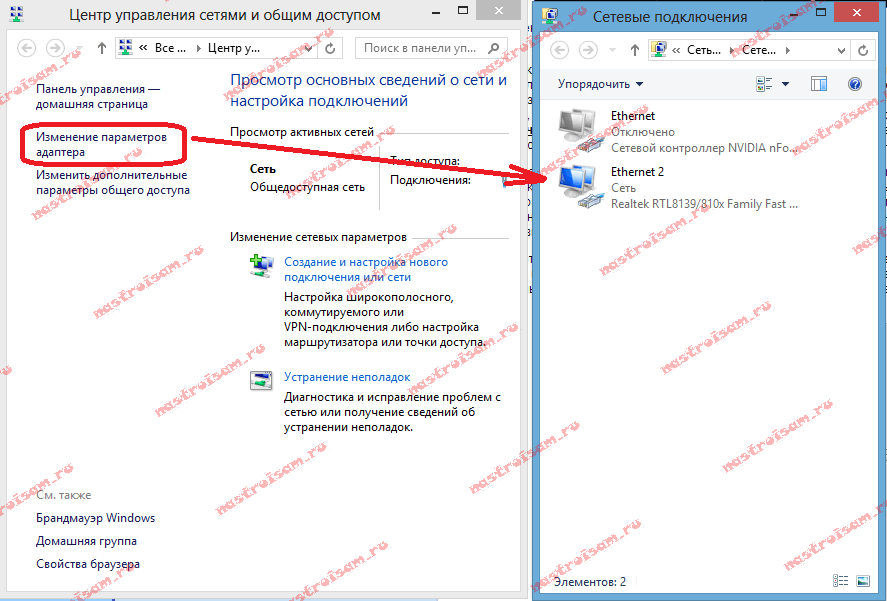
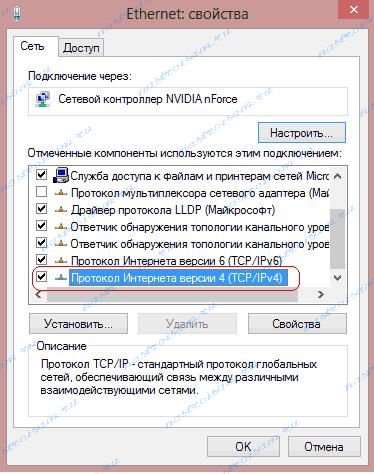
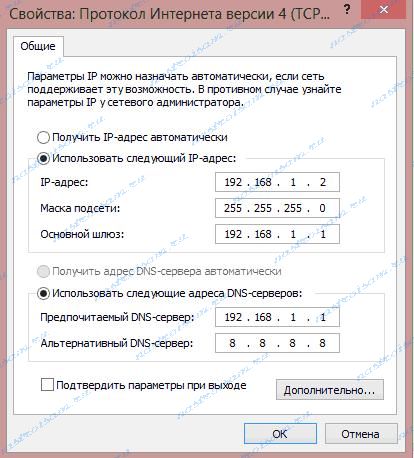
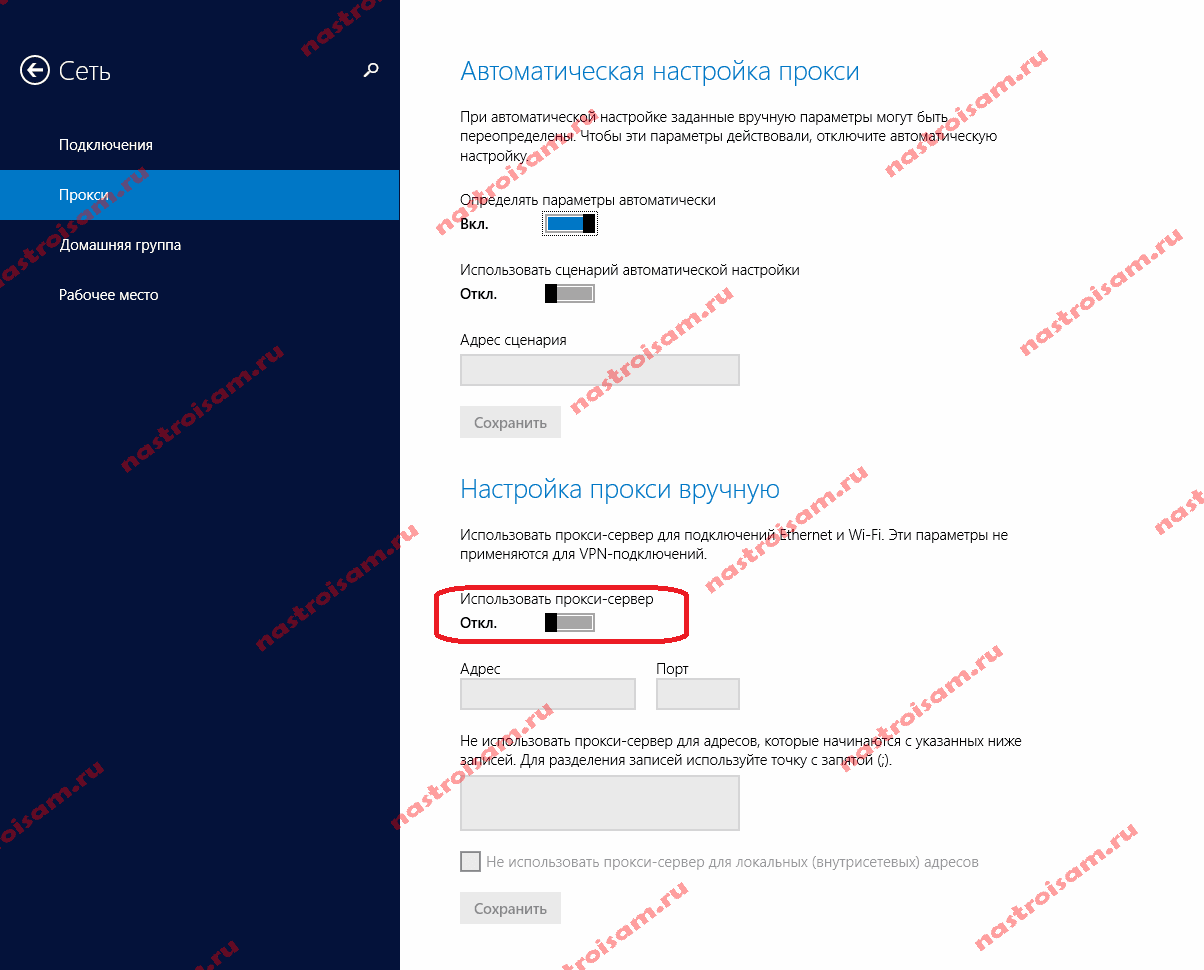
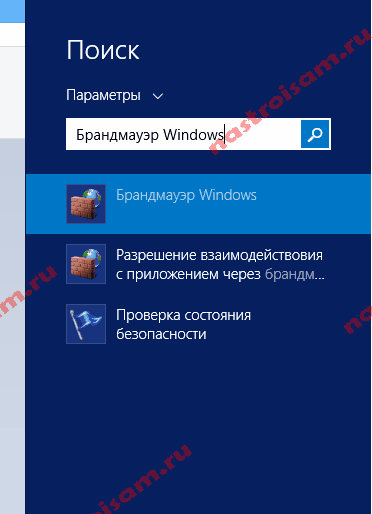
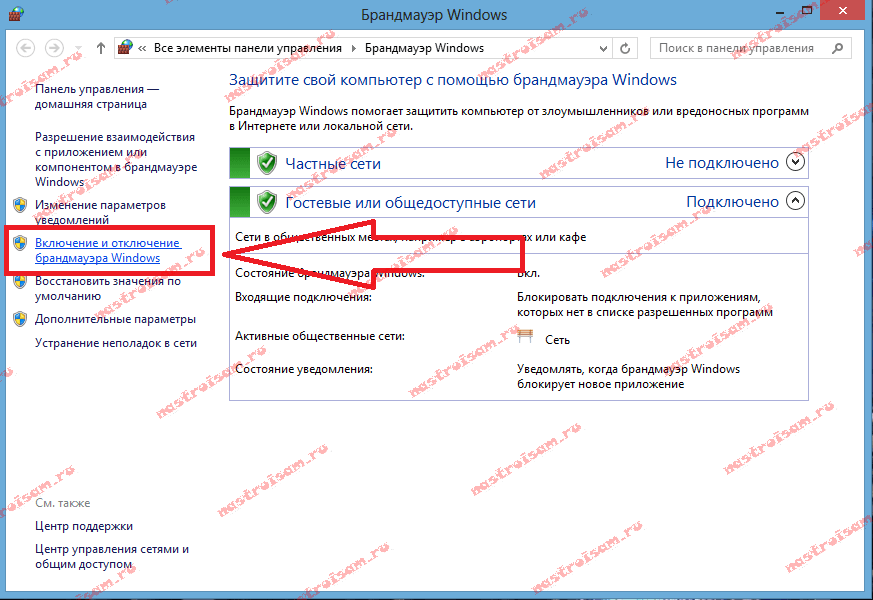
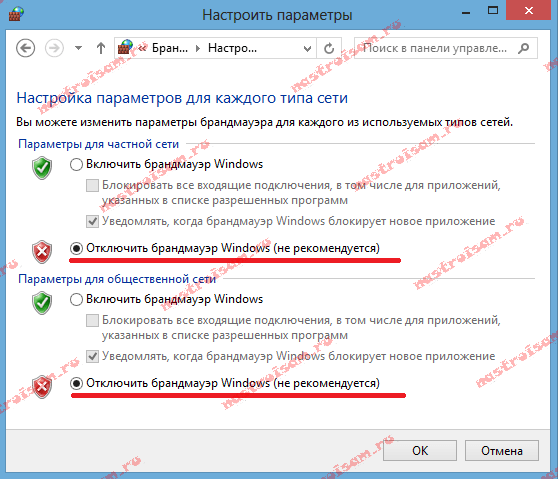

Это зависит от модели устройства. На большинстве зайти не зная пароля не получится.
Спасибо тебе за статью особенно за первый рисунок с роутером и кабелем, я просто был в недоумении, почему сеть нормально не работает AirPrint раз 10 переустановил думал он борохлит. Очень помогла хоть и мелочь, но забыл про нее.
«…можно просто зайти на роутер- баспроводная сеть, и поставить новый пароль на фафлю, и сохранить, нечего скидывать не нужно» — такoe вozмoжнo!???
Если у Вас есть доступ к роутеру и Вы знаете от него пароль — то да, возможно!
Иногда мешают установленные плагины типа VPN в браузерах.
Например Browsec VPN.
Даже если он просто загружен, но не включён!
Долго я это вычислял 🙂
Уж извиняйте за некропост.