Как создать домашнюю сеть Wi-Fi быстро и с минимальными затратами
Сейчас модули WiFi есть практически на каждом современном гаджете — плашеты, смартфоны, игровые приставки, фотоаппараты, принтеры, телевизоры. В чем-то стремление подключить всё что можно к беспроводной сети уже стало доходить до абсурда — выпускаются холодильники, стиральные машины, кондиционеры… да что там — есть даже унитазы со встроенной точкой доступа.
Тем не менее, даже во время такого бурного распространения технологии есть ещё люди которые «не в теме». Именно для них я сейчас и поведаю — что такое «Вай-Фай», как сделать домашнюю беспроводную сеть и подключить к ней устройства.
Сначала немного теории:
Технология Wi-Fi была создана более чем 20 лет тому назад, в далеком 1991 году, компанией NCR Corporation AT&T в Голландии. Первоначальная цель ставилась — упростить работу систем кассового обслуживания. Называлать она тогда WaveLAN, сокращенно — WLAN. Это уже позже её обозвали Wi-Fi вслед за модной тогда аббревиатурой «Hi-Fi». Максимальная скорость передачи могла достигать большой по тем временам скорости — 2 мегабита в секунду. По тем временам это был неслабый прорыв.
Сейчас электронные гиганты промышленности тратя миллиарды на разработку и исследование добились максимальной скорости «по воздуху» аж в 4,6 Гигабита, перешли из старого диапазона 2,4 ГГц на 5 ГГц, а скоро будет доступен и 60ГГц.
Зачем нужна беспроводная сеть?!
Да хотя бы затем, чтобы не носиться с флешкой от компьютера к ноутбуку чтобы перекинуть документы, музыку или фильм. К тому же не надо путаться в итак более чем многочисленных проводах от всякой техники. Тем более, что современные электронные устройства не имеют обычного медного LAN Ethernet-интерфейса и оснащаются именно беспроводным адаптером. Сейчас совсем не обязательно опутывать квартиру или дом кучей проводом. Досточно лишь правильно построить домашнюю сеть Вай-Фай и пользоваться всеми её преимуществами. А приобретение ещё и бытовой техники с радиомодулем позволит если уж не создать у себя систему «умный дом», то хотя бы облегчить управление ими и частично даже автоматизировать.
Создание домашней сети WiFi с нуля.
Давайте рассмотрим типичный случай. Имеем обычную двухкомнатную квартиру, в которую заведен кабель от какого-нибудь провайдера: Дом.ру, Ростелеком, Билайн, МТС — не суть важно. Кабель включен в компьютер или ноутбук с которого и осуществляется доступ в Интернет. Всё было хорошо, пока в доме не появился планшет, SMART-TV телевизор или ещё один ноутбук. Вам хочется подключить это устройство к Интернету, но не хотите кидать провода. Особенно, если пользуетесь смартфоном или планшетом — так там кабель и втыкать-то некуда — порта Ethernet там попросту нет. У Вас есть три пути:
1. Покупка беспроводной точки доступа (AP).
2. Установка WiFi-роутера.
3. Использование имеющегося адаптера Wi-Fi.
Первый способ уже устарел морально. Объясню почему: покупать точку доступа сейчас бессмысленно, на мой взгляд, так как по цене она находится на одном уровне с домашними маршрутизаторами «эконом-класса» типа D-Link DIR-300 или ASUS RT-N12. И это при том, что точка доступа на класс ниже как по функционалу, так и по аппаратной начинке. Единственный случай, когда её покупка может быть оправдана — это наличие у Вас дома модема или машрутизатора без радио-модуля. Но это уже скорее исключение, чем правило.
На самом деле, создание домашней беспроводной сети и подключение устройств к Интернету через WiFi-роутер — это самый правильный способ, позволяющий без особых затрат и мучений сделать дома свой хот-спот. А уж если Вы возьмёте модель подороже, типа Zyxel Keenetic II, то тут Вам будет доступен и принт-сервер, и файловый сервер, и DLNA для медиаустройств, и даже торрент-клиент для закачек различного контента.
Ну и самый последний способ, он же самый бюджетный — запуск точки доступа Вай-Фай на ноутбуке или планшете. И всё это благодаря такой встроенной функции операционных систем Windows 7, Windows 8, Android и iOS, позволяющих использовать их беспроводной адаптер в качестве точки доступа. Им можно воспользоваться в том случае, если вдруг пришел друг с планшетом и ему надо выйти в Инет. А вот в качестве постоянного — он не подойдет, так как очень неудобен и частенько весьма глючный. К нему стоит прибегать только в крайнем случае, подробнее можно почитать тут.
Базовая настройка домашней сети WiFi на роутере
Для наглядного примера давайте возьмём один из самых ходовых вай-фай роутеров в России — D-Link DIR-300 версии D1 с последней версией прошивки. Если у Вас другая марка или модель устройства — не переживайте: алгоритм ничем кардинально не отличается. Единственные различия могут заключаться в расположении элементов в веб-интерфейсе.
Итак, все нужные нам параметры собраны в разделе,который может называться «Wi-Fi», «Wireless» или «Беспроводная сеть». Заходим в подраздел «Основные настройки»:
Следим чтобы стояла галочка «Включить беспроводное соединение». Затем в поле «SSID» надо прописать имя нашей Вай-Фай сетки. В качестве него можно использовать любое слово на латинице или цифры.
Параметр «Страна» (он же «Country» или «Region») отвечает за количество используемых радиоканалов. Вам надо выбрать значение «Россия» или «Russian Federation». Если в списке таких нет — выбирайте значение «Европа» (Europe).
Параметр «Канал» отвечает за используемый Вашей домашней сетью Wi-Fi радиоканал. Оптимальнее всего его оставить в значении «Авто».
В списке «Беспроводной режим» надо поставить смешанный тип — 802.11 B/G/N mixed или 802.11 B/G mixed.
Нажимаем кнопку «Применить».
Переходим в подраздел «Настройки безопасности»:
Здесь надо выбрать самый безопасный на текущий момент стандарт безопасности — WPA2-PSK. Если у Вас есть старые устройства, не поддерживающие его — ставьте смешанный режим «WPA-PSK/WPA2-PSK-mixed».
В поле «Ключ шифрования PSK» надо ввести пароль на Ваш Wi-Fi и применить настройки.
На этом базовое конфигурирование закончено, можно подключаться.
Как подключиться?
— Компьютеры, ноутбуки и нетбуки:
Здесь в качестве примера мы рассмотрим Windows 8 и 8.1. На предыдущей «Семерке» и ожидаемой уже Windows 10 всё практически то же самое. Первым делом надо кликнуть на значок сети в системном лотке рядом с часами.
Откроется список сетевых подключений:
Выбираем наш домашний Вай-Фай и кликаем на него, ставим галочку «Подключаться автоматически» и нажимаем как кнопку «Подключиться»:
В ответ система выдаст запрос авторизации:
Вводим ключ сети и переходим далее. Система спросит насколько Вы доверяете подключаемой сети:
После этого пойдет проверка и подключение:
И, если всё нормально, статус изменится на «Подключено»:
После этого можно запускать браузер и работать в Интернете.
— Планшеты и смартфоны:
Как подцепиться к Вай-Фай с мобильного устройства я рассмотрю на примере планшета Samsung на операционной системе Android 4.4 KitKat. Для других версий или устройств от Apple процесс подключения почти полностью идентичен.
Перво-наперво, надо зайти в Настройки. В меню находим раздел Wi-Fi и сдвигаем ползунок со зачение 0 на I. После этого смотрим на список доступных сетей:
Там должна появиться ваша сетка. Кликаем на неё. На экране появится запрос авторизации:
Вводим ключ безопасности и нажимаем на кнопку Подключиться. Результатом должен быть статус «Подключено» и значок в виде антенки рядом с часами:
Как Вы могли заметить, в создании домашних WiFi сетей никаких особых сложностей нет — нужно только внимание, терпение и всё у Вас получится. Удачи!


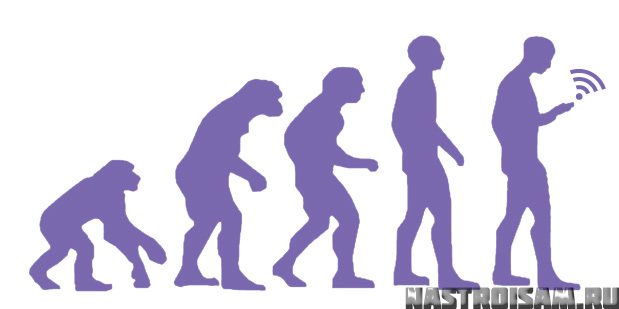

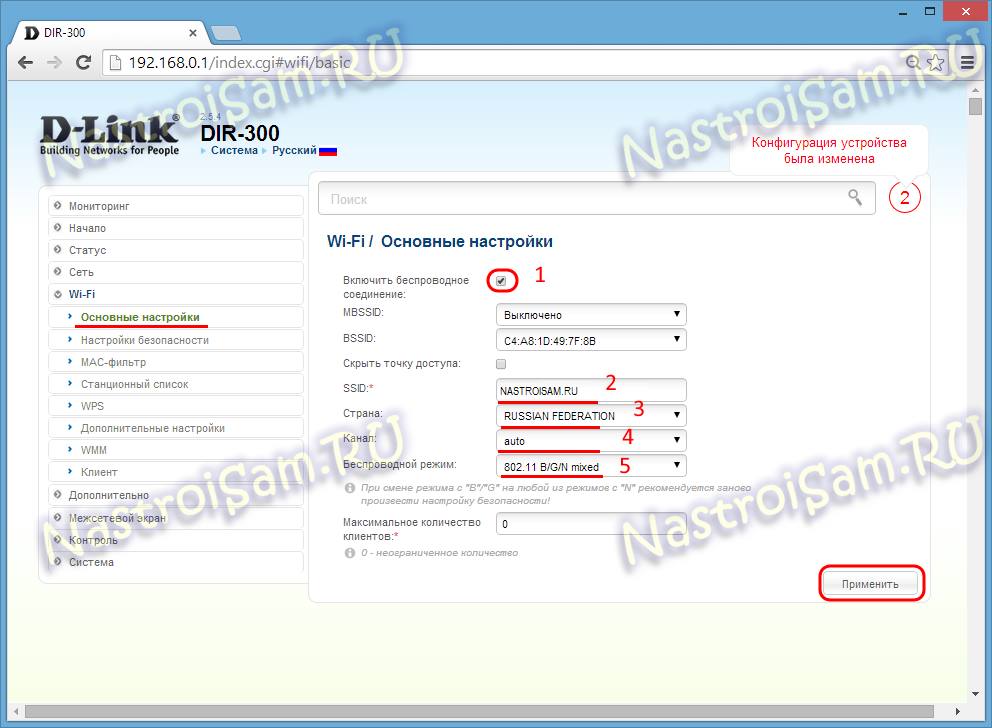
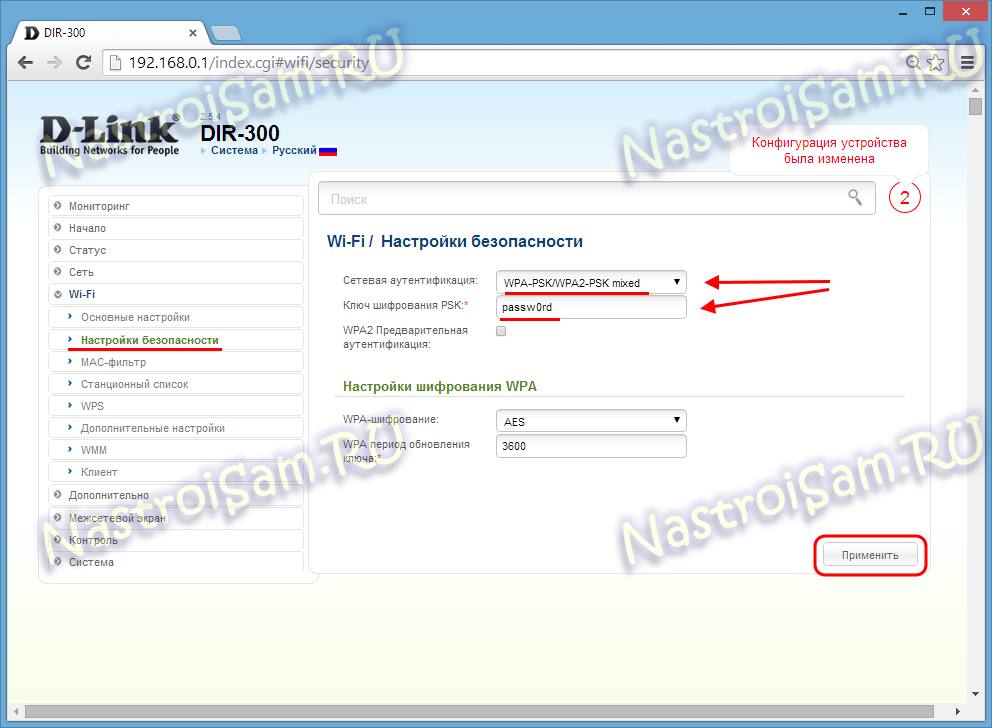
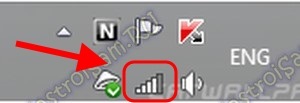
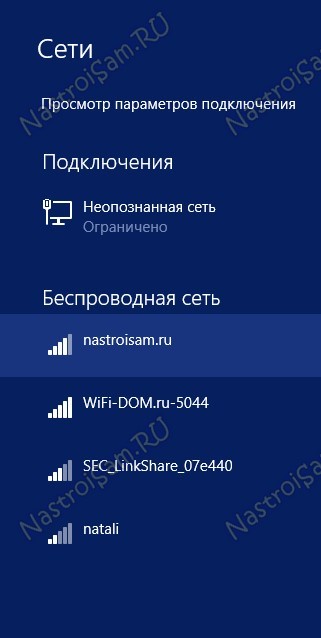
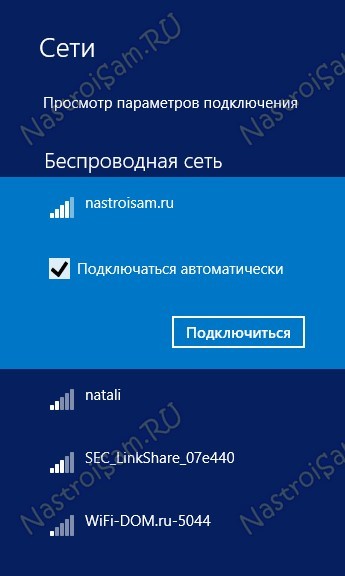
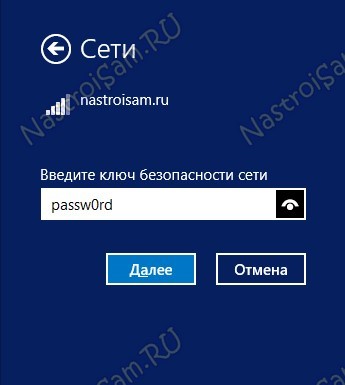


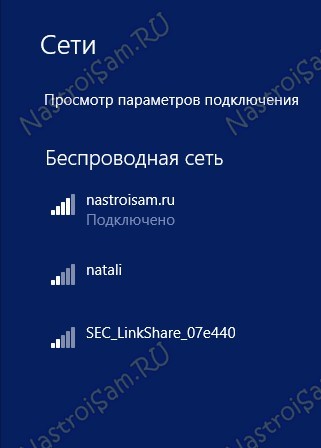
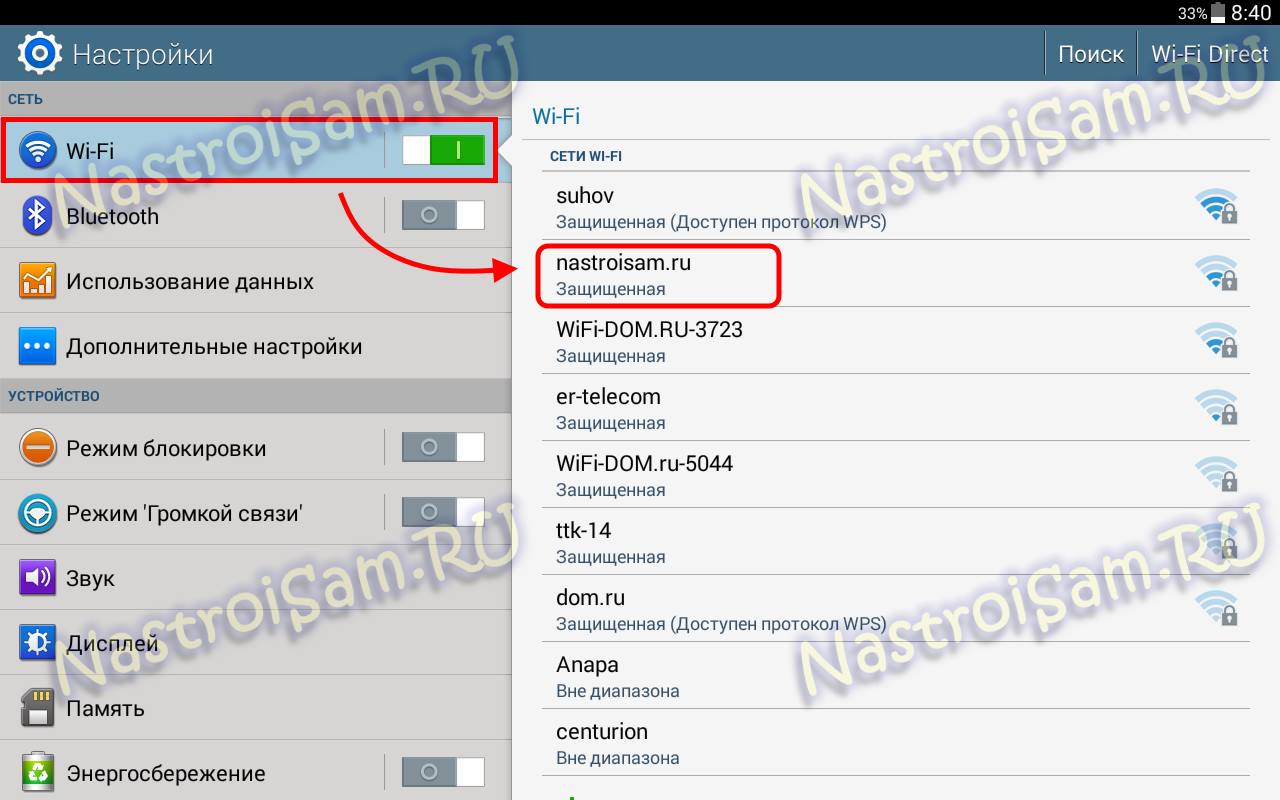
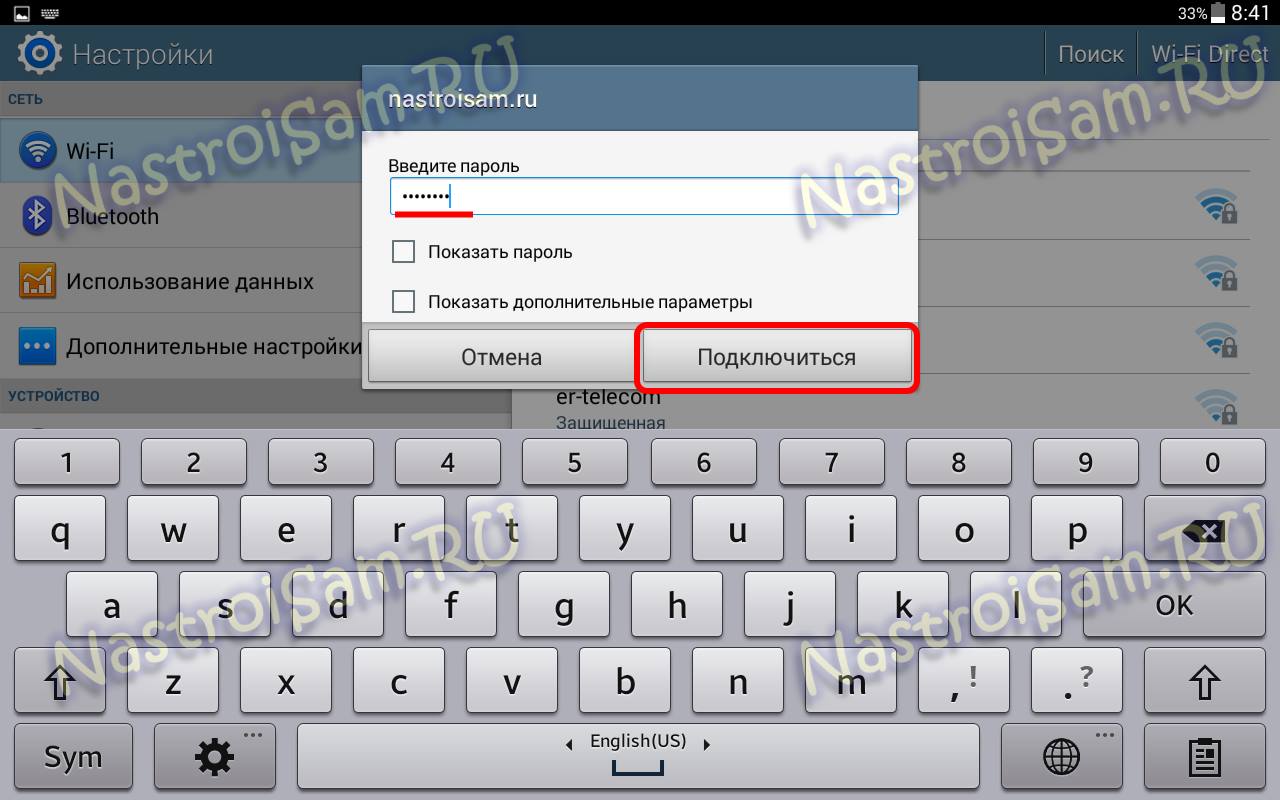
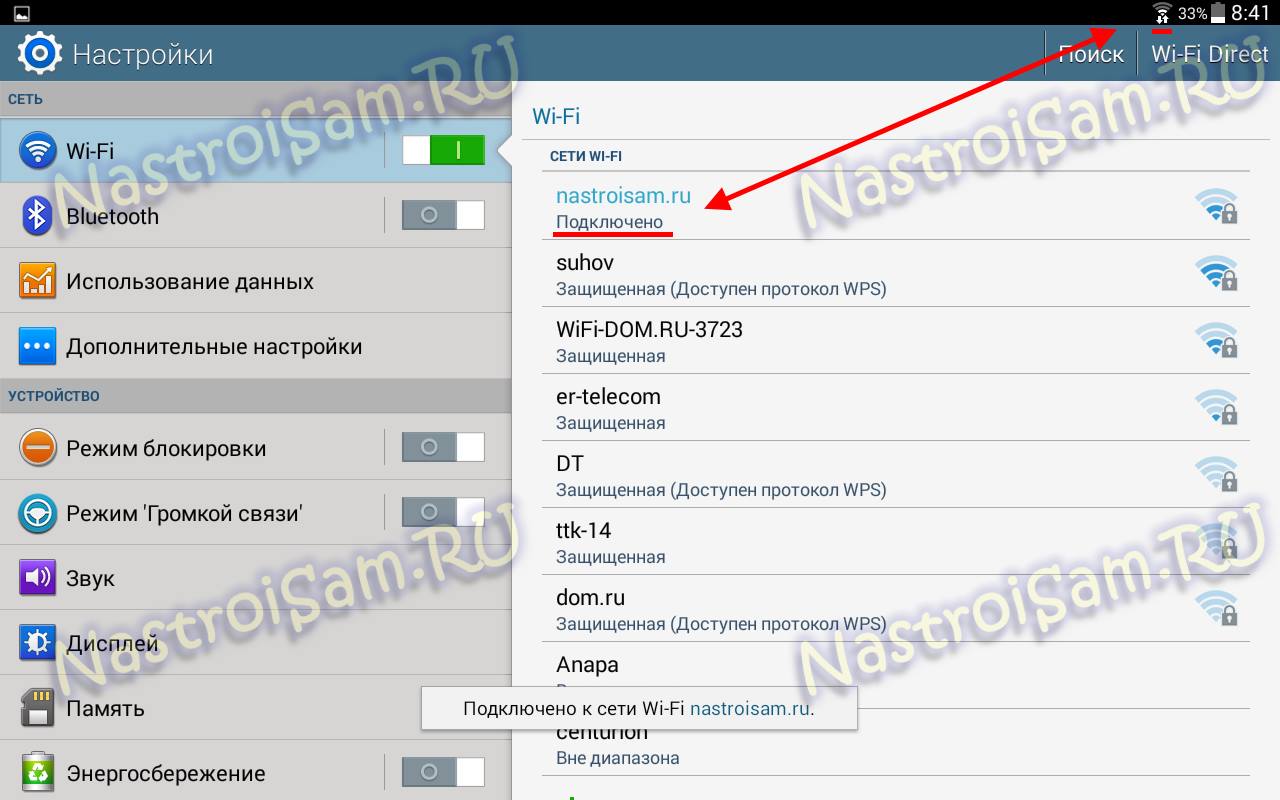
ну сеть создали -это хорошо, ну а как кинуть файлы с одного на другой? с разных OC? какими файловыми менеджерами? как правильно папки расшарить — вот про это расскажите!
как сделать домашний wi-fi
Ну вот же в статье Выше об этом подробно рассказывается.
Но это же не Домашняя сеть! А Общественная!
В Домашней сети свои устройства должны подключаться друг к другу, а не к интернету!
Зачем людям пудрить мозги неправильным заголовком?
А я уже обрадовался, в преддверии, что сейчас организую свою сеть. ;(
Александр — Вы путаете понятия. Домашняя сеть тоже может иметь выход в Интернет.
Бред. Алекс правильно вам написал. Нужна ДОМАШНЯЯ СЕТЬ прежде всего, а есть у нее выход в «люди» или нет, это не так важно и не сложно.
Серж, ты же даже не разобрался о чем они. Ты сам же слова Хасана подтвердил и опроверг Алекса! Читай внимательнее о чем они. Алекс как раз утверждает что домашняя сеть не имеет выхода в интернет.
Согласен с тем, что Александр, Серж и sky правильно написали. Домашняя Сеть это прежде всего связь компов между собой, а уже вторым делом с Глобальной Сетью.
Сейчас домашняя сеть без интернета — это как аквариум без воды. Встретить можно, но это скорее исключение, чем правило.
Жаль, всё равно надо платить…
А как sky net без них нельзя сделать?