В феврале 2014 года один из крупнейших производителей сетевого оборудования — компания Zyxel выпустила на рынок аж 3 новинки сразу. Одна из них — это WiFi-роутер Zyxel Keenetic Viva. Изначально выпускалось 3 варианта роутеров Keenetic — 4G, Lite и Keenetic. Затем семейство пополнилось ещё тремя более дорогими и навороченными моделями: Giga и Ultra. С приходом второго поколения Zyxel Keenetic II производитель озадачился тем, что у него были дешевые, но слабые и мощные, но дорогие модели. В Zyxel это вовремя заметили и выпустили ряд промежуточных моделей — они уже не такие слабые, как нижние устройства в линейке, но не такие мощные, как топовые модели. Одним из таких и стала модель Viva — это, практически, удешевленный вариант Keenetic Giga II. Различие в цене между ним и Giga II примерно около 1000 рублей. А что же «под капотом» роутера и в чем разница между этими двумя моделями?
Сердце нового маршрутизатора — процессор MediaTek MT7620A с частотой 600 МГц, т.е. на 100 МГц ниже чем у Giga II. Объём оперативной памяти роутера — 128MB, как у простого Keenetic II — у Giga II уже 256MB. Медные порты маршрутизатора — и WAN и LAN — гигабитные, в этом отличия нет. Оба устройства имеют беспроводной модуль WiFi стандарта 802.11n (Wireless N300) с поддержкой WPS. Но вот антенны у Viva слабее — 3dBi против 5dBi у Giga II.
Зона покрытия WiFi у новинки будет меньше, хотя это не критично, при использовании роутера в обычной квартире, где часто простая антенна D-Link на 2dBi покрывает почти всю квартиру.
У обоих роутеров есть USB-порты, у Giga II их два, а вот у Viva всего один:
Тем, кто планирует подключать к роутеру принтер и жесткий диск — эта модель Вам уже не подойдет, либо придется использовать активный USB-хаб.
Собственно на этом отличия и заканчиваются. В программном плане маршрутизаторы Keenetic Viva и Giga II идентичны простому Zyxel Keenetic II:
— работа с любым Интернет-провайдером (IPoE/PPPoE/PPtP/L2TP/802.1X), LinkDuo
— поддержка IPTV с полноценной работой 802.1Q
— поддержка 3G/4G модемов, USB-принтеров и жестких дисков
— полная поддержка IPv6. Двойной стек IPv4+IPv6 работает без дополнительного конфигурирования
— встроенный torrent-клиент, FTP- и SAMBA-сервер
— роутер умеет работать с DynDNS и No-IP
— безопасный DNS с помощью сервисов Яндекс.DNS и SkyDNS.
С установкой и подключением устройства проблем возникнуть не должно — все логически понятно и от других устройств семейства Keenetic не отличается.
Настройка роутера.
Так как роутер работает на NDMS v2, то все действия полностью идентичны собратьям по семейству.
IP-адрес устройства в локальной сети — 192.168.1.1, url веб-интерфейса — http://192.168.1.1, логин admin, пароль 1234.
Первый раз войдя в интерфейс маршрутизатора, Вы увидите приглашения Мастера быстрой настройки. Он тоже стандартный для всего семейства:
Мастер служит для базового конфигурирования роутера и с его помощью можно сделать только 5% возможных настроек и сконфигурировать подключение к провайдеру. Нажмите кнопку «Быстрая настройка».
Устройство спросит о том какой указывать MAC-адрес в сторону провайдера. В большинстве случаев провайдеры не регистрируют MAC-адреса абонентских роутеров, так что по-умолчанию оставляем этот пункт. Если же Ваш провайдер регистрирует MAC-адреса (например, у Вас Дом.ру), тогда Вам нужно будет либо обратиться в техподдержку провайдера и зарегистрировать новый MAC-адрес, либо поставить галочку «Другой» и прописать туда MAC-адрес устройства с которого Вы уже подключались к сети провайдера. Узнать его мак-адрес можно на наклейке, перевернув устройство.
Если у Вас кабель провайдера включен сразу в компьютер, то MAC-адрес его сетевой платы можно посмотреть из командной строки с помощью команды ipconfig /all.
Нажимаем кнопку Далее.
В параметрах протокола IP в подавляющем большинстве случаев надо оставить в значении «Автоматически». Изменять это значение стоит только в том случае, если у Вас тип подключения — Статический IP-адрес.
Нажимаем кнопку Далее. Следующим шагом идёт авторизация:
Здесь нужно сделать следующее:
— если Ваш провайдер использует тип подключения Динамический IP (Dynamic IP) — ТТК-Урал, Ростелеком Удмуртия. Проверяем чтобы была установлена галка «У меня нет пароля для доступа». Нажимаем кнопку Далее.
— если Ваш провайдер использует тип подключения PPPoE, PPTP или L2TP — Ростелеком в большинстве филиалов, Дом.ру, ТТК, Билайн, МТС. Снимаем галку «У меня нет пароля для доступа» и в поля Логин и Пароль вводим логин и пароль на доступ в Интернет, которые Вам были выданы провайдером при подключении. Нажимаем кнопку Далее.
Всё, Мастер успешно отработал. Теперь нажимаем кнопку «Веб-конфигуратор» и попадаем в стандартный веб-интерфейс NDMS V2:
Маршрутизатор попросит изменить стандартный пароль на вход (по умолчанию -1234) на какой-либо свой.
Далее можно уже настраивать WiFi и IPTV.
Как подключить роутер Zyxel Keenetic VIVA к Ростелеком, Дом.ру и ТТК [spoiler]
Примечание: Эта инструкции не подходит для ТТК-Урал и Ростелеком Удмуртия, т.к. в этих филиалах используется Dynamic IP вместо PPPoE.
Для создания соединения с провайдером (WAN-соединение) — переходим в раздел Интернет — вкладка «Список (Подключения)».
Кликаем на «Broadband connection»:
Здесь настраивается порт для внешнего соединения — WAN (в Keenetic Omni можно выбирать в качестве WAN-порта любой порт). Для этого нужно поставить галочку Использовать разъём. Так же, обязательно должны стоять галочки Включить интерфейс и Использовать для выхода в Интернет.
Далее, «Настройку параметров IP» надо поставить «Без IP-адреса» и «MAC-адрес» — «По Умолчанию». Нажимаем кнопку Применить.
Теперь надо создать соединение с авторизацией. Открываем вкладку «Авторизация» («PPPoE/VPN»):
Нажимаем кнопку «Добавить соединение».
Ставим галочку Задействовать.
Тип протокола — PPPoE.
Описание — название соединения, например Internet.
В списке Подключаться через должно быть выбрано ранее настроенное WAN-соединение, т.е. Broadband connection ISP.
Адрес сервера — оставляем пустым.
Ниже, водим Логин и Пароль для подключения и ставим галочки Алгоритм проверки подлинности — pap и chap.
Нажимаем кнопку Применить.
Должно получиться вот так:
Соединение PPPoE создано. Можно проверять доступ в Интернет.[/spoiler]
Подключение роутера к Билайн. [spoiler]
Для настройки нового Keenetic Viva для Билайн надо перейти в раздел Интернет — вкладка «Список(Подключения)».
Кликаем мышью на «Broadband connection»:
Здесь настраивается порт для внешнего соединения — WAN. Для этого достаточно поставить галочку «Использовать разъём». Если у Вас подключена услуга телевидение от Билайн — Вам надо поставить галочку и на порт в который подключена приставка. Этим действием мы делаем этот порт прозрачным и подключенная в него приставка будет видеть внешнюю сеть а не локальную. Ставим галочки «Включить интерфейс», и «Использовать для выхода в Интернет». Обратите внимание — в списке «Настройка параметров IP» обязательно надо сменить тип на Автоматически. Если стоит параметр «Без IP-адреса» — ничего работать не будет! Нажимаем кнопку Применить.
Следующим шагом — создаем соединение с провайдером. Для этого открываем вкладку «Авторизация» (PPPoE/VPN):
Нажимаем кнопку «Добавить соединение».
Ставим галочку Задействовать.
Тип протокола — L2TP.
Описание — название соединения, например Beeline.
В пункте Подключаться через должен стоять ранее настроенный WAN-порт, т.е. Broadband connection ISP.
Адрес сервера — tp.internet.beeline.ru
В поля Логин и Пароль вводим реквизиты для подключения (как правило, логин — номер лицевого счета.
Ставим Алгоритм проверки подлинности на типе chap. Если поставите ещё pap и mschap — ничего плохо не произойдёт и их можно оставить на всякий случай.
Нажимаем кнопку Применить. Получаем вот такую картину:
Как Вы видите, соединение с Билайн успешно создано.
[/spoiler]
Конфигурирование локальной сети LAN [spoiler]
Для установки параметров локальной сети, переходим в раздел «Домашняя сеть»:
На вкладке IP-адрес можно при необходимости изменить адрес устройства в локальной сети и затем нажать Применить. Настройки DHCP-сервера можно посмотреть на вкладке «Сервер DHCP»:
Если он нужен — оставляем галочку Включен. По умолчанию пул выделяемых адресов начинается с 33-го. Это значить что до 32-го можно прописывать статически, а с 33-го — будут присваиваться сервером автоматически. При необходимости пул адресов можно уменьшить или увеличить. Так же можно установить свои адреса серверов DNS. Нажимаем Применить.
[/spoiler]
Установка беспроводной сети WiFi [spoiler]
Для запуска и конфигурации беспроводной сети Wi-Fi, переходим в раздел «Wi-Fi» вкладка «Режим работы»:
Выбираем режим «Точка доступа (для создания своей беспроводной сети)». Нажимаем кнопку Применить и переходим на вкладку «Точка доступа»:
Здесь надо ввести «Имя сети (SSID)» — например NASTROISAM.RU. Режим защиты ставим «Максимальный уровень (WPA2)», вводим Ключ безопасности. и нажимаем кнопку Применить.
[/spoiler]




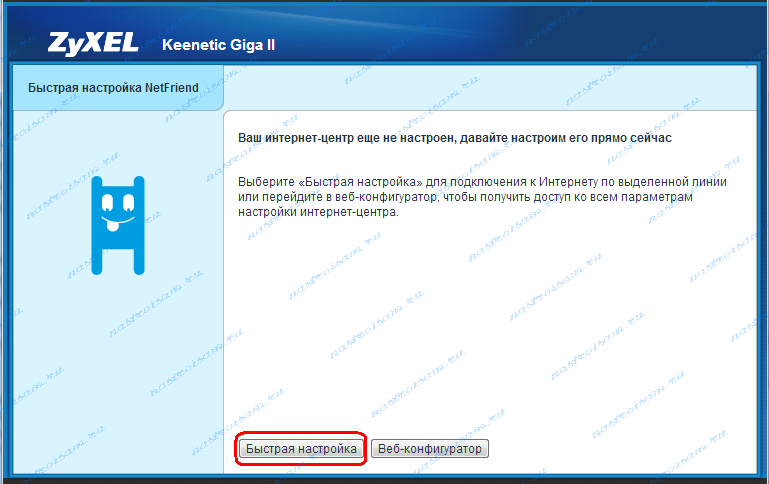
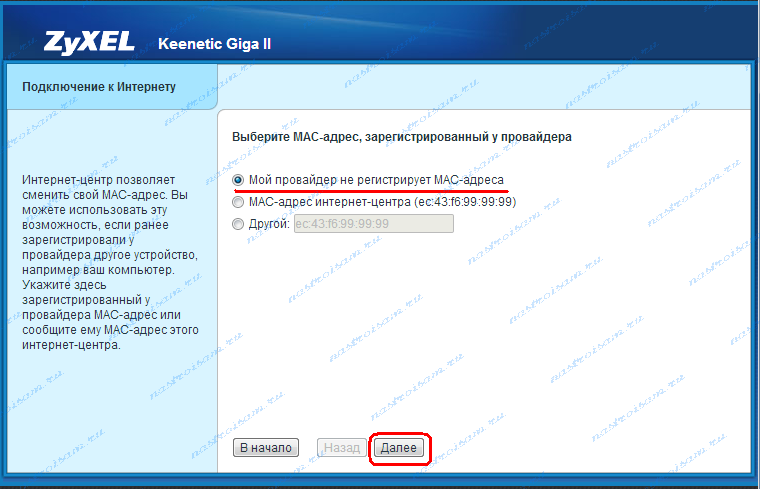

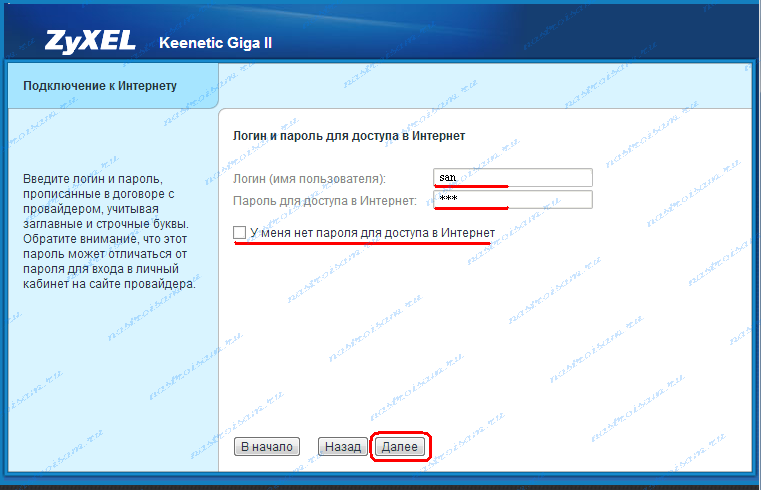
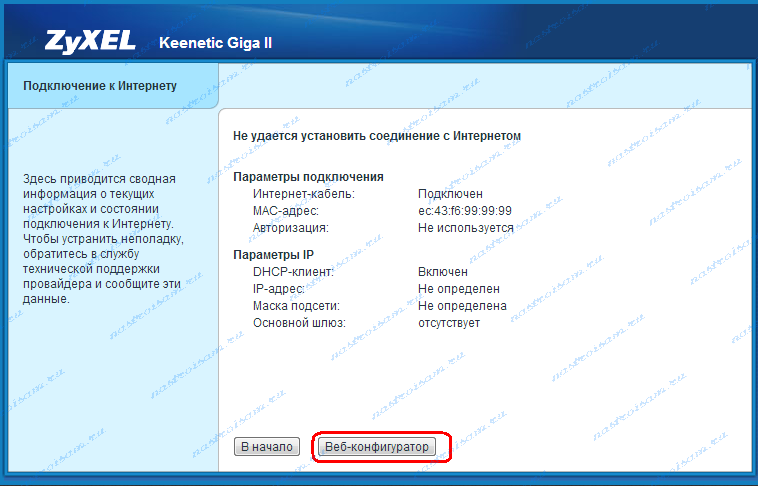






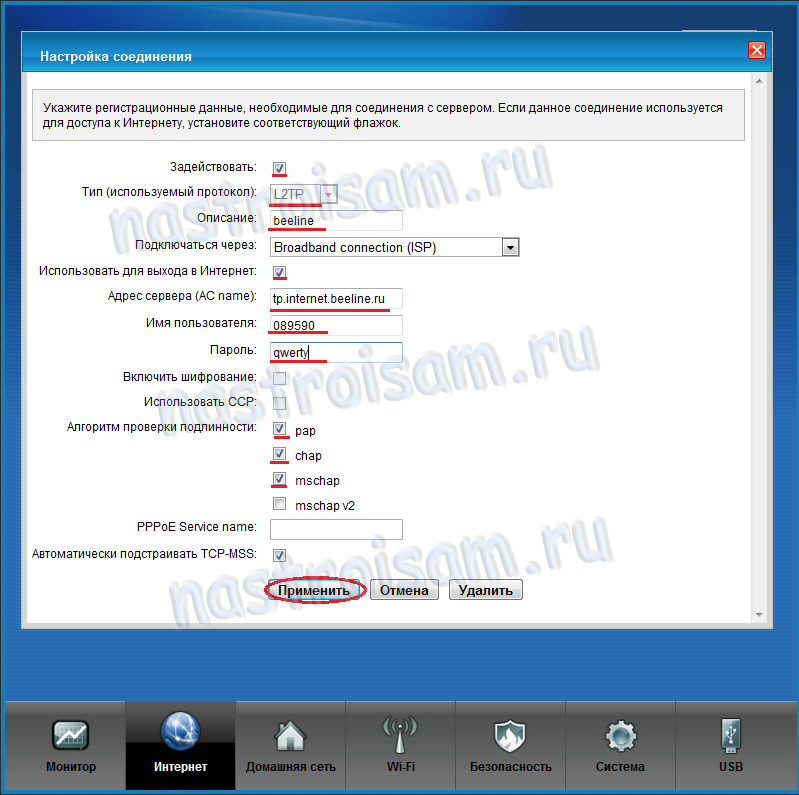
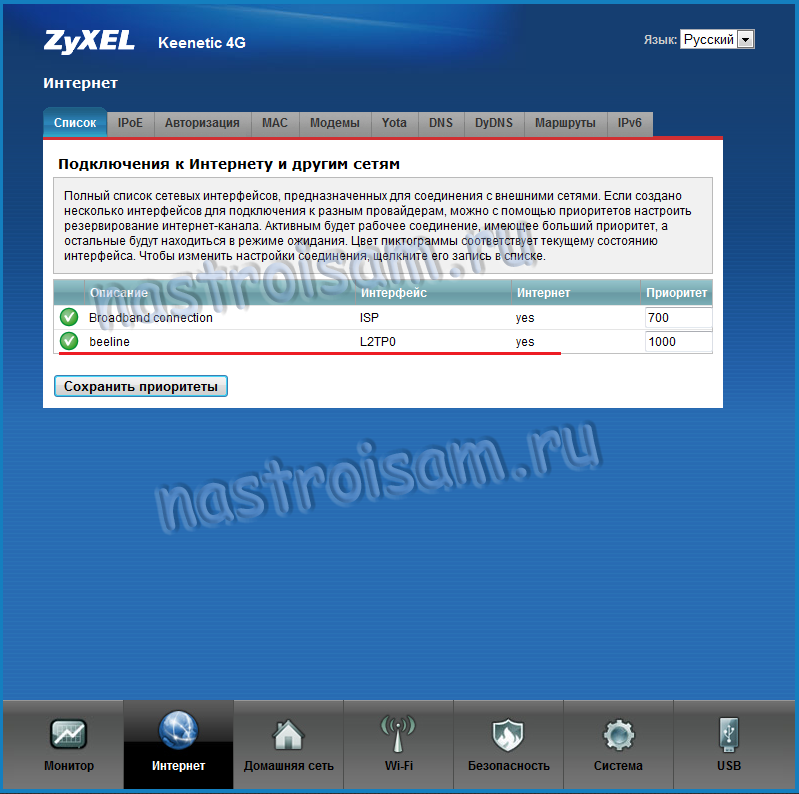




Приобрел Keenetic Viva. Ткните где почитать (кроме базы знаний) чтобы читались USB-HDD и флешки USB 3.0
Насчёт USB 3.0 не скажу, а вот для файл-сервера надо компонент дополнительный ставить через список доступных расширений.
Доброго дня!
Купил Viva и вот такая проблема-настроил подключение к интернету, роутер видит и обновляется что показывает его работоспособность, но при подключении по локальной сети к нему компьютеров он не раздает интернет, сама локальная сеть работает. Что можете подсказать по этому поводу?
Добрый день! У нас в офисе стоит сеть из трех компьютеров через Keenetic Viva, мы купили МФУ (принтер, сканер, копир), подключили его к мождему через Wi-fi, но МФУ не сохраняет отсканированные изображения в сетевую папку на компьютере. Принтер выдает ошибку, что не удается получить доступ к папке. При этом доступ к самой папке на компе открыт для всей сети, а принтер эту папку не видит. Подозреваю что дело в настройках подключения МФУ к модему. Как быть? Помогите пожалуйста разобраться.
Здравствуйте. Как правило, роутер роли особой не играет — он только создаёт беспроводную сеть, к которой принтер подключается. Если ПК друг друга видят без проблем, то и принтер должен. Может в адресе сетевой папки ошибку допустили?
Купила роутер zyxel только начал настраивать при вводе 192.168.11 запросило обновления сразу, нажал далее, началась установка, потом запросили быструю настройку, очень долго проверяло подключения, я не выдержала и перезагрузил роутер, после этого подключения по кабелю к роутеру пропало, подключает только по wifi и в настройки я не могу зайти с браузера. В чем может быть проблема и как ее решить. Заранее спасибо
Женя — а какую ошибку выдаёт?!
Огромное спасибо! Только с вашей помощью настроил роутер.
Купила смартфон, а подключить его к интернету через роутер не могу, так как забыла пароль. Как посмотреть пароль или как его изменить Пожалуйста , помогите.
лариса — вот здесь смотрите подробный ответ на Ваш вопрос http://nastroisam.ru/wifi-password/
Спасибо!
По Вашей рекомендации нашла пароль, но когда его ввожу, роутер выдает » jошибочное подключение».
Что делать? Как сменить пароль?
А пароль на что?
На вход в Wi-Fi наверное. Простите, я не большой специалист. Просто мне надо подключить к своей сети купленный смартфон и когда я это пытаюсь сделать, вводя обнаруженный по вашей подсказке пароль, мне идет ответ»ошибочное подключение». Может подскажете, что делать. Спасибо.
Вам надо по кабелю подключиться к роутеру с компьютера или ноутбука, зайти в веб-интерфейс и посмотреть пароль на Вай-Фай. Ну или выставить новый.
Я прочитала ,чтобы войти в веб-интерфейс надо ввести пароль, а он его не принимает. Нет ли ссылки на пошаговую инструкцию, как это сделать. Извините, что вам надоедаю, но что-то у меня ничего не выходит. Пожалуйста, помогите.
лариса — а какой пароль Вы вводили?
ночью отключали свет в доме, после этого WIFI не раздается, значок горит и время от времени подключение проходит, но потом пропадает. Инет через провод к компу работает без проблем.
Виталий — проверяйте настройки роутера.