Настройка ADSL модема D-Link DSL-2600 U/BRU/C:
ADSL модем D-Link DSL-2600 — это фактически «середнячок» между простым однопортовым DSL-2500 и более продвинутой моделью — DSL-2640. Надо заметить что это фактически наилучшее решение по цене/качеству и производительности для среднестатистичекого пользователя ввиду наличия Wi-Fi. В большинстве случаев дома стоит один стационарный компьютер для которого хватит и одного LAN-разъёма, а те что приносят с собой друзья и гости — это в основном ноутбуки и нетбуки с беспроводными сетевыми модулями Вай-Фай.
В качестве примера рассмотрим подключение к провайдеру «Ростелеком» (бывший «Волгателеком»).
На модеме по умолчанию активирован режим DHCP, поэтому достаточно включить питание и подключить его к сетевой карте компьютера (в настройках сетевой платы должен стоят автоматический режим получения IP-адреса). Запускаем браузер — лучше всего для настройки использовать Internet Explorer — и набираем адрес: http://192.168.1.1, логин и пароль для доступа в веб-интерфейс стандартные для D-Link’a — admin / admin. По умолчанию, Вы сразу попадёт на вкладку «Device Info». Для настройки Интернет-подключения переходим на вкладку «Advanced Setup», раздел «WAN».
В поля «VPI» и «VCI» указываем параметры канала, в случае Ростелеком (Волгателеком) эти значения: 0 и 33 соответственно. «Service Category» ставим «UBR». Если у Вас очень длинная или старая линия, то для повышения качества связи, я бы советовал активировать QoS, поставим галочку в поле «Enable Quality of Service». Нажимаем кнопку «Next».
На этом шаге Вам необходимо определиться в каком режиме Вы будете подключаться к сети провайдера. В случае подключения в режиме прозрачного моста (bridge) выбираем пункт «Bridging». «Encapsulation mode» — «LLC». Нажимаем «Next» и в следующем окне — «Save». Если же Вы планируете подключать к модему несколько компьютеров, то оптимальнее использовать режим маршрутизатора — выбираем пункт «PPP over Ethernet (PPPoE)» и нажимаем «Next».
На этом шаге Вам необходимо настроить параметры аутентификации. В поля «PPP Username» и «PPP Password» вводим соответственно логин и пароль на доступ в Интернет. Проверяем стоит ли галочка «Enable KeepAlive». Остальные параметры оставляем по-умолчанию. Нажимаем «Next».
В этом окне ставим галочку «Enable NAT» и убираем галочку, если установлена, «Enable Firewall». Проверяем активирован ли «WAN Service» и нажимаем «Next». На этом настройка подключения завершена и в следующем окне остаётся нажать лишь кнопку «Save».
Теперь проверим и откорректируем, если нужно, настройки локальной сети — переходим в раздел «LAN».
На этой вкладке Вы можете сменить IP-адрес модема и, соответственно, всю присоединённую подсеть, отключить при необходимости DHCP-сервер и активировать UPnP. В принципе можно всё оставить по умолчанию — для непродвинутого пользователя это будет наиболее оптимальный вариант. Если Вы планируете активно пользоваться файлообменными сетями, то я бы советовал активировать UPnP поставить соответствующую галочку. Нажимаем «Save».
Проверим настройки беспроводной сети. Переходим в раздел «Wireless», вкладка «Basic».
Проверяем стоит ли галочка «Enable Wireless». SSID меняем с заводского на любой другой — это необходимо для того, чтобы вы сами могли идентифицировать свою беспроводную сеть из других доступных. Нажимаем кнопку «Save». Переходим на вкладку «Security».
Сделаем нашу беспроводную сеть безопасной. В поле «Network Authentication» выбираем «WPA2/WPA-PSK». Ниже в поле «WPA Pre-Shared Key» вводим ключ доступа к беспроводной сети, а в поле «WPA Encryption» ставим значение «TKIP+AES». Нажимаем кнопку «Save». Беспроводная сеть настроена.
Если Вам необходимо пробросить порт под какой-либо сервис — переходим на вкладку «NAT», подраздел «Virtual Server»:
Теперь ставим переключатель в положение «Custom Server» и пишем название нужного сервиса либо произвольное название, в поле «Server IP Address» прописываем адрес компьютера для которого пробрасываем порт. Теперь ниже в таблице указываем в колонках «External Port Start» и «External Port End» номер нужного порта. затем повторяем то же самое в колонках «Internal Port Start» и «Internal Port End». В колонке «Protocol» указываем протокол «TCP», «UDP» или «TCP and UDP». Нажимаем кнопку «Save/Apply».
Теперь в качестве завершающего шага сменим пароль на доступ в веб-интерфейс модема для предотвращения несанкционированного доступа. Переходим в раздел «Management», вкладка «Access Control», раздел «Passwords».
Выбираем в выпадающем списке имя пользователя: admin.В поле «Old Password» вводим старый пароль (по-умолчанию: admin) а в поле «New Password» вводим новый пароль и повторяем его в поле «Confim Password». Нажимаем «Save».
Сохраним настройки модема и перезагрузим его с новыми параметрами. Для этого в разделе «Management» переходим на вкладку «Save/Reboot»:


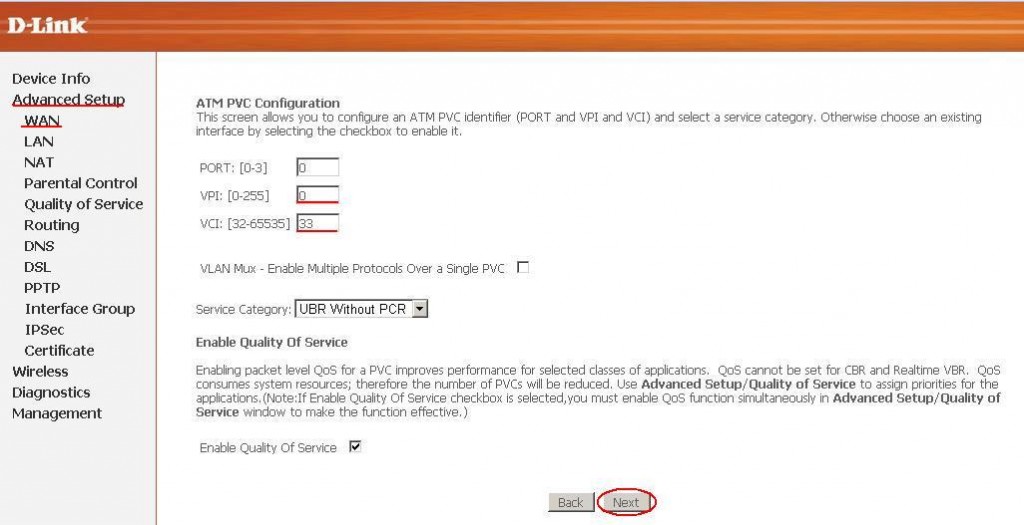
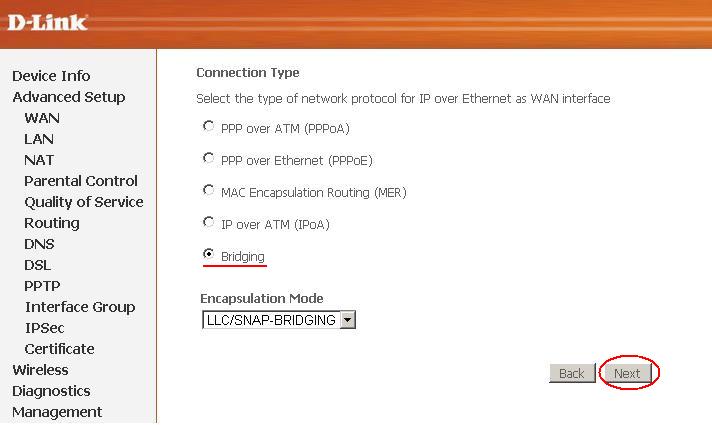

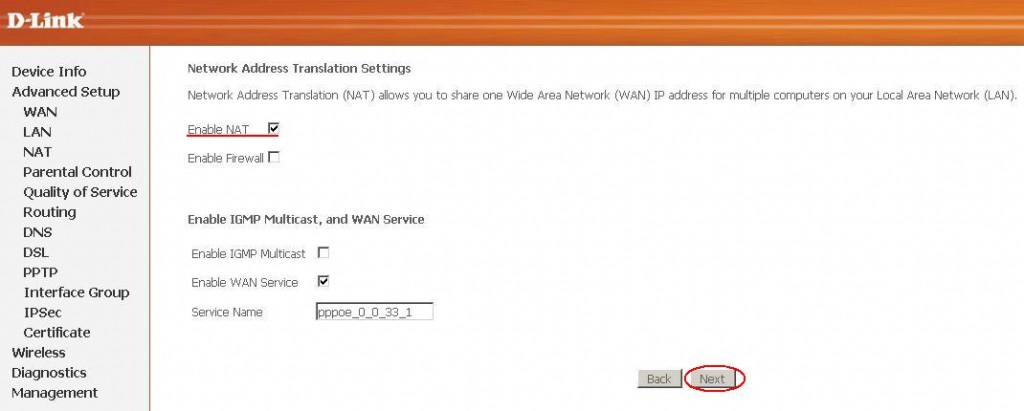

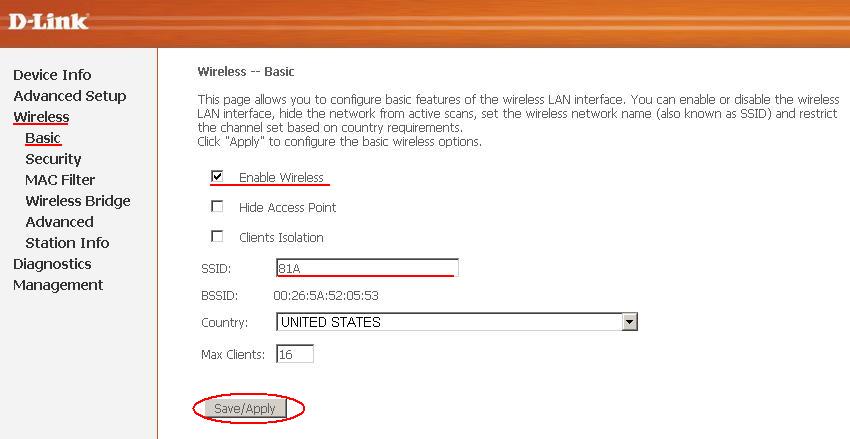
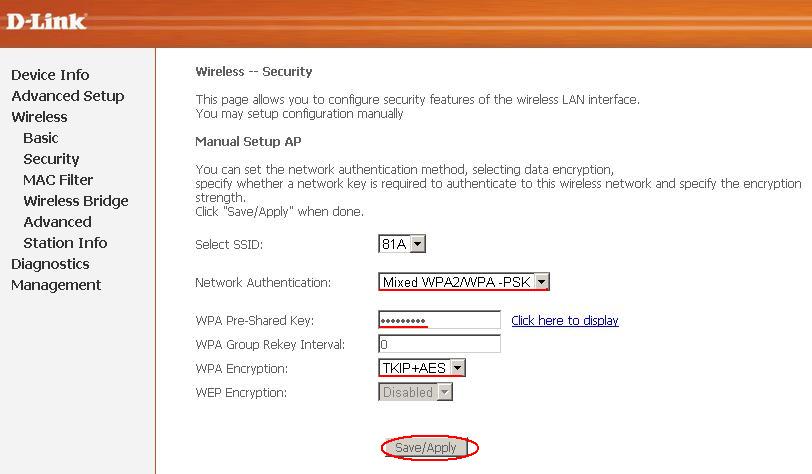
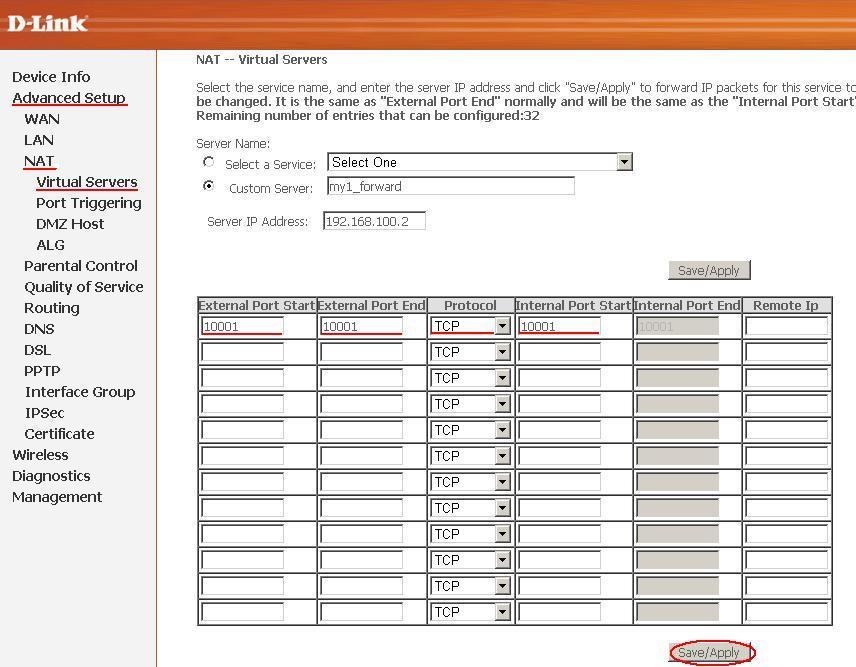

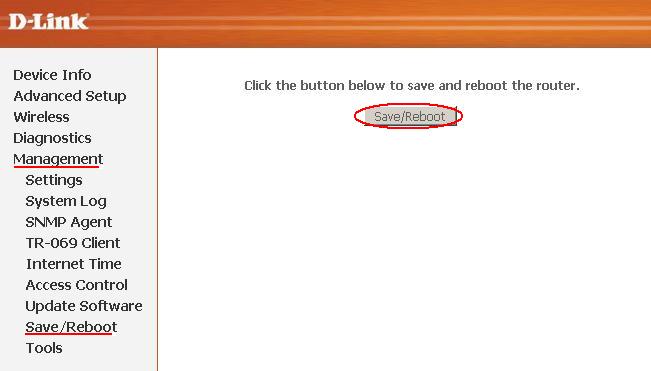
Пользуюсь этим модемом (только черного цвета и более «серьезного» дизайна) уже больше года. Очень им доволен, так как можно через него и с друзьями по локальной сети поиграть в игры (дома 1 стационарный комп. и ноутбуки). Так и очень удобно пользоваться интернетом. Неплохой радиус действия (позволяет сидеть во дворике и пользоваться и-нетом). В целом готов поставить 9 баллов из 10. По чему не 10? Это цена. З а удовольствие надо платить! Но все-равно считаю, что wi-fi технологии давно уже не нечто сверзапредельное и недоступное, пора уже сбрасывать цены на все роутеры и модемы!!!
Купил недавно, установил с заводскими настройками, по вайфай проблем не было, а по локалке тупил постоянно, то сбросит то не подключает;
С вашей помощью все настроил, вторую неделю пользуюсь без проблем,комп по локалке, ноут вайфай, иногда телефон через ТД, БОЛЬШОЕ ЧЕЛОВЕЧЕСКОЕ СПАСИБО!!! странно почему у производителя нет таких простых инструкций, а все как записки сумасшедшего, ведь для массового потребления делают, а не для военной промышленности?…
Меня производители добивают порой — у большинства даже нет описания на русском, .т.е. языка 1/6 части Земли они не учитывают, а Вы хотите подробные инструкции =)
стоит этот модем, вроде все не плохо… правда вайфай не радует. У меня на нетбуке (асус еее 1005НА) установлен вайфай контролер atheros ar9285, скорость нэта на нем намного(жуть) меньше чем на стационаре. Посоветуйте, пожалуйста:
1 какую прошивку поставить на модем?
1.1 как в случае неудачи откатить прошивку?
2 как правильно настроить вайфай меж компами?
3 где найти норм дрова на АТ-ХЕРОС (вин-7)?
4 как его настроить (АТ-херос) в меню «Дополнительно» параметров адаптера?
Чуть не забыл самого главного!… Самый клевыйт сайт посвященный этой тематике!!! Спасибо!!! узнал много нового Берегите себя.
Спасибо. Начну по порядку.
1 — альтернативные прошивки на эту модель я не видел, хотя возможно подойдёт роутертех или томато. Но лучше покопаться на их форумах перед тем как пробовать — возможно данную модель они не поддерживают.
2 — восстановление производится через встроенный сервисный фтп. Но с восстановлением через него тоже порой приходится основательно потюкаться.
3 — wifi нужно настраивать обязательно с wpa2-psk шифрованием.
4 — для атероса драйвера качайте самые последние с сайта производитель. Можно ещё на atheros.cz посмотреть. Дополнительно впринципе ничего менять в настройках самого адаптера не нужно, кроме как деактивировать отключение устройства при простое.
Привет всем!!!
Подскажите пожалуйста есть ли на этом модеме распределение нагрузки между интерфейсами Ethernet и WiFi? Ethernet интерфейс хочу завести на комп, а WiFi на телевизионный ресивер (минимальное потребление трафика). Заранее благодарен.
Модель самая простейшая из линейки D-link, имеющая встроенную точку доступа. Насколько я знаю возможности распределять нагрузку у неё нет.
Подскажи пожалуйста на маршрутизаторе D-Link DSL 2640 U (+ 4 порта ethernet) есть возможность распределение нагрузки между интерфейсами Ethernet.
Заранее благодарен.
Нет, балансировки нагрузки как таковой на этом устройстве нет.
как можна поменять пороль в модеме?
Встречный вопрос — если вы знаете текущий пароль, то зайдите в веб-интерфейс, вкладка mangement. Если не знаете и не можете попасть в веб-морду, то только сбрасывать настройки к заводским и настраивать заново.
А подскажите, как вывести на экран окно первоначальной и последующих настроек!?!?!?
Чтобы это сделать на внимательно прочитать слова написанные после фото модема. Мне кажется там все понятно описано.
прошивки
H/W : C2
F/W: RU_2,01
с вайфай намучился…
изначально выставлял у себя 7 канал (примерно зная каналы у соседей, чтоб типо соседям не мешать, типо и они мне) — Уровень мощности у меня одно деление, у соседей и по ДВА! долго ковырял настройки, неделю другую, а переключил на 11 канал — чтоб вы думали? тут же пишит уровень сигнала: очень хороший!
теперь ковыряю чтоб:
заходя из инета на мой IP попадал прямо на Wi-Fi IP-камеру тож вторую неделю не выходит каменный цветок, в Virtual Servers чо и как не прописывал — из внутренней сети работает, а из вне нет доступа к камере и всё….
крайне мутный интерфейс настроек…
Во внутренней сети не надо пробрасывать порты — это необходимо делать для доступа извне.
ошибка в примере настроек порт под какой-либо сервис !!!!
сверяем здесь http://www.dlink.ru/ru/faq/164/919.html
NAT, подраздел Virtual Server.
===в колонке Remote IP -НЕ-прописываем адрес компьютера для которого пробрасываем порт А НАДО ПРОПИСАТЬ В Server IP Address!!!
глядя указанные настройки здесь — я и не мог подключить Wi-Fi IP-камеру чтоб она была доступна из инета по адресу мой_IP:номер_порта
пока мне не объяснили на forum.dlink.ru в чем ошибка….
Спасибо, мы обязательно проверим и исправим при необходимости.
Это правда что если модем настроен в режиме Bridge, то только один компьютер может иметь доступ к Internet? Хочется чтобы и комп через лан и ноут через wi-fi в инет ходили. Для этого нужно настройть модем в режиме маршрутизатора с использованием протокола PPPoE?
Да, модем нужно настраивать в режим маршрутизатора с активным NAT’ом