Роутер Huawei HG231F — яркий представитель класса ультра-бюджетных маршрутизаторов. Наличие Wi-Fi с поддержкой 802.11n и цена в районе 1000 рублей делает его привлекательным при покупке роутера начального уровня. Хотя стоит отметить что за эти же деньги можно купить уже более интересное устройство — Upvel UR-325BN, который уже обладает двумя дипольными антеннами и умеет тегировать трафик, а значит обладает полноценной поддержкой IPTV. К сожалению, Huawei HG231F всем этим обделен, но именно его выбрала компания ТТК как брендированный роутер, и даже прошивка на таких девайсах идет с логотипом ТТК.
Внешне роутер выглядит тоже необычно: глянцевый, с крупными индикаторами, вертикальный форм-фактор и внутренние антенны. В ряду однотипных горизонтальных и рогатых устройств — устройство от Huawei явно выделяется:
Сетевые разъёмы и разъём питания расположены на задней стенке маршрутизатора. Там же находится и кнопка Reset:
Лично мне такое расположение разъёмов не нравится — чтобы воткнуть коннектор Вам надо будет придерживать роутер спереди, за глянцевый корпус, который после этого останется в отпечатках. Об этом видимо дизайнеры не подумали.
Настроим устройство для подключения по PPPoE к таким провайдерам как Ростелеком, ТТК и Дом.ru. IP-адрес у HG231F — 192.168.1.100. Соответственно в браузере вводим адрес: http://192.168.1.100 и заходим в веб-интерфейс. Видим окно авторизации:
Вводим логин admin и пароль admin, нажимаем кнопку Login.
У Huawei HG231F веб-интерфейс сделан таким образом, что по-умолчанию запускается Мастер настройки. Если надо настроить роутер нажимаем кнопку «Manual». Мы рассмотрим оба способа.
1. Настройка через Мастер:
Нажимаем кнопку Next.
«Connection Type» выбираем «PPPoE» и в поля «User name» и «Password» вводим соответственно логин и пароль на доступ в Интернет, выданные провайдером. Нажимаем Next.
Последний шаг автоматической настройки — конфигурирование беспроводной сети Wi-Fi. В поле «Wireless name (SSID)» вводим название создаваемой беспроводной сети — например: My-WiFi. «Security Mode» ставим «WPA2-PSK» и вводим ключ сети в поле «Security Password». В качестве ключа беспроводной сети можно использовать любую буквенную, цифирную или смешанную последовательность не короче 8 символов. Нажимаем кнопку «Submit».
2. Настройка вручную.
Выбираем раздел «Basic» > «WAN»:
Ставим галку «Enable» напротив «WAN Connection», потом в «Service List» отмечаем «INTERNET». Ниже, «Connection Type» выбираем «PPPoE», «NAT» — «Enable», «Connection trigger» — «Always On», а в поля «User Name» и «Password» вводим соответственно логин и пароль на доступ в Интернет. В случае Дом.ru рекомендуется нажать кнопку «Clone My PC’s MAC», так как у этого провайдера есть ограничение по MAC-адресам. Нажимаем кнопку «Submit».
Переходим в раздел «LAN»:
Здесь можно при необходимости изменить адрес устройства в сети на стандартный: 192.168.1.1 либо какой-нибудь другой. Так же можно включить или отключить DHCP-сервер и изменить пул динамически выдаваемых адресов. Нажимаем «Submit».
Теперь надо настроить Wi-Fi. Переходим в соответствующий раздел — «WLAN»:
В этом разделе мы меняем идентификатор беспроводной сети SSID на любой свой — например: My-WiFi, «Security Mode» ставим «WPA2-PSK» и вводим ключ сети в поле «WPA Pre-Shared Key». В качестве ключа беспроводной сети можно использовать любую буквенную, цифирную или смешанную последовательность не короче 8 символов. Нажимаем кнопку «Submit».
На этом базовая настройка устройства завершена.
Если Вам необходимо открыть порт (пробросить) на Huawei HG231F, то надо сделать следующее. Переходим в раздел «Advanced» > «NAT»:
Здесь можно выбрать правило для заранее определенных приложений, типа FTP или HTTP-севера. А можно создать своё правило. Для этого в поле «Type» ставим галочку «Customization». Если у Вас несколько WAN-соединений, то выбираем соединение для Интернета, затем выбираем протокол TCP, UDP или оба сразу(TCP/UDP). Ниже в поля «External port» , «External end port» и «Internal port» указываем открываемый порт. В поле «Internal Host» прописываем IP-адрес для всё это делаем, а в «Mapping name» указываем название правила. Нажимаем «Submit».




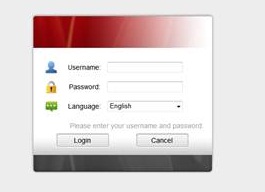
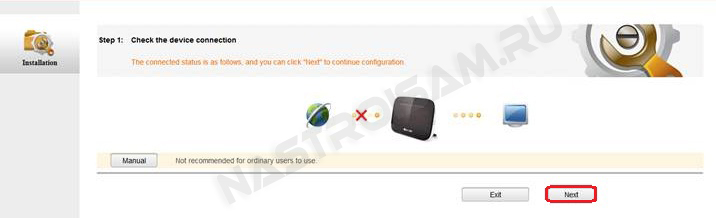

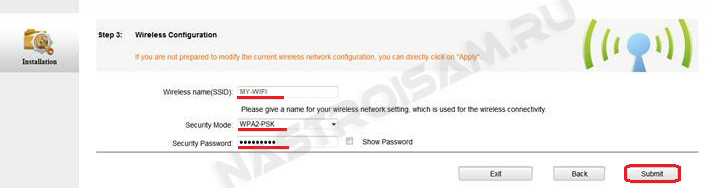
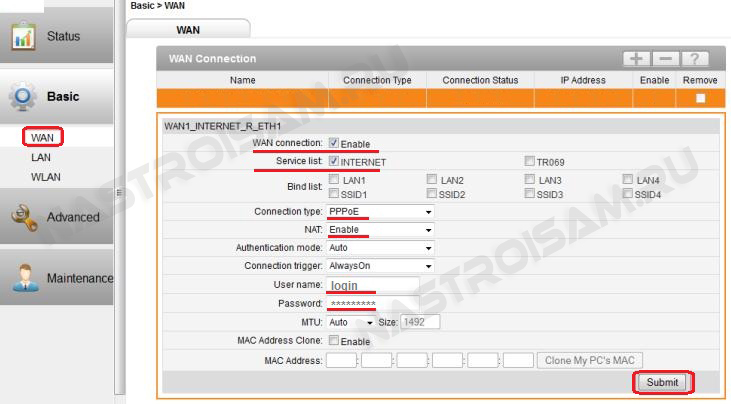

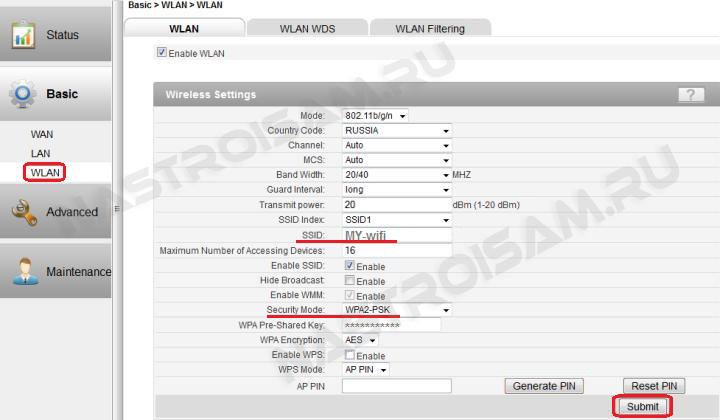
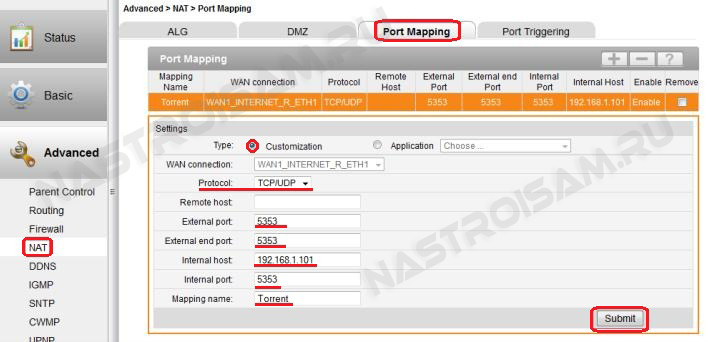
Друзья второй день пытаюсь заставить его показывать iptv.может кому то удалось его заставить это делать?везде пишут что эта модель вообще не способна этого делать.Может кому то удалось?поделитесь опытом
Насколько я знаю в базовой прошивке порт для приставки отделить не получится.
Если вы имеете ввиду iptv на компе-то,заходим: advanced-IGMP-дальше ставим вторую галочку,выбираем порт(он там один)далее cubmit и всё.Если iptv через приставку то только звонок в ТП.Обязаны объяснить.
Я не могу настроить это модем, всё делаю по инструкции, помогите пожалуйста, может я чего не понимаю
А что конкретно не получается?
напрямую интернет есть, а через это чудо нет, что делать?
Настраивать.
Добрый день
есть возможность на этом аппарате ограничить сайты на которые можно будет выходить?
Здравствуйте. Нет, насколько мне известно, такой возможности на данном роутере нет.
Спасибо вроде настроила сменила пароль на доступ, позже проверим правильно ли все сделалось, ну так если по наблюдениям перестал вайфай моргать значит сменился пароль)))
Подскажите можно ли на этом чуде ограничить скорость интернета на портах Lan 2, Lan 3, Lan 4 без ограничения скорости на Lan 1? Если да то как это можно сделать.
Насколько я знаю — эта железка так делать не умеет.
Здравствуйте. Если можно купить за эти деньги, но более лучше, какой бы роутер Вы посоветовали? Спасибо.
Добрый день. Zyxel Keenetic однозначно. Реально наилучший выбор за эти деньги.
А есть ли вариант прокинуть порты на этой штуке?
Извне необходимо подключиться через этот модем к wi-fi камерам (просматривать).
Типа заходим в браузер, пишем ip адрес выделенный:порт и попадаем на камеры…
(На keenetic я такое делал)
Вообще должно работать — это обычный роутер.
Подскажите как подключить телек к этому роутеру комп от него работает а телевизор нет. Может поменять настройки?
Network connection exception, please check whether the configuration and connections are correct.выдаёт такую ошибку почему
Подскажите , пожалуйста, роутер Huawei HG232f провайдер Ростелеком оптоволокно — скорость входящего трафика ужасно падает. Поддержка в Ростелекоме — никакая, неделю только подсоединяли кабель) и навязывают свои роутеры.
Алексей — тут больше похоже на проблему на оборудовании провайдера. Проверить можно просто. Отключите роутер и включите кабель в сетевую компьютера. Поднимите сессию и посмотрите будет ли разница.