Чем сильнее распространяются различные мобильные устройства, чем больше у нас становится различных смартфонов и планшетов — тем чаще встает вопрос а как все это можно подключить по WiFi к своему компьютеру или ноутбуку у друзей. Проблема моментально решается, если есть домашний роутер — все устройства подключаются к нему и прекрасно доступны друг другу и могут пользоваться Интернетом. Но как быть, если роутера нет, а подключить планшет или смартфон ну очень надо? Все решается очень просто — нужно просто заставить ноутбук раздавать WiFi точно так же, как это делает роутер. Благо, что разработчики Windows 7 и Windows 8 предвидели такое развитие событий и заранее заложили такой функционал в свою операционную систему.
Итак, у нас есть 2 возможных варианта: использование встроенных средств Windows или сторонних программ для создания виртуального роутера на компьютере.
Раздаем WiFi с помощью встроенных средств Windows.
Все, что для этого понадобиться — всего лишь беспроводной адаптер или карта, поддерживающие технологию MS Virtual Wi-Fi — все современные беспроводные адаптеры её поддерживают. Сначала надо попасть в «Центр управления сетями и общим доступом». Для этого справа у часов ищем иконку сетевых подключений и кликаем на ней правой кнопкой мыши:
В открывшемся меню выбираем пункт «Центр управления сетями и общим доступом». Далее надо найти раздел «Настройка нового подключения».
Кликаем на нем и запускаем «Мастер установки подключения или сети»:
В нем надо выбрать пункт «Настройка беспроводной сети компьютер-компьютер» и нажать кнопку Далее.
Это окно информационное — просто нажимаем кнопку Далее.
Теперь надо ввести параметры создаваемой беспроводной сети Вай-Фай: «Имя сети» или идентификатор SSID; «Тип безопасности» лучше оставить по умолчанию — WPA2-Personal. В поле «Ключ безопасности» — вводим так называемый пароль на WiFi — буквенная, цифирная или смешанная последовательность не короче 8 символов. Ставим галочку «Сохранить параметры этой сети». Нажимаем кнопку Далее.
Всё готово и можно подключать планшет или смартфон. Но Вам нужно дополнительно включить и настроить общий доступ. Для этого кликаем мышью на кнопку «Включить общий доступ к подключению к Интернету».
Общий доступ включен. Нажимаем кнопку «Закрыть». Остается только провести его настройку. Для этого опять открываем «Центр управления сетями и общим доступом»:
Здесь надо в меню справа выбрать пункт «Изменить дополнительные параметры общего доступа». Откроется вот такое окно:
Если вы хотите, чтобы подключенные устройства видели в сети открытые папки и сетевые принтеры на этом компьютере или ноутбуке — ставим галочки «Включить сетевое обнаружение» и «Включить общий доступ к файлам и принтерам». После этого надо нажать кнопку «Сохранить изменения».
На этом настройках беспроводной сети закончена, ноутбук будет раздавать Вай-Фай и Вы можете подключать к ней устройства: планшеты, смартфоны, медиаприставки и телевизоры.
Раздаем WiFi с помощью командной строки и netsh.
Точно так же, можно настроить виртуальную точку доступа чтобы раздавать Вай-Фай с ноутбука с помощью командной строки. Для этого в любом текстовом редакторе (лучше в Блокноте) создаем текстовый файл. В него прописываем строку:
netsh wlan set hostednetwork mode=allow ssid=»My_virtual_WiFi» key=»12345678″ keyUsage=persistent
Здесь в поле «ssid» мы прописываем свой идентификатор беспроводной сети, а в поле «key» — пароль на WiFi. Должно получиться так:
Сохраняем файл. Теперь надо поменять у него расширение. Для этого кликаем на нем правой кнопкой мыши и выбираем пункт переименовать.
Расширение файлу надо сделать .bat вместо .txt. Запускаем созданный bat-файл с правами администратора:
Кликаем на нем правой кнопкой мыши и выбираем пункт Запуск от имени администратора. После запуска будет установлен драйвер Virtual Wi-Fi Adapter и в сетевых подключения появиться новое подключение — Беспроводное сетевое соединение 2. Следующим шагом надо пропустить создаваемую сеть в Интернет. Для этого в Центре управления сетями и общим доступом кликаем правой кнопкой мыши на соединении через которое подключаемся в Интернет и выбираем пункт Свойства. Нас интересует вкладка Доступ:
Здесь надо поставить галочку «Разрешить другим пользователям сети использовать подключение к Интернету данного компьютера», а в списке Подключение домашней сети выбрать созданное сетевое подключение — «Беспроводное соединение 2». Нажимаем кнопку ОК.
Теперь остается только запустить созданную сеть WiFi. Это делается с помощью команды:
netsh wlan start hostednetwork
Остановить её можно командой:
netsh wlan stop hostednetwork
Просмотр состояния:
netsh wlan show hostednetwork
Эти команды можно вводить через командную строку:
Есть только одно но — у Вас должны быть права администратора или командную строку надо запускать с правами администратора. Для этого надо в меню пуск набрать начать набирать слово командная и вам в поиске выпадет ярлычок командной консоли:
Но сразу отмечу, что значительно удобнее сделать под каждую команду отдельный bat-файл. Это удобно ещё и тем. что его можно поместить в автозагрузку для запуска виртуальной точки доступа WiFi на ноутбуке при старте системы.
Видео-инструкция как настроить точку доступа на Windows:
Раздача WiFi с помощью программы Connectify
Этот вариант расшаривания доступа в Интернет по Вай-Фай c ноутбука можно использовать как альтернативный, особенно в том случае, если вариант с MS Virtual WiFi по каким-либо причинам запустить не удается. Первое, что надо сделать — скачать программу Connectify и установить её. У Connectify есть 2 варианта — Free и PRO. В бесплатном варианте Free она идет с урезанными возможностями, но для наших целей хватит и такой. Запускаем Connectify:
В бесплатном варианте SSID поменять не удастся, поэтому этот пункт пропускаем, в поле «Password» указываем пароль на WiFi. Ниже в поле «Internet to share» выбираем подключение через которое выходим в Интернет:
Опять же — расшарить 3G/4G-подключение получиться только на PRO-версии. Далее, в поле «Share Over» должно быть значение «Wi-Fi»:
«Sharing Mode» надо выбрать максимально безопасное WPA2 и нажать кнопку «Start Hotspot». Вай-фай на ноутбуке настроен на раздачу Вашего интернет-соединения.
Видео-инструкция — Как настроить hotspot с помощью Connectify:
Конечно, многих отпугнет тот факт, что программа Connectify платная, а это в нашей стране не очень любят. А заморачиваться с пиратками я бы не советовал и поэтому хочу рассказать ещё о нескольких аналогичных вариантах использования ноутбука как виртуального беспроводного роутера — программах MyPublicWiFi и mHotSpot. Они полностью бесплатны, а функции у программ точно такие же, как и у платного аналога. А как говорится в известной рекламе: если нет разницы — зачем платить больше?!
MyPublicWiFi — бесплатный аналог Connectify для создания точки доступа.
MyPublicWiFi — ещё один отличный вариант создания хотспота WiFi на компьютере, причем совершенно бесплатный и ничем практически не уступающий по функционалу программе Connectify. Причем программка очень легкая и шустрая. После установки, утилиту надо запускать с правами администратора:
Затем, Вы увидите окно, в котором доступны 3 основных параметра настройки хотспота: — Имя сети — SSID — Ключ безопасности (пароль) — Подключение к Интернет, которое будет доступно клиентам.
На вкладке Management помимо включения автозапуска программы (нижняя галка), есть ещё одна интересная фича — галка «Enable Firewall». Поставив ещё Вы сделаете недоступным использование файлообменников uTorrnet и DC.
Видео-инструкция — Использование программы MyPublicWiFi:
mHotSpot — Используем ноутбук как виртуальный беспроводной роутер.
Программа mHotSpot — это ещё один, очень популярный аналог Connectify. Программа mHotSpot так же полностью бесплатная, скачать её можно с официального сайта. Настройка mHotSpot, как и у предыдущих программ сводится к конфигурированию трех параметров:
«Hotspot Name» — это идентификатор SSID. Password — пароль на доступ к хотспоту и выбор Интернет-соединения для расшаривания. После этого надо нажать кнопку «Start Hotspot» и можно подключать устройства.
Видео-инструкция — как пользоваться программой mHotSpot:
Для Вашего удобства я решил сделать так же одну общую видео-инструкцию и включил в неё 5 наиболее популярных способов и программ:
Я искренне надеюсь, что представленный материал поможет Вам в решении поставленной задачи. Если у Вас есть замечания или иные интересные способы организации программного роутера на Windows — жду в комментариях.



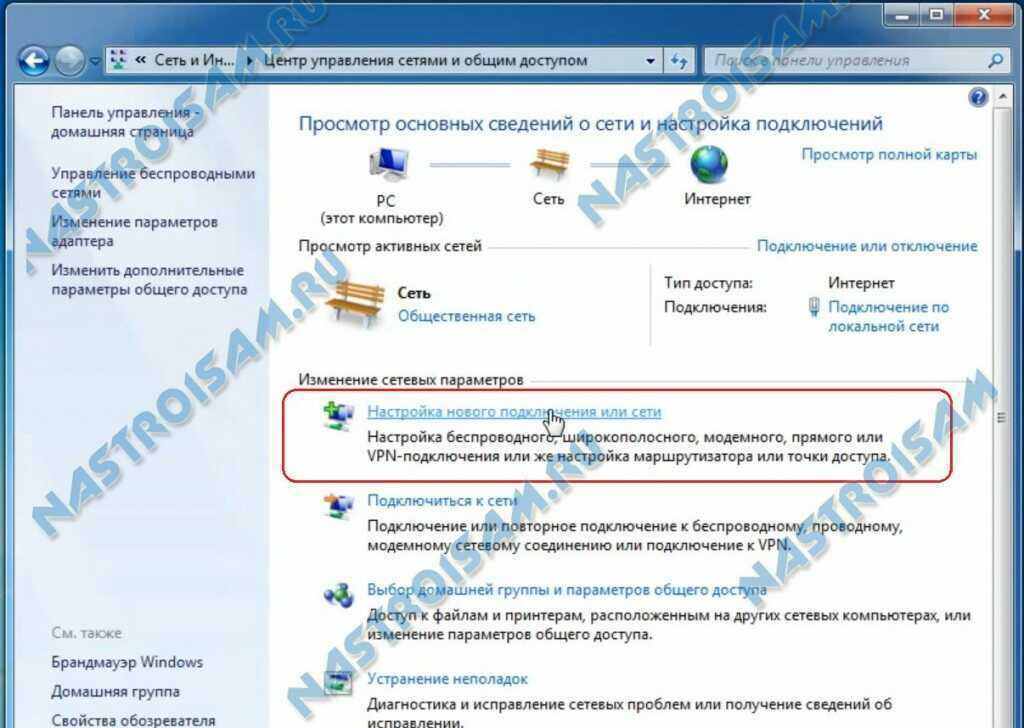

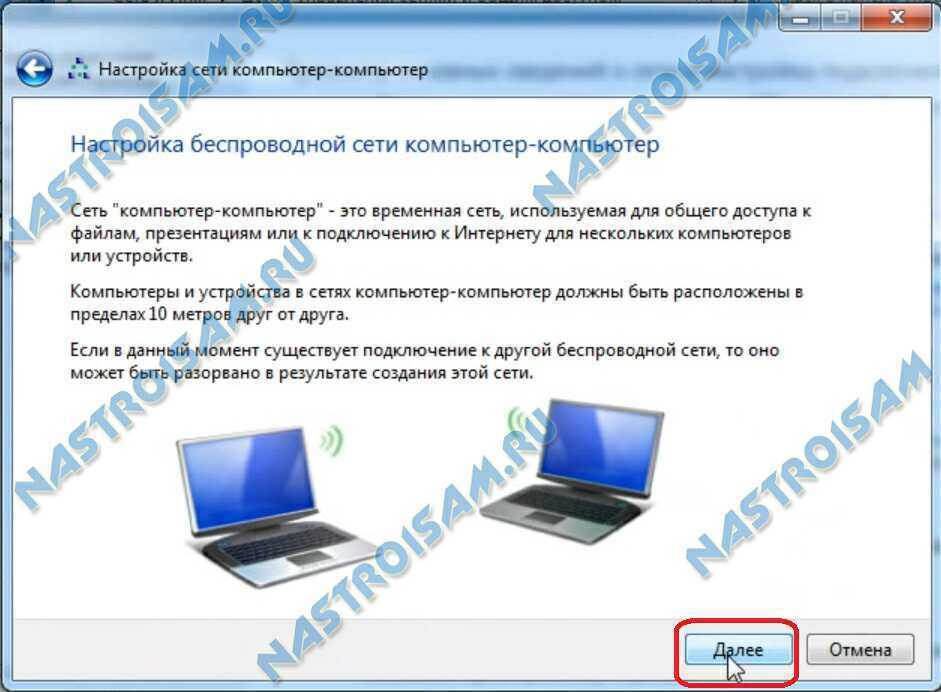

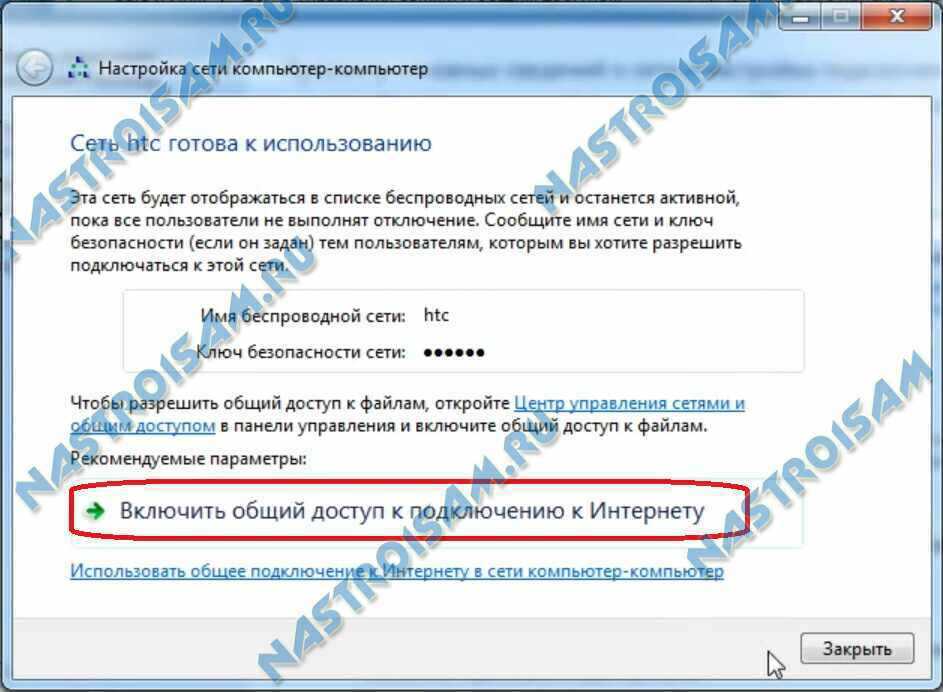


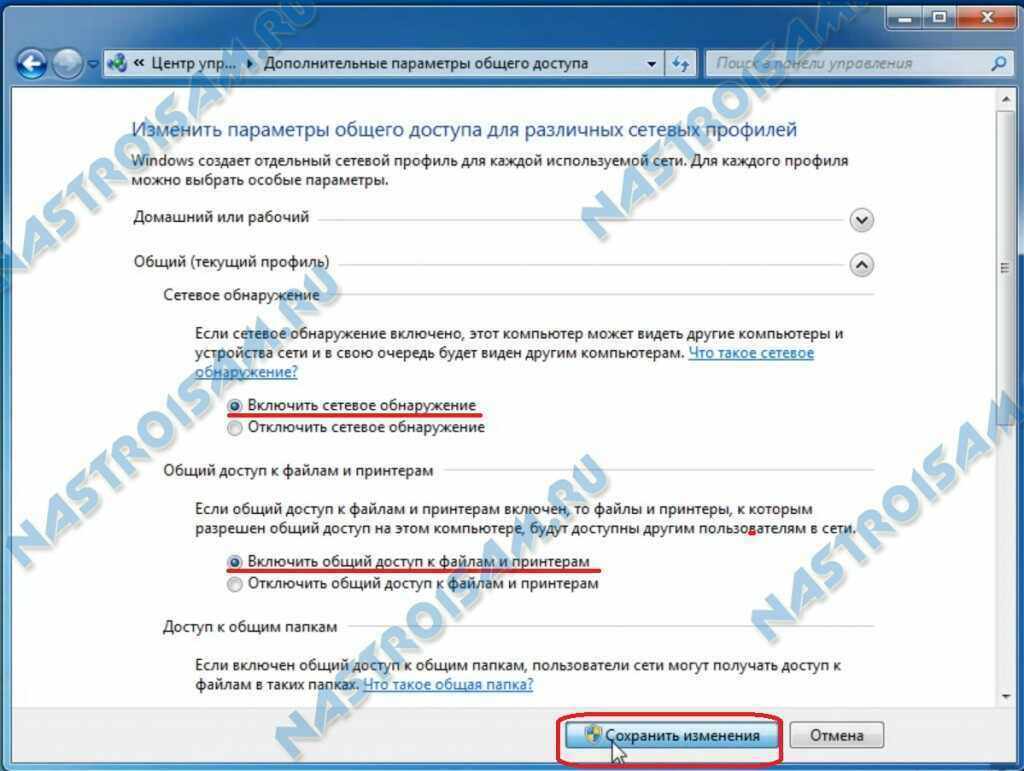
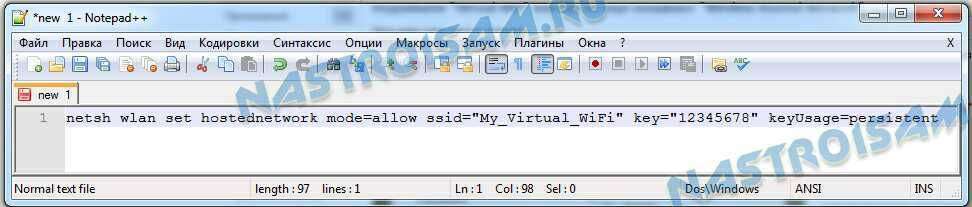
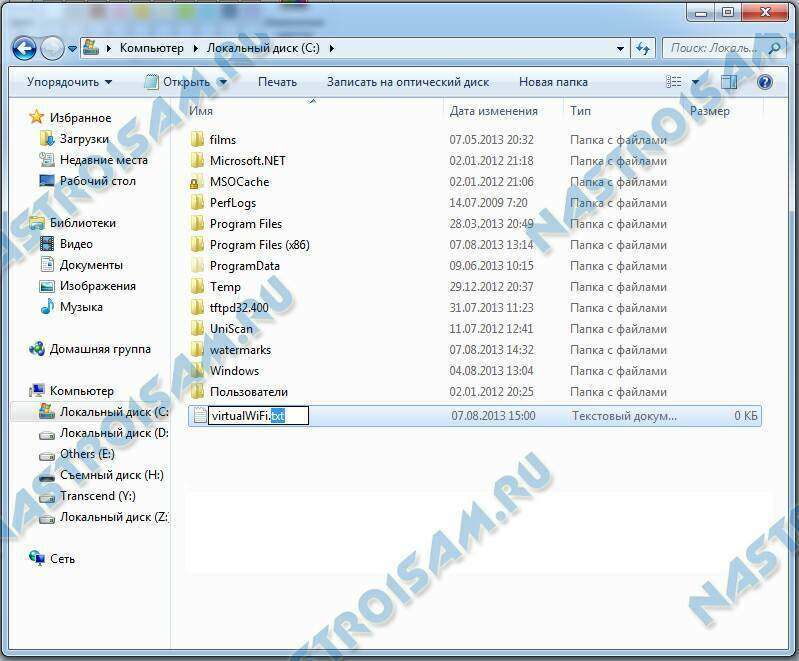
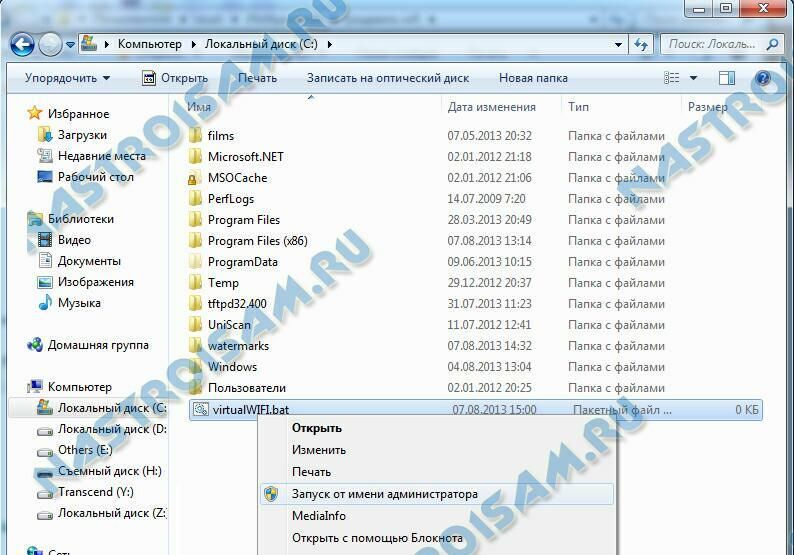
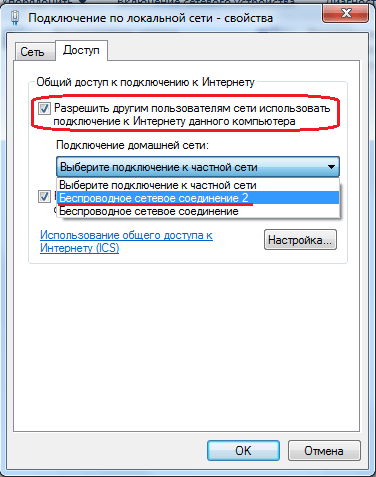
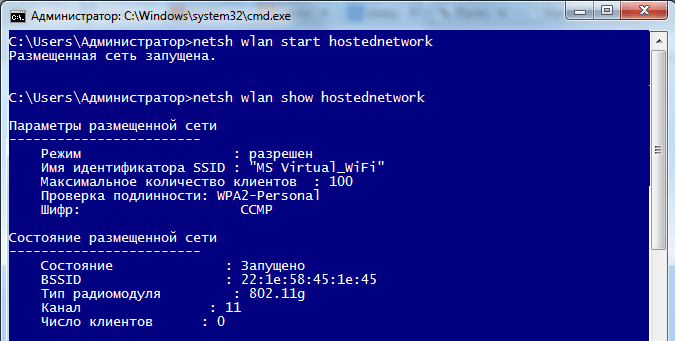
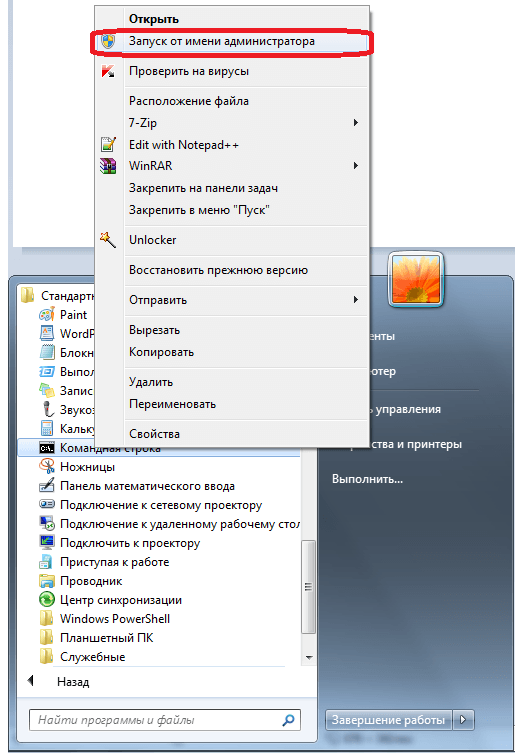
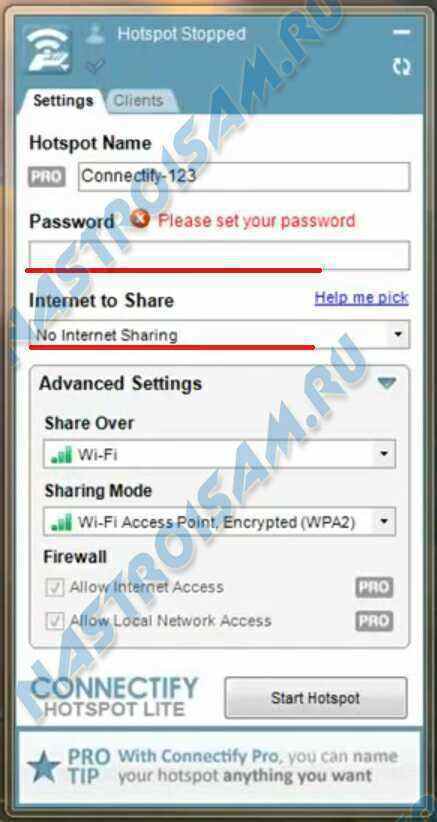
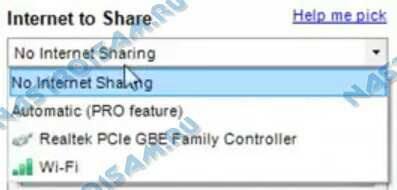
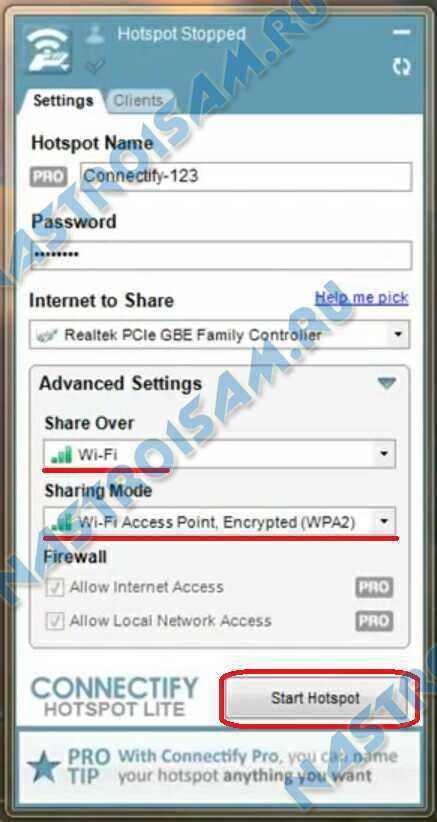
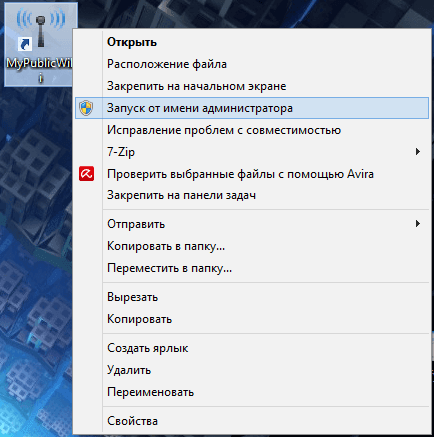
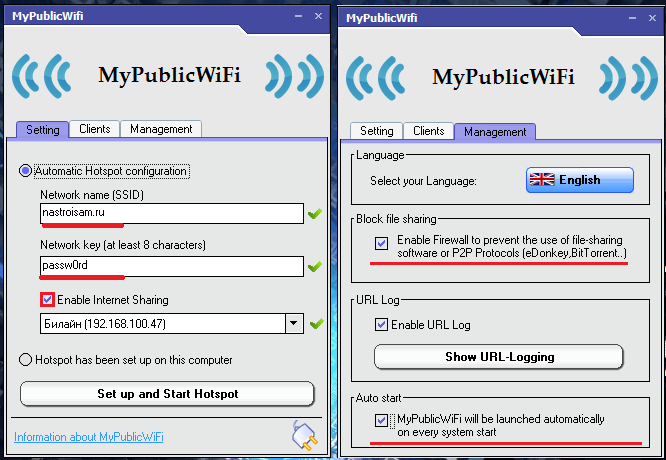
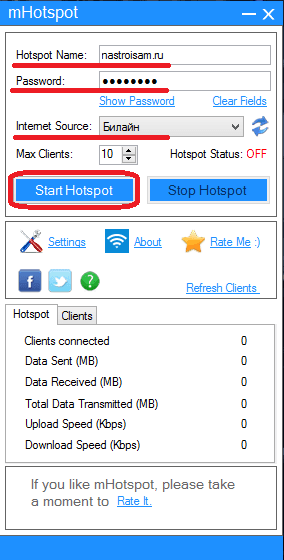
zoj-82 — Вам лучше воспользоваться утилитой ostoto hotspot.
Попробовал, тоже не идёт, заказал себе роутер, но спасибо за совет.
Доброго времени суток. У меня 4-g роутер. Можно ли настроить раздачу Wi-Fi с ноутбука? Пробовал первым способом, смартфон не находит новую сеть Wi-Fi.
Ошибся, 4-G модем…..
Скачала mHotSpot, словила кучу дерьма автозагрузкой((
Нет, различий быть не должно. Попробуйте раздать с помощью программы ostoto hotspot.
Aniri_Dark — Видимо из какого-то левого сайта стянули. Я с официального ставил — ничего с собой она не притащила.
Добрый день, подскажите пожалуйста, могу ли я посмотреть пароль который ввел ранее(key=»12345678″). Прошло много времени и пароль забылся, а хотелось бы подключить новое устройство…
Только если в истории команд. А на том устройстве, что уже подключено пробовали посмотреть?
Добрый вечер. Я не совсем понял, на стационарном ПК так можно сделать? И нужен ли вообще роутер?
Да можно. Такая схема позволяет настроить раздачу без роутера временно. В качестве постоянного решения это, конечно же, не подходит, так как дико неудобно.
Спасибо . Установил MyPublicWiFi -всё без проблем работает. ))))))
Не знаю может кому пригодится, несколько советов, которые не указаны в статье:
1. После того, как прописали настройки виртуальной точки доступа командой «netsh wlan set hostednetwork …» необходимо запустить созданную сеть:
Панель управления\Сеть и Интернет\Сетевые подключения ==> ПКМ на «Беспроводное сетевое соединение 2» ==> «Включить».
2. У меня ни в какую не хотел работать DHCP-сервер, т.е. при подключении смартфона IP смартфону не присваивался. Поэтому необходимо настроить статические параметры сети:
Зайти в свойства «Беспроводное сетевое соединение 2» ==> «Протокол интернета версии 4 (TCP/IPv4)» ==> «Использовать следующий IP-адрес» ==> Указать IP адрес, например 192.168.4.1 и маску 255.255.255.0. Указать DNS-сервера, например гугловские: 8.8.8.8 и 8.8.4.4.
3. Уже после этого запустить сеть командой: «netsh wlan start hostednetwork»
4. При подключении устройств задать статический IP-адрес и адрес шлюза равный адресу 192.168.4.1 и вашему на ноуте. DNS-сервер можно также задать 192.168.4.1, или любые Public DNS.
Каждому устройству вручную прописать разные IP-адреса в пределах подсети:
192.168.4.2 … 192.168.4.254 или той подсети, которую вы выбрали.
(!!!)И самое важное — проверьте настройки файервола. Весьма часто специалисты рекомендуют настраивать файервол на блокировку всех входящих соединений, так вот, такая настройка заблокирует и интернет через созданную Wi-Fi сеть.
Здравствуйте, пользовалась MyPublicWiFi около года, пока ноут автоматом не перешел на винд10. После в телефоне показывала хорошая антенна от WiFi , но интернета небыло((. И я усугубила еще проблему тем что начала клацать настройки этой программы, и антенна совсем пропала. Перепробывала много других программ раздачи WiFi, но увы. Может быть подскажите как можно восстановить или настроить эту программу со всеми настройками. Заранее благодарна
Svetlana — попробуйте воспользоваться аналогичной программой — ostoto hotspot. Она значительно проще и удобнее.
Друзья! Разобрался!
После обновления винды перестал работать (хоть и раздается) вай фай. (раздаю через .bat — командную строку)
Знаю как исправить! Догадался методом тыка.
У меня так. Есть подключение Ethernet 2 и РОСТЕЛЕКОМ (допустим, там где лог и пароль).
Доступ в свойствах к подключению вай-фая должен стоять и стоит на РОСТЕЛЕКОМ. (чтобы все работало)
Делаем следующие шаги:
1. вкл компьютер.
2. подключили интернет (РОСТЕЛЕКОМ)
3. запустили батник wi-fi (или командную строку — команду для раздачи вай фая)
4. (самое интересное) Заходим в сетевые подключения, в свойства Ethernet 2 — далее доступ, и даем доступ на подключение к вай фаю (у меня оно Подключение по локальной сети* 11, жмём везде ОК, применяем.)
5. Заходим теперь обратно в свойства но уже РОСТЕЛЕКОМ и даем доступ как и должно быть вай фаю (Подключение по локальной сети* 11) тоесть делаем то же самое, но с РОСТЕЛЕКОМ.
И ВСЕ РАБОТАЕТ!!! далее можно включать-выключать сам ви-фи, работать будет! Но есть выкл-и вкл сам компьютер, эти махинации-танцы с бубном придется проделывать каждый раз. Вот такое вот оно глючное обновление винды было, приходится лишний раз теперь тыкать по свойствам, зато быстро привыкаешь и работает наконец то вай фай!!! Всем добра! )
Когда я подключаюсь с помощью ostoto hotpot идёт бесконечное подключение ip адреса, что делать?
Анатолий — видимо на раздающем ПК проблемы с механизмом ICS. Помогает как правило полная переустановка системы.
У меня windows 7 ultimate. Попробовала ваш первый способ. Сеть вроде работает, но смартфон не видит её.
Ольга — пробуйте через программы раздавать. Порекомендую OsToTo Hotspot