Итак, признаюсь честно, заголовок темы я придумывал долго. Почему? — спросите Вы. А всё потому что название поста должно было быть таким — Не могу попасть в web-интерфейс. Но проблема в том что многие пользователи просто не знают как он называется. Если с telnet’ом проблем не возникает, то web-интерфейс как только не обзывают — и «страница модема», и «сайт модема», и просто «192.168.1.1», и даже — «личный кабинет роутера».
Но это всё лирическое отступление. Итак, у Вас возникла проблема с доступом в web-интерфейс модема, что делать?!
Давайте рассмотрим возможные причины отсутствия доступа:
1. Первым делом проверяем включен ли сам модем или WiFi роутер, подключен ли сетевой (LAN) кабель к нему и к компьютеру.
2. Самый простейший вариант — выключена сетевая плата (либо неисправна). И хотя это самая «глупая» причина — встречается она очень и очень часто. Заходим в Панель управления -> Сетевые подключения и смотрим активна ли сетевая плата (для Windows 7 и Windows 10 — нажимаем комбинацию клавиш Win+R и в окне «Выполнить» пишем команду ncpa.cpl). Если она неактивна — её значок серый — необходимо её активировать, щелкнув по ней правой кнопкой мыши и выбрав пункт «Включить» (активировать).
Если же модем включен по питанию, заведомо исправный сетевой шнур включен в модем, а на самом соединении стоит крестик либо система выдаёт сообщение «сетевой кабель не подключен», то проблема скорее всего в самой сетевой.
3. Проверяем настройки сетевой карты. Здесь есть два вариант: первый — это запускаем командную строку Windows (нажимаем комбинацию клавиш Win+R и в окне «Выполнить» пишем команду: cmd) и в ней набираем консольную команду:
ipconfig /all
Результат выполнения должен быть примерно такой:
Второй вариант — идем в «Панель управления» -> «Сетевые подключения» (или нажимаем комбинацию Win+R и в окне «Выполнить» пишем команду: ncpa.cpl), ищем Подключение по локальной сети к которому подключен модем. Далее щёлкаем на нём правой кнопкой мыши и выбираем пункт «Состояние».
В моём случае IP-адрес Настроен вручную. Это значит что адрес моего компьютера, маска сети и шлюз (192.168.1.1) прописаны в настройках сетевой платы.
Если же сетевая настроена на автоматическое получение IP-адреса, то в состоянии сети (в Windows 7 и 8 это кнопка «Сведения») будет отображаться «Тип Адреса: Получить автоматически», а в полях «IP адрес» и «Основной шлюз» мы увидим наш текущий АйПи и адрес модема (шлюз).
Обратите внимание на сам IP адрес. Он должен быть в сети 192.168.Х.Х, либо 10.X.X.X, либо 172.16.X.X. Если присваивается адрес вида 169.X.X.X, то DHCP на модеме не активирован и IP-адрес необходимо прописать вручную. Второй момент — иногда адрес модема или роутера, для избежания проблем в сети, меняют со стандартного 192.168.1.1 допустим на 192.168.2.1. В этом случае, само собой и адрес компьютера должен быть в этой же подсети. В противном случае работать ничего не будет.
Совет: проверить связь с модемом тестовой командой: ping 192.168.1.1, которая на языке техподдержки называется «пропинговать» маршрутизатор:
Модем должен свободно пинговаться. Если IP прописаны верно, но маршрутизатор не пингуется, идём дальше.
4. Доступ блокирован брандмауэром (фаерволом). В этом случае совет один — отсоединится от Интернета, отключить полностью (с выгрузкой сервиса) систему безопасности и проверить доступ к Web-интерфейсу модема. Сразу оговорюсь, что в некоторых случаях помогала только полная деинсталляция системы безопасности, т.к. правила все были прописаны верно, но система всё равно не пропускала.
Чтобы отключить брандмауэр Windows — нажимаем комбинацию клавиш Win+R и набрать команду firewall.cpl. В открывшемся окне надо выбрать пункт «Включение и отключение брандмауэра Windows».
5. Пожалуй, самая распространенная проблема — браузер. Он может быть поражён вирусом ( и в этом случае поможет только полная проверка системы антивирусом с самыми свежими базами), либо в настройках браузера может быть прописан сервис «Прокси» — его необходимо обязательно отключить. Возможно в программе произошел сбой какого-нибудь компонента или плагина. Так же, как вариант можно установить любой другой альтернативный браузер — например, Chrome, Opera или Firefox — и попробовать сделать вход на http://192.168.1.1 используя логин и пароль с помощью него. Из опыта отмечу, что самый оптимальный вариант — браузеры на движке Хром или Internet Explorer.
6. Ошибки ввода символов. Эта причина связана с невнимательностью пользователей. Каким-то образом они умудряются неправильно прочитать данные в наклейке, расположенной на нижней или задней части корпуса сетевого устройства, а именно последние единицы.
В итоге, вместо привычного Ай-Пи адреса получается вот такой набор символов — 192.168.l.l — где вместо двух цифр «1» пользователи пишут прописную латинскую «L». Само-собой, веб-браузер не понимает что это такое и отправляет к поисковой системе вместо интерактивного конфигуратора.
В принципе, это самые частые проблемы, связанные с доступом к Web-интерфейсу модема или WiFi-роутера. Порой, выполнив все процедуры, зайти на устройство всё равно не получается. Чаще всего это бывает после хорошей чистки системы Антивирусом. К сожалению, в этом случае зачастую помогает только полная переустановка системы.
Примечание:
1. Случается ещё и такой вариант — роутер видно, но войти в его настройки не получается, потому что он не принимает пароль admin. Как же в этом случае осуществить вход на 192.168.1.1 по admin/admin? Выход прост: сначала попробуйте альтернативные пароли, для доступа — administrator, password, 1234 или пустая строка. Если и эти пароли не подходят, Вам придется либо сбрасывать настройки роутера кнопкой ресет к заводским, и тогда вы снова сможете войти на http://192.168.1.1 по admin admin. Ну или искать того, кто настраивал роутер и спрашивать у него пароль, который он поставил вместо admin.
2. Не забудьте, сделав настройку роутера, установить пароль на доступ для избежания доступа на него посторонними лицами по сети, которые могут таким образом получить Ваши идентификационные данные на доступ в Интернет и воспользоваться ими.
3.Если у вас используется Windows 8 и Windows 8.1 — эта статья будет более актуальной.
Видеоурок — как войти в настройки роутера через 192.168.1.1:
Через веб-интерфейс по вышеуказанному айпи, настройка роутеров осуществляется у большинства производителей сетевого оборудования: Zyxel, TP-Link, NetGear, Huawei, ZTE, Qtech — это традиция, которую большинство вендоров взяли за правило.
Несмотря на это, существуют и исключения — это маршрутизаторы, которые используют по-умолчанию другой адрес для доступа: 192.168.0.1 — D-Link, Tenda и TrendNET, некоторые модели Upvel.
К тому же, на блоге в большом количестве представлены инструкции для наиболее популярных беспроводных маршрутизаторов.



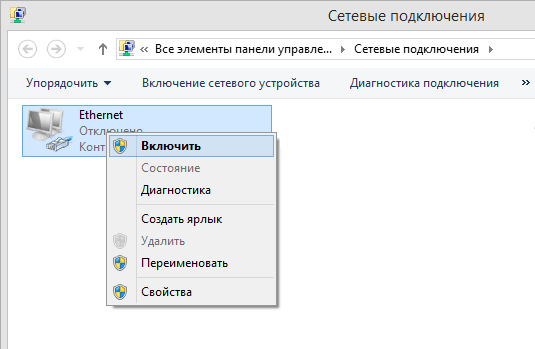




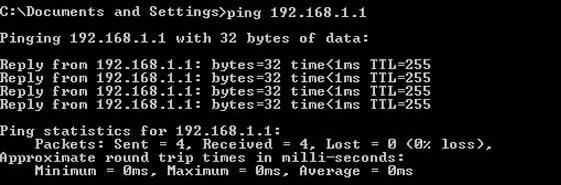
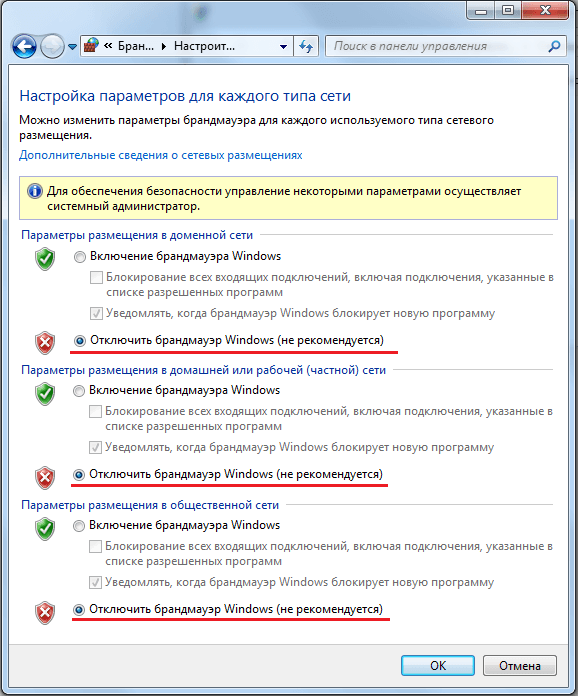
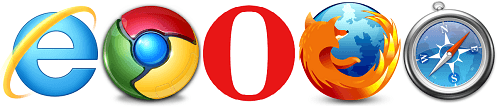
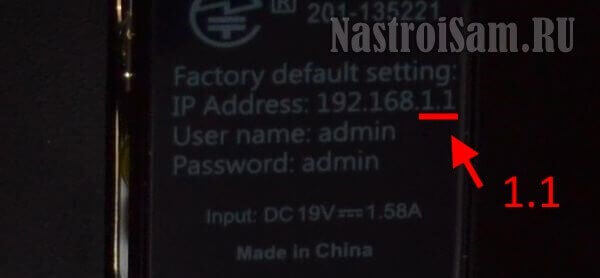
Насколько я помню — 2100 посмотреть пароль не даст. Просто поменяйте PassPhrase на новый и всё.
что делать в случае таком: пыталась установить пароль на wi fi, в процессе нажала не на ту кнопку все зависло, сеть пропала. в итоге wi fi нет, подключилась через кабель. теперь не пускает в 192.168.1.1
Попробуйте перезагрузить роутер по питанию.
ребята помогите проблема у меня нет айпишника основного шлюза,а когда пытаюсь прописать его в протоколе TCP/IP там если строчка лишь айпи адреса а маски и шлюза нету пожалуйста помогите
Как нет? Не может такого быть. Вы точно свойства протокола tcp/ip v4 настраиваете?
ну как бы я читал тему как открыть порты там говорилось зайти в сетевые подключения и клик по локальной сетки,нажать поддержка и там будет адрес этого шлюза вот у меня строчка пустая
а всё настроил ошибочка вышла
пля а вот теперь этот айпи грузит грузит грузит и нечего
в конце ошибка вылезает
на картинки хватило мозгов, а на сохранение данных когда не заметил картинок?
1234 — А DNS-серверы какие у Вас прописаны?!
После этих настроек не стало заходить на адрес 192.168.1.1 подскажите что делать? всё перепробовал даже ресет до этого всё работало)) Этап 5. Настройка модема. Если Ваш ADSL-модем «D-link DSL 2540U» был приобретен Вами не у компании Северо-Западный Телеком – рекомендуем Вам загрузить с сайта http://www.avangard-dsl.ru из раздела «ADSL модемы» -> «D-link DSL 2540U» адаптированную под услугу Авангард версию программного обеспечения для модема D-link DSL 2540U. Для обновления внутреннего программного обеспечения ADSL-модема воспользуйтесь размещенной на сайте инструкцией. После обновления внутреннего программного обеспечения в Ваш ADSL-модем уже будут внесены все настройки, необходимые для успешного подключения к сети Интернет. Настройка модема для его использования в рамках услуги Авангард больше не потребуется.
Если у Вас неудачно прошился модем, то тут уже пробуйте гуглить по запросу — восстановление прошивки.
Подскажите пожалуйста у нас роутер подсоединен к компьютеру интернет работает нормально, сегодня купили планшетник и не може выйти через wi-fi в интернет на обратной стороне роутера нашли пароль для доступа к wi-fi ввели его в планшетник связь появляется,но выводится ошибка подлинности доступа,что это значит?
Это значит что введенный ключ безопасности неверен.
Почему мы же вводим тот пароль ,что указан
Да, он указан на роутере и стоял по умолчанию. Но ведь при настройке роутера его могли и сменить.
На дачу выехал с айпадом. Все интернетится. Решил посмотреть настройки адсл модема. И не могу войти. Пишет. Сафари не удается открыть страницу, так как не удается найти сервер. Это как так???!!!
Читайте внимательно статью — в ней рассмотрены все наиболее частые ситуации.
Вы мне только скажите можно или нельзя войти в настройки модема ASUS DSL 192.168.1.1 по WiFi имея только iPAD2 Safari. Да или нет. Тогда и лопатить можно.