При подключении планшета или телефона на операционной системе Android Вы можете столкнуться с тем, что подключаясь к своей или чужой беспроводной сети процесс остановится на том, что на экране постоянно будет висеть сообщение «Получение IP-адреса» и всё. При этом компьютер или ноутбук, тоже подключенные по WiFi могут отлично работать, а вот Андроид тупит и отказывается подключаться. Не торопитесь ругать свой смартфон или планшет — чаще всего он тут ни при чем.
Причина бесконечного получения IP-адреса скорее всего кроется в настройках Вашего роутера или точки доступа WiFi, которая отвечает за работу Вашей беспроводной сети.
Всё дело в том, что в операционной системе Android сетевое подключений Вай-Фай настроено по умолчанию на автоматическое ай-пи по протоколу DHCP. Если же DCHP-сервер выключен — устройство не сможет получить адрес и, соответственно, подключиться к сети. А ПК или ноутбук работают потому, что у них в настройках Протокола TCP/IPv4 прописан статический IP-адрес. Исходя из вышеизложенного, решить проблему можно двумя способами — либо прописав статический IP-адрес на Android, либо включив DHCP-сервер в настройках роутера. Рассмотрим подробнее оба варианта.
Способ 1. Статический IP.
Заходим в настройки нашего планшета или смартфона и находим раздел Wi-Fi. Здесь Вам надо нажать на сетку, у которой идет бесконечное получение IP-адреса и подержать несколько секунд, пока не появиться меню:
В нём надо выбрать пункт «Изменить конфигурацию сети». Откроется вот окно конфигурации. Ставим галочку «Показать дополнительные параметры» и видим несколько появившихся дополнительных строк:
В списке «Параметры IP» выбираем тип адресации — «Статический». Обратите внимание на поля ниже — IP-адрес, шлюз и маску (длина префикса сети) и DNS-серверы. ОС Андроид сама предлагает по умолчанию адрес из стандартной сети 192.168.1.Х. Вам остается лишь ввести эти значения с клавиатуры и нажать кнопку «Сохранить». Если же у Вас маршрутизатор D-Link или Tenda, то надо учитывать, что у них используется по-умолчанию подсеть 192.168.0.Х и адреса надо прописывать с учетом этого. После чего применяем изменения и проверяем наличие доступа в Интернет.
Способ 2. DHCP-сервер роутера.
Этот способ более правильный, но и более сложный. Сложен он в первую очередь тем, что пользователю нужно зайти в настройки своего беспроводного роутера или точки доступа Вай-Фай и включить DHCP-сервер в настройках локальной сети. Конечно, у опытного пользователя это не вызовет затруднений, а вот новичка могут ожидать трудности. Но не стоит пугаться. У большинства современных сетевых устройств начального уровня, которые стоят у нас с Вами в домах, процесс настройки логически мало чем отличается. Я приведу пример на устройствах нескольких производителей. На других же надо просто действовать по аналогии и всё.
Первым делом Вам надо зайти в веб-интерфейс роутера. (Если не знаете как это сделать — читайте статью: Как зайти в настройки роутера). В главном меню необходимо найти раздел Локальная сеть или LAN:
Там находим подраздел с настройками сервера:
Включаем его и сохраняемся.
На некоторых моделях в меню может быть отдельный раздел DHCP, к примеру — на некоторых моделях TP-Link:
Ставим переключатель в значение «Включить» и нажимаем кнопку «Сохранить». Проверяем доступ в сеть Интернет.

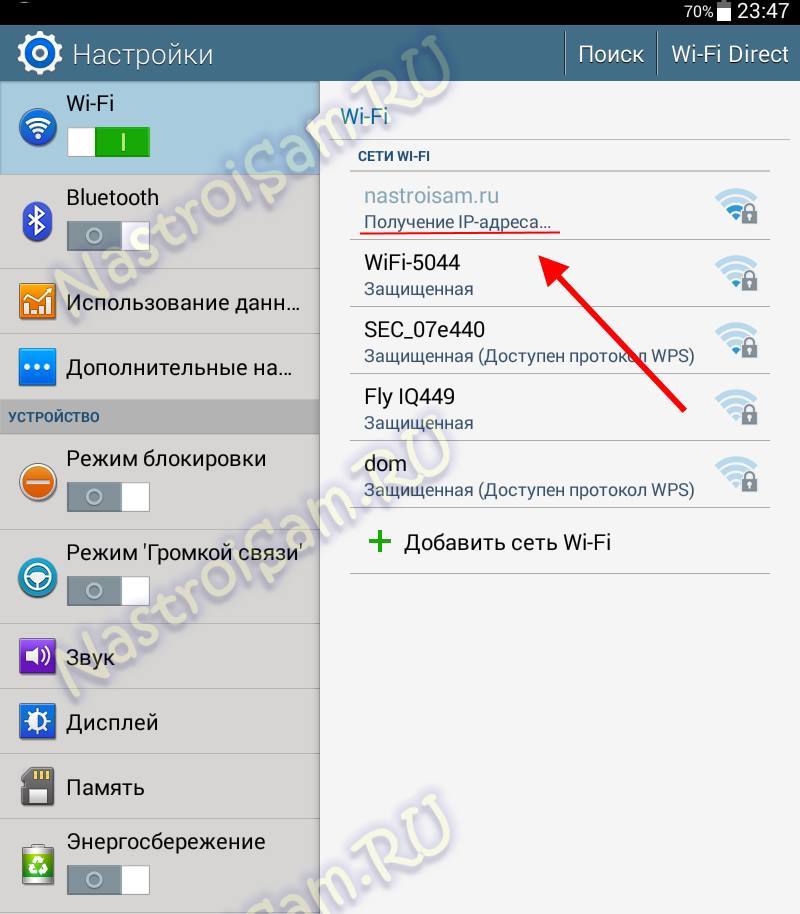
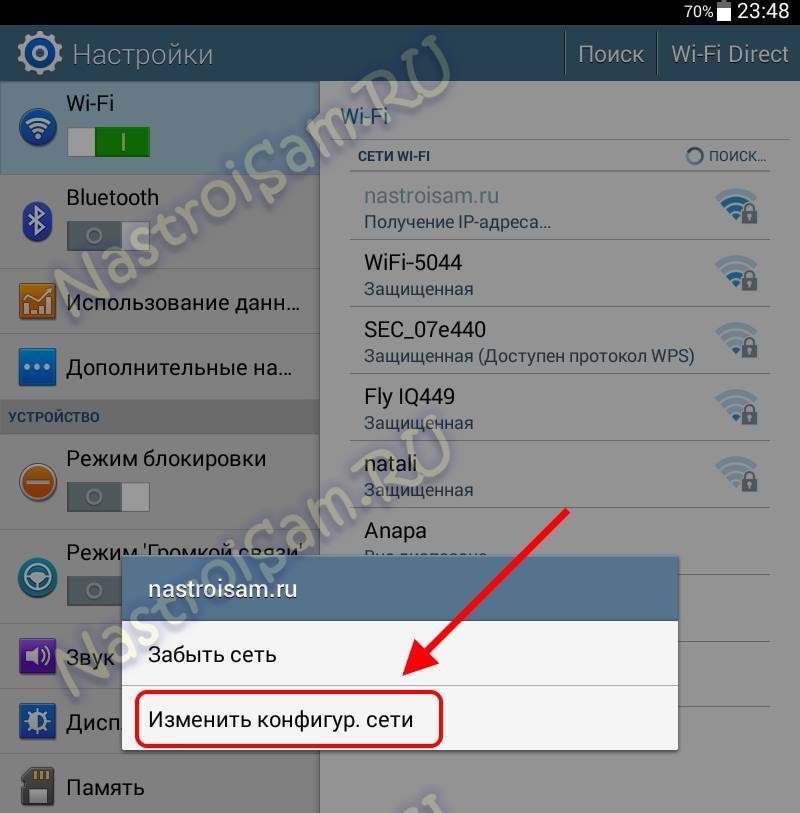
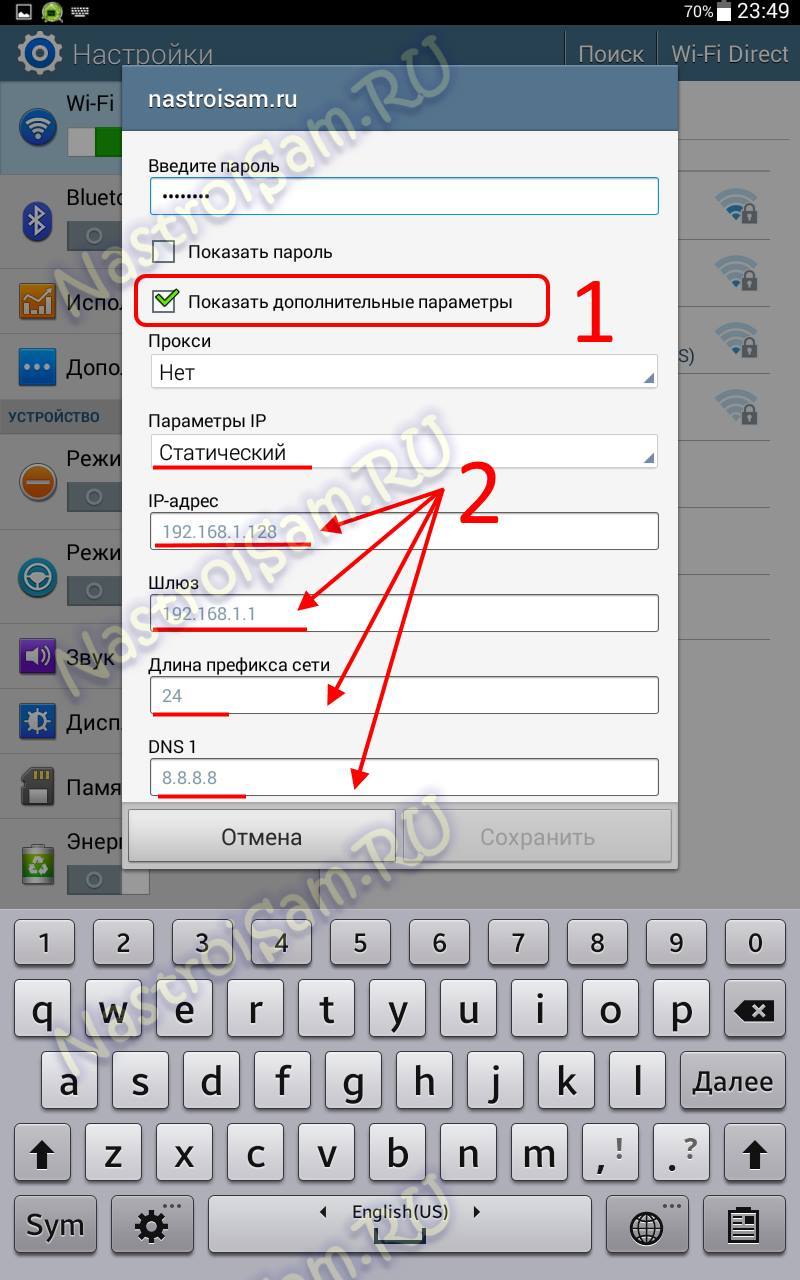
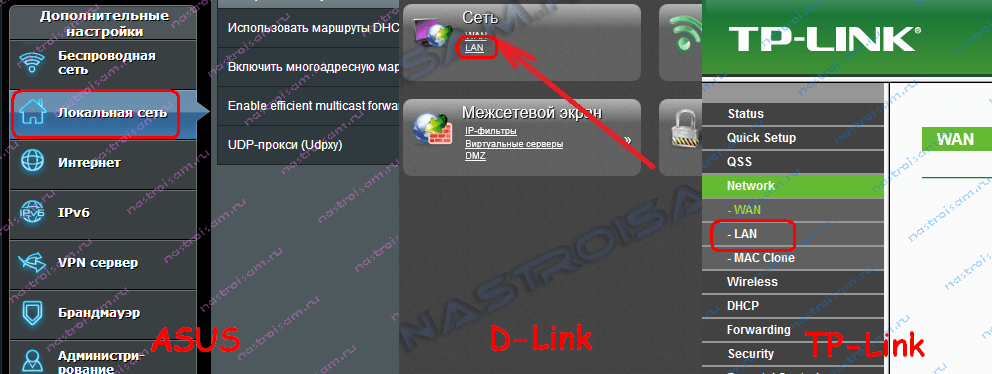
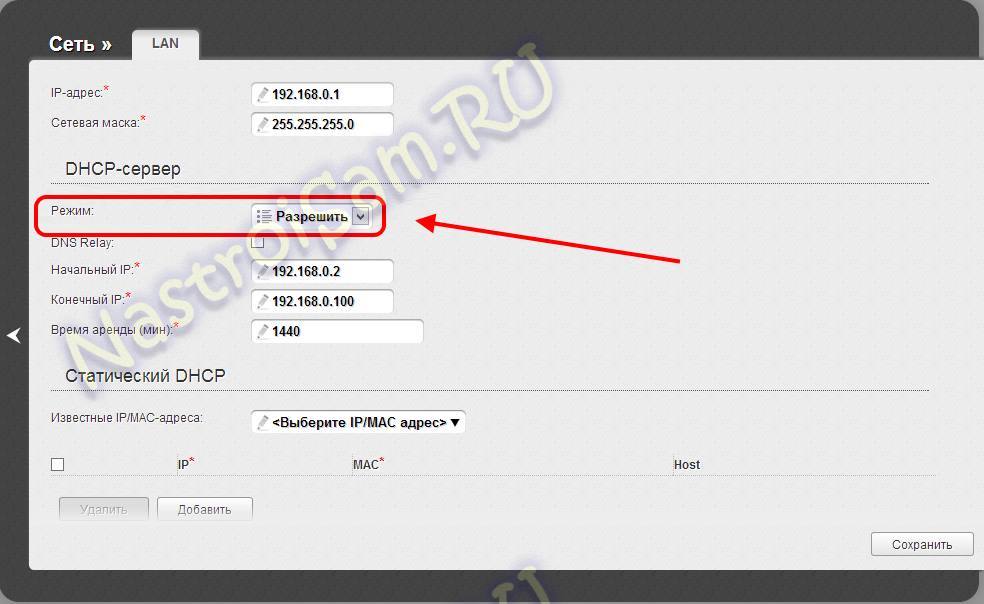
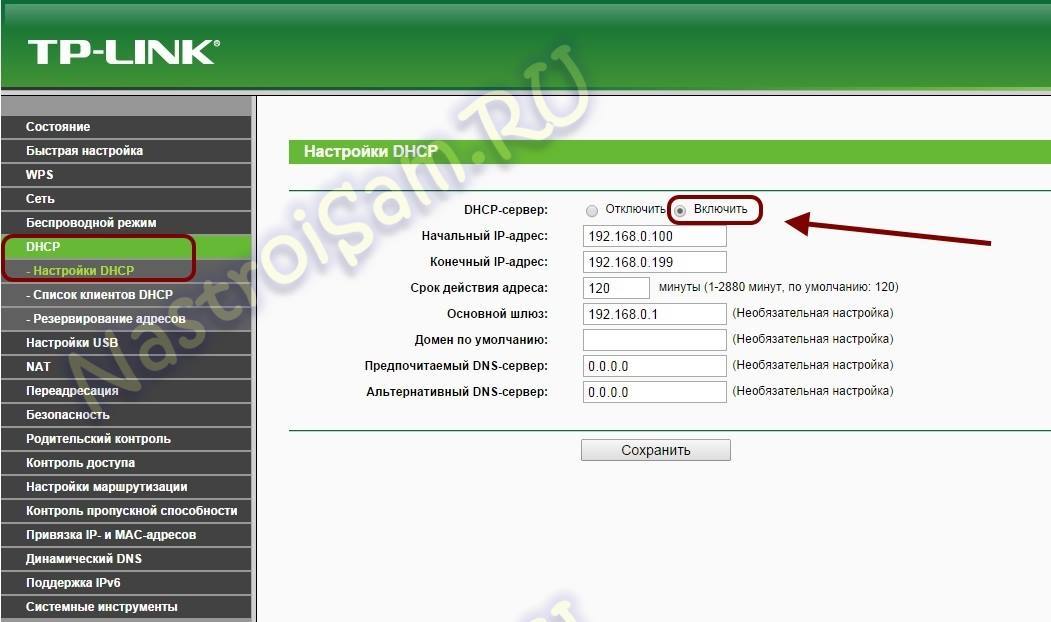
Аналогично — проверьте правильно ли введён ключ и включен ли DHCP сервер на роутере.
Поменял ip адреса, заработало. Спасибо!!!!
сохранить не активна после изменения ip адреса
ввела показания во все окошки а сохранить не активна
А теперь как ip данные поменяла телефон в интернет не хочет выходить. комп работает нормально сеть есть. Что делать?
Елена — напишите подробнее — какие данные Вы меняли и на что?!
Отличная тема!!!!
Огромное спасибо за грамотные и очень полезные рекомендации! Wi-Fi заработал! Всё отлично! Самые добрые пожелания! Во всём Удачи и Успеха!!!
Пробовал всё это сделать. Не получилось.
В итоге по «медитировал» в аккаунте роутера чутка и дошло. В ручную пропишите настройки на телефоне. DNS 4 ноля в обоих случаях. А ип-адреса в акке роутера смотрите
ДНСы лучше указать 8.8.8.8 и 8.8.4.4.
брандмауэр отключила,а интернет так и не работает .он есть,но не работает на подключенном устройстве.подскажите что делать????по шагам,если можно
А другие устройства к этой сети подключать пробовали?
Ни черта не получилось подключить планшет…Все повторила как сказано, В роутере всё было нормально, менять ничего не пришлось… но планшет продолжает искать ip адрес И вот такой картинки -окно конфигураций мне планшет не открыл
Какое конкретно окно у Вас не открывается?!
Спасибо большое. Вначале тоже не сохранялось. Но оказалось, что нужно было правильно указать длину префикса сети. По умолчанию ставит 24, а у меня правильная — 16. Тогда активизировалась кнопка сохранения и всё получилось.
Все настроила ввела вручную ip адрес вай фай появился но в инет не заходит
Настроил ввел вручную ip адрес вай фай появился но в инет не заходит Так же как и у предыдущего коментария менял настройки в роутере и в планшете может есть еще какие-то подводные какмни ? Роутер -TOTO Link N150R
Сергей — а другие устрйоства этого же роутера по Вай-Фай работают?
спасибище!!!!!!
Спасибо!