Вслед за статьёй Как раздать WiFi на Windows 8 и Windows 8.1, я решил сделать обзор программ для создания HotSpot WiFi на компьютере, позволяющие сделать точку доступа WiFi или виртуальный WiFi-роутер из ноутбука или планшета на Windows 8. Вообще, таких программ в Интернете немало, я для обзора выбрал самые популярные программы: две коммерческих Connectify и Thinix WiFi Hotspot, и бесплатные аналоги: MyPublicWiFi, mHotspot, WiFi Hotspot Creator, WiFi Virtual Router и WinHotspot. Функционал всех программ почти одинаковый — каждая из них это всего лишь фронт-энд встроенной функции операционных систем Windows, позволяющих работать в режиме точки доступа и даже раздавать интернет-подключение — как через кабель, так и 3G/4G через беспроводную сеть WiFi. Разница только в некоторых дополнительных возможностях и, для большинства пользователей, несущественна. А нужны они Вам или нет — решайте.
Способ 1. Connectify — классический вариант
Программа Connectify — это фактически первая программа для создания точки доступа на Windows 7, Windows 8 и Windows 8.1 для раздачи WiFi с компьютера или ноутбука. Существует две версии программы — бесплатная и платная. Бесплатная версия Connetify позволяет создать точку доступа WiFi на ноутбуке или компьютере. Платная версия называется Connectify Hotspot PRO и отличается возможностью раздавать кабельный интернет и 3G/4G-подключение по WiFi подключенным устройствам в сети. Настройка программы несложная. Смысл настройки сводится к тому, что надо прописать идентификатор сети WiFi (SSID) в поле Hotspot Name, задать пароль для WiFi в поле Password:
Таким образом Вы создадите виртуальную точку доступа. Теперь, чтобы раздать подключившимся клиентам Интернет, Вам надо в списке «Internet to Share» выбрать Ваше интернет-подключение и нажать кнопку «Start Hotspot». В нижней части окна есть раздел расширенной настройки сети — «Advanced Settings». Здесь можно выбрать адаптер WiFi который будет использоваться (если у Вас их несколько). В поле «Sharing Mode» выбирается тип шифрования сети WiFi. В подразделе Firewall есть 2 параметра — «Allow internet Access», разрешающий клиентам сети доступ в Интернет, и «Allow Local Network Access», который стоит отключать, только если Вы не хотите, чтобы клиенты сети WiFi видели друг друга в сетевом окружении. Полный набор настроек программы доступен меню Settings:
Здесь и настройка автозапуска, и настройка диапазона DHCP, и проброс портов UPnP. После того, как Вы запустите WiFi-хотспот, подключившихся к сети можно наблюдать на вкладке Clients:
Видео-инструкция по настройке программы Connectify:
Способ 2. MyPublicWiFi.
На мой взгляд, MyPublicWiFi — это лучший аналог Connectify, имеющий практически весь тот же самый функционал, но с одним весомым отличием: эта программа позволяет создать точно такой же WiFi-Hotspot бесплатно. Программа небольшого размера, устанавливается в два клика и кушает мало ресурсов. А что ещё нужно, учитывая, что раздача WiFi зачастую идёт с ноутбука?! Единственное условие — запускать утилииту надо с правами администратора:
Главное окно программы выглядит так:
Настройка простейшая. Всего лишь надо ввести имя создаваемой сети WiFi в поле «Network Name (SSID)», в поле «Network Key», ввести ключ безопасности для созданной беспроводной сети. Затем ставим галочку «Enable Internet Sharing», в выпадающем списке выбираем подключение к Интернету (кабельное или 3G/4G). Готово, беспроводная сеть настроена, нажимаем кнопку «Set up and Start Hotspot» для запуска хотспота в работу. Можно подключать устройства.
Настройки у программы есть, хоть и небогатые. Находятся они на вкладке Management:
Здесь можно поставить галку «Enable Firewall» и тем самым запретить клиентам сети пользоваться файлообменниками с той целью, чтобы кто-нибудь из клиентов не забил канал закачками через Торренты или DC++. Второй важный параметр — автозагрузка. Чтобы программа запускалась при старте системы — поставьте галку «MyPublicWifi Will be launched on every system start».
Способ 3. mHotspot.
Ещё одна популярная бесплатная программа, позволяющая сделать из компьютера или ноутбука WiFi-роутер — mHotspot. Конфигурация программы сводится к указанию трех параметров: «Hotspot Name» — это идентификатор SSID Вашей сети, Password — пароль к Вашей сети WiFi и в списке «Internet Source» надо выбрать Ваше подключение к Интернет:
Нажимаем кнопку Start Hotspot для запуска беспроводной сети. Дополнительных настроек у программы очень мало:
Из полезных — только авто-запуск mHotspot при старте системы. Так же есть кнопка сброса настроек к заводским — «Reset to Defaults».
Способ 4. WiFi Hotspot Creator
WiFi Hotspot Creator — простенькая и быстрая программа для расшаривания Интернета через беспроводную сеть, тем не менее, исполняющая свои функции на отлично. Единственное требование — её тоже надо запускать с правами администратора:
Иначе — сама программа запуститься, но в списке Интернет-подключений не будет никаких соединений.
В полек WiFi Name вводим имя сети — SSID, в поле Password — пароль к сети WiFi. В списке «Network Card» нужно выбрать Интернет-подключение. Нажимаем кнопку Start.
Способ 5. WiFi Virtual Router
Эта программная точка доступа имеет самый минималистичный дизайн. Конфигурация программы WiFi Virtual Router полностью повторяет предыдущие программы:
Вводим имя сети WiFi в поле «Network Name (SSID)», ключ к сети WiFi в поле Password и в списке «Shared Connection» выбрать подключение, которое будем раздавать по беспроводной сети. Нажимаем кнопку «Start Virtual Router».
Способ 6. WinHotSpot
Winhotspot — ещё одна простенькая программка для создания точки доступа WiFi на Windows. Единственное, что её выделяет из других — это необычный дизайн. В остальном всё как обычно:
Всё настройки собраны на главной вкладке — Main. «Hotspot Name» — это SSID беспроводной сети, «Hotspot Password» — ключ сети WiFi, Share Internet — подключение, которое будем раздавать. Нажимаем кнопку Start и наш ноутбук работает как точка доступа Вай-Фай.
Способ 7. Thinix WiFi Hotspot
Эта программа — вторая платная утилита в обзоре. У неё есть триал-период в 7 дней. После этого программа потребует денег. Функционал у Thinix WiFi Hotspot идентичный предыдущим программам и единственное, чем программа выделяется — это дизайн. Он другой, классический, что выделяет утилиту из ряда других. Что приятно — у неё есть поддержка русского языка, чем большинство конкурентов похвастаться не могут:
Хотя справедливости ради — отмечу, что качество руссификации не блещет. Основные настройки виртуальной точки доступа WiFi собраны в разделе Настройка:
Параметры все те же самые — SSID сети, пароль для доступа к WiFi и выбор Интернет-подключения для раздачи по WiFi:
Из особенностей настройки отмечу, пожалуй поддержку WPS. В остальном — все обычно. Для запуска хотспота WiFi надо нажать кнопку Начало Hotspot:
После запуска, можно подключать клиентов к виртуальному WiFi-роутеру. Вся необходимая информация будет выведена на странице статуса.


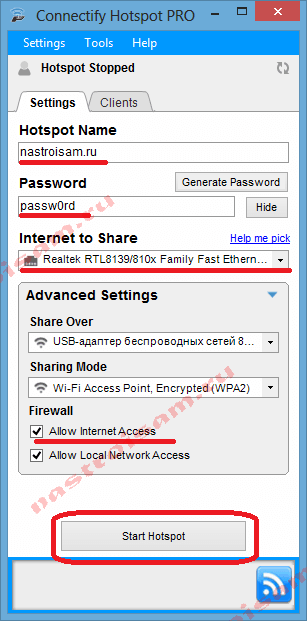
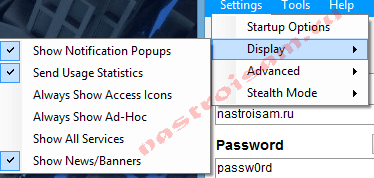
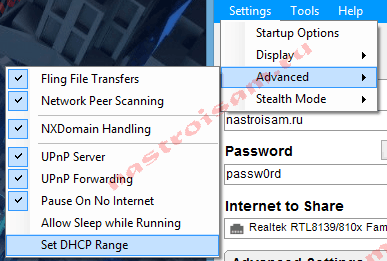


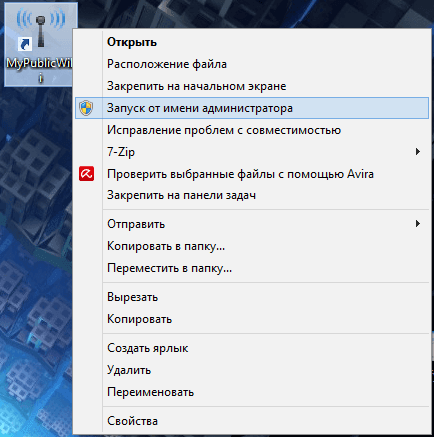
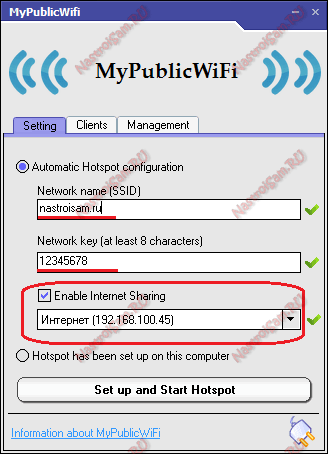
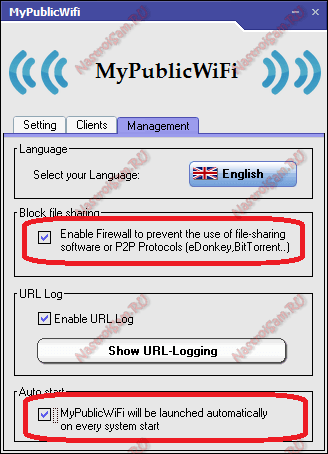
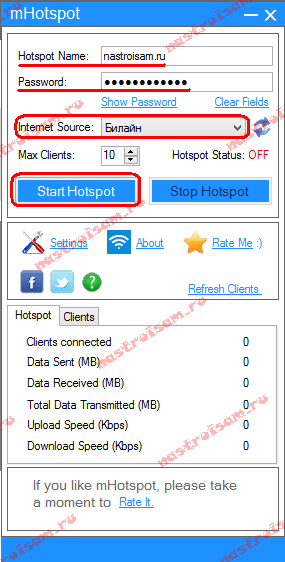
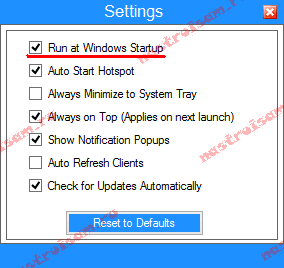
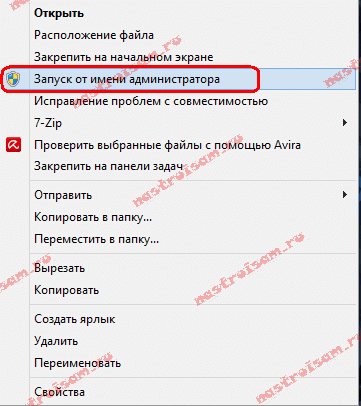
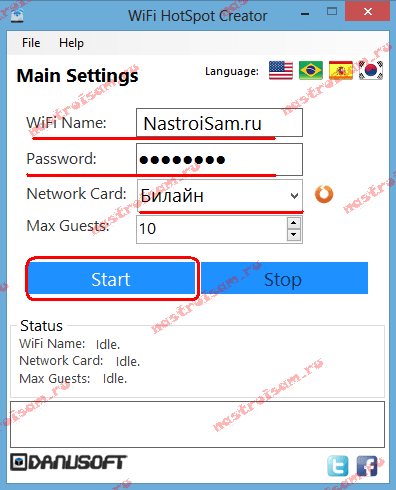

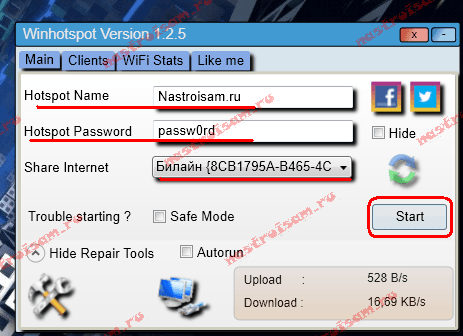
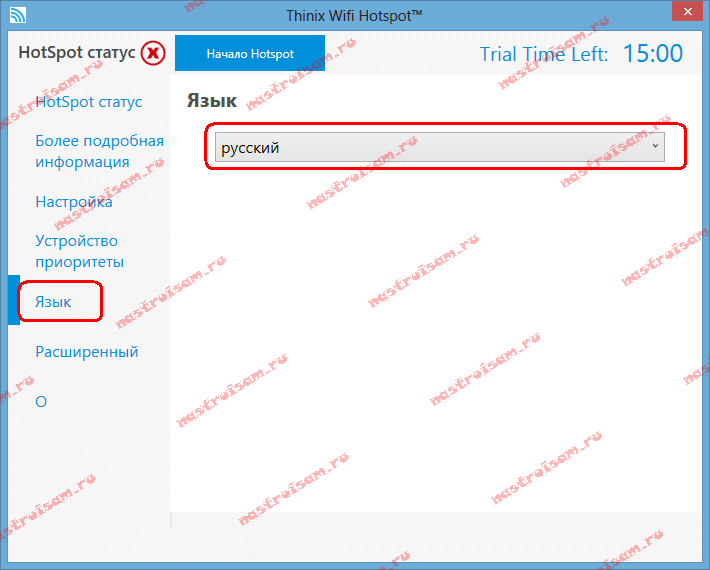
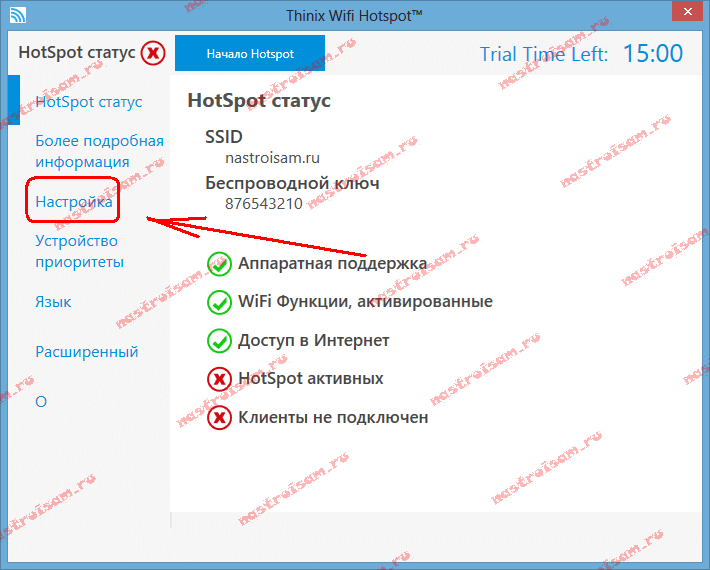
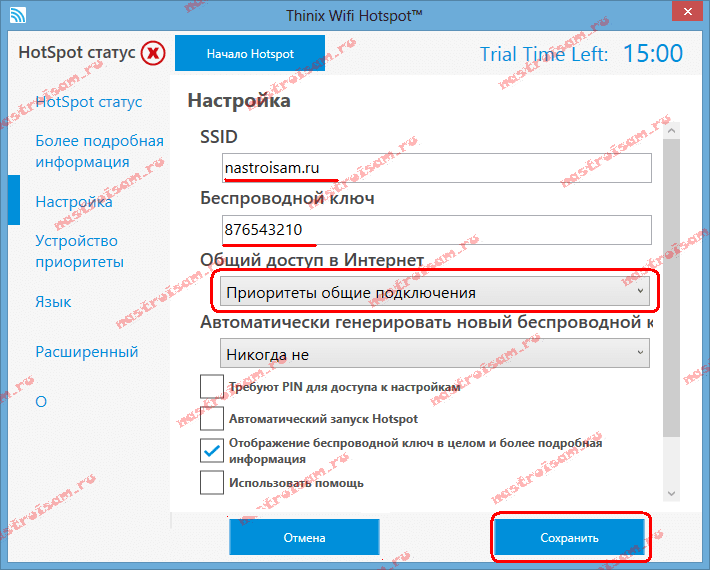

«Jam — такое сообщение выдается когда отключен адаптер вай-фай. Включите его и программа запустится.»
и если это так, то как включить USB адаптер dlink dwa 125? дело в том что у меня тоже не работала на «WiFi Virtual Router» и выдавала такое же сообщение:
«Группа или ресурс не находятся в нужном состоянии для требуемой операции».
А интернет-подключение для общего доступа правильно выбрали?
Здравствуйте! Такая проблема: операционка Windows 7 Базовая, программу MyPublicWifi установила без проблем, раздача идет. Планшет, смартфон и телевизор видят её, пишут подключено (все пароли ввела), но соединения нет… В чем может быть проблема, подскажите? Может для седьмой эта программа не подходит? Какую лучше тогда?
Анна — может неправильно выбрали соединение для общего доступа?!
Подскажите, есть ли возможность запускать MyPublicWiFi, через прокси (к примеру через Proxifier).
Valeriy — нет, такая возможность отсутствует.
MyPublicWiF андроид нашел сеть но не подключается пишет просто получение IP адреса и потом отключется
если в компе нет WiFi, можно ли с помощью какой то проги раздавать инет на ноут?
Ганс — можно только через кабельное соединение через сетевые карты.
я с помощью программы wifi router+ wifi разадаю.Правда радиус не большой,но зато работает нормально.
как сделать что-бы MyPublicWifi запускался а окошко невылазило????
Денис — насколько я помню, такой функции у программы нет. Есть только автозапуск программы через галочку «MyPublicWiFi will be launched automatically on every system start.»
Добрый день.
А есть такие программы, которые могли бы создавать две сети?
Объясняю суть: хочу старый ноут использовать как роутер. Локалка дома не самая маленькая, хочется чтобы домашние пользовались домашней сетью, а гости гостевой. Не хочу позволять им ковыряться в моём файл-сервере.
А роутер у Вас гостевые сети не поддерживает? Программа 2 сети сделать не сможет, только второй адаптер ставить.
а как понять (1я прога)
Your Wi-Fi adapter is disabled. Make sure your device is plugged in. If your device has a hardware switch, make sure it is in the ‘on’ position. If ‘Airplane mode’ is enabled, please disable it. (CF008002)
и что делать? спасибо!
командная строка не помогает и 2я прога тоже
В сообщении говорится о том, что система не видит беспроводной адаптер. Попробуйте обновить драйвера.
MyPublicWiF андроид нашел сеть но не подключается пишет просто получение IP адреса и потом отключется
Что делать?? СПАСИБО.
здраствуйте!) у меня такой вопрос,скачал КОНЕКТЕФИ все работало нормально,но через время выбивает воскресательный знак на подключенных устройствах( как решить эту проблему?
А какую то ошибку при этом выдаёт?
все сделал вай фай есть но подключаю андройд и пишет подключения ограничено а плейстейшеон вообще не подключается