
Бесспорно, беспроводная сеть WiFi — это большое достижение в области сетевых технологий. Именно с помощью WiFi часто удается прокинуть сеть там, где это сложно или вообще невозможно сделать обычным способом. Но без ложки дегтя и тут не обошлось. Несмотря на то, что WiFi сейчас уже достиг весьма высокой степени развития, поборол многие свои минусы и поддерживает отличную скорость (до 300 Мбит/с), тем не менее это очень капризная связь, зависящая от многих факторов. Последнее время ко мне всё чаще и чаще обращаются люди с различными проблемами с WiFi: не возможно подключиться к WiFi, подключается но сайты не доступны, сеть без доступа в Интернет, периодически отваливается соединение WiFi и тому подобное. В этой статье я соберу наиболее часто возникающие вопросы и попробую на них ответить.
Внимание! Прежде чем проверять WiFi-соединение, подключитесь к роутеру или модему по кабелю и проверьте — работает ли Интернет. Проблема может быть в настройках роутера или со стороны провайдера. Если через кабель всё отлично работает а по WiFi не хочет, вот тогда начинаем проверять настройки WiFi.
1. Отсутствует подключение к WiFi
Если у Вас отсутствует подключение к беспроводной сети WiFi, то начинать диагностику надо с проверки активности сетевого оборудования — смотрим горит ли индикатор WiFi на роутере и включен ли адаптер WiFi на вашем компьютере, ноутбуке или планшете:
— Если не включена сеть на роутере — идем в веб-интерфейс роутера (http://192.168.1.1 или http://192.168.0.1) и включаем.
— Если не включена сеть на компьютере — перезагружаем компьютер. Если это ноутбук — ищите дополнительную кнопку включения Wi-Fi адаптера. Не помогло? Переустанавливаем драйвер беспроводного адаптера Wi-Fi.
— Если WiFi включен на всех устройствах — попробуйте перезагрузить — сначала роутер, потом устройство с которого пытаетесь подключиться.
Если не помогло — движемся дальше: смотрим в списке доступных сетей видит ли вообще адаптер WiFi беспроводную сеть. Возможны следующие варианты развития событий:
Вариант А. Список сетей пуст. Пробуем переустановить драйвер беспроводного адаптера WiFi. Если переустанавливали, и не помогло — то скорее всего выход один — только пробовать переустанавливать Windows. Перед этим, все-таки попробуйте принести ещё какое-нибудь заранее исправное устройство с WiFi и подключиться с него. Если оно тоже не видит сеть — дело в роутере или точке доступа. Если видит — проблема на компьютере.
Вариант Б. В списке сетей есть доступные сети. Но при попытке подключиться сразу выбрасывает и/или выдает ошибку Не удалось подключиться.
Такая проблема чаще всего возникает потому, что при настройке Wi-Fi на роутере был неправильно выбран режим (стандарт). Идем в настройки роутера и в разделе Wi-Fi (Wireless) ставим смешанный режим (он же Mixed) B/G или B/G/N. К примеру, для роутеров D-Link это выглядит вот так:
А для роутеров Zyxel — так:
2. Постоянно разрывается соединение с WiFi
Первое что надо сделать — посмотреть на количество зеленых делений у значка беспроводного соединения WiFi в системном лотке около часов. Если делений менее 2-х — попробуйте поднести компьютер как можно ближе к роутеру (или наоборот — роутер к компьютеру) и посмотреть на результат.
Не помогает? Если при подключении к WiFi-сети Вы вводили ключ сети — возможно ошиблись при вводе. Тогда система будет бесконечно пытаться подключиться и затем переподключаться вновь. При этом в Windows 7 и Windows 8 будет вновь выводится запрос ввода пароля, а в Windows XP будет просто происходить переподключение.
Чтобы ввести заново пароль, Вам надо в списке беспроводных сетей выбрать сеть заново, отключить и подключить заново. Ну или как вариант выключить беспроводной адаптер WiFi, включить заново и выбрать нужную сеть.
Примечание: Бывает ещё такой вариант, что ключ WiFi введен правильно, при попытке подключения долго висит сообщение «Получение IP-адреса» и после этого соедениние с беспроводной сетью WiFi снова разрывается и пытается переподключиться заново. В этом случае попробуйте в настройках TCP/IP беспроводного адаптера выставить автоматическое получение IP-адреса. Как это сделать подробно описано ниже.
3. WiFi — сеть без доступа в Интернет.
Сеть без доступа в Интернет — пожалуй самая частая проблема, с которой сталкиваются пользователи WiFi, особенно при первом подключении к сети. Причин может быть несколько. Чтобы получить более ясную картину, в системном лотке (внизу, справа у часов) кликаем левой кнопкой мыши на значок беспроводной сети и в выпавшем списке выбираем свою сеть. Кликаем по ней правой кнопкой мыши:
Выбираем пункт меню Состояние и смотрим на результат.
Вариант А. беспроводной адаптер Wi-Fi не получил IP-адрес либо прописан неправильный IP-адрес.
В этом случае состояние беспроводного подключения будет таким:
То есть состояние IPv4-подключения — Без доступа к сети. Это произошло скорее всего потому, что на роутере выключен DHCP-сервер, либо в настройках сетевой платы прописан неверный IP-адрес.
Проверяем. Нажимаем кнопку Свойства.
Примечание. В свойства беспроводного сетевого адаптера WiFi можно попасть через Панель управления.
Ищем в системном лотке в правом нижнем углу значок сетевого подключения и кликаем про нему правой кнопкой мыши. Выбираем Центр управления сетями и общим доступом и в открывшемся окне Центра управления сетями и общим доступом ищем ссылку Изменение параметров адаптера. (Для Windows XP надо нажать кнопку Пуск ? Панель управления ? Сетевые подключения).
Вы увидите Ваши подключения по локальной сети. Ищем беспроводное сетевое соединение и кликаем на нем правой кнопкой мыши ? Свойства ? Протокол Интернет TCP/IPv4.
Смотрим что прописано в настройках. Если прописаны какие-либо адреса — запишите их на листок бумаги на всякий случай или запомните — возможно они ещё понадобятся. После этого ставим галочки «Получить IP-адрес автоматически» и «Получить адрес DNS-сервера автоматически»:
Нажимаем ОК и проверяем доступ в Интернет.
Не помогает?
Тогда пробуем прописать адреса из сети, которую роутер использует по умолчанию:
Большинство производителей сетевого оборудования по-умолчанию используют подсеть 192.168.1.X для своих устройств. То есть IP-адрес указываем: 192.168.1.2, маска: 255.255.255.0, шлюз: 192.168.1.1 и адрес: DNS — 192.168.1.1.
Исключение составляют пожалуй, D-Link и NetGear, для них прописывать надо следующее:
IP-адрес указываем: 192.168.0.2, маска: 255.255.255.0, шлюз: 192.168.0.1 и адрес DNS: — 192.168.0.1
Вариант Б. Неправильно прописаны адреса DNS-сервера либо неправильно настроен роутер.
В этом случае, мы видим, что состояние IPv4-подключения — «Без доступа к Интернету». Это произошло скорее всего потому, что в настройках сетевой платы не прописаны ( или прописаны неправильные) адреса DNS-серверов, либо неправильно настроен роутер.
Проверяем настройки DNS. Нажимаем кнопку «Свойства». В открывшемся окне выбираем «Протокол Интернет TCP/IPv4» и кликаем на нем дважды. Смотрим — какие прописаны адреса DNS-сервера. Если ничего не прописано и поля пустые, пробуем поставить получение адресов автоматически, либо прописываем адреса:
Предпочитаемый DNS-сервер: 8.8.8.8 — это публичный DNS-сервер Google.
Альтернативный DNS-сервер: 77.88.8.8 — это публичный DNS-сервер Yandex.
Не помогло? Тогда остается только проверять настройки Вашего модема или роутера.
4. Подключение к сети WiFi есть, но при подключении к Интернету выдается ошибка 651 или Подключение разорвано.
Здесь причина скорее всего в том, что у Вас используется роутер, который и подключается к Интернет, а Вы параллельно пытаетесь подключиться через Высокоскоростное соединение, которое через роутер пройти не сможет. Если же у Вас используется ADSL-модем в режиме моста, GPON ONT или в качестве моста и у Вас всё отлично работало, а тут раз — и перестало, то в этом случае проверяйте настройки устройства доступа. Хотя опять же повторюсь — такую схему лучше не использовать. Надо настраивать устройство в режим маршрутизатора и подключаться к Интернет через него.
5. Подключение к WiFi есть, но сеть работает отвратительно, страницы открываются очень долго.
Смотрим на количество зеленых делений у значка беспроводного соединения WiFi в системном лотке около часов. Если делений менее 2-х — пробуем разместить компьютер или ноутбук ближе к роутеру, либо роутер ближе к компьютеру — кому как удобнее, пока количество делений не увеличится хотя бы до четырех. Пробуем.
Если качество соединения отличное, но все равно страницы открываются с трудом, то скорее всего у Вас много беспроводных сетей по соседству и занят используемый канал WiFi. Выглядит это примено так:
Помочь в этом случае может автоматический или ручной перебор каналов. Делаем так — идем в веб-интерфейс роутера (http://192.168.1.1 или http://192.168.0.1), ищем в меню раздел Wireless или Wi-Fi и в основных настройках ищем выбор используемого канала WiFi. Например, на роутерах D-Link это выглядит так:
Заметьте, по умолчанию выставлен Канал 6. Представьте что по соседству у Вас ещё 5-10 таких роутеров D-Link. Что будет? Правильно — ничего хорошего. Поэтому либо пробуем выставлять по очереди каналы с 1-го по 13-й. Как вариант — можно попробовать режим автоматического выбора — «Авто».
6. Подключение к WiFi есть, но работает только ICQ и Skype. Страницы не открываются.
Проблема однозначно с настройками DNS. Проверьте какие прописаны адреса DNS в настройках беспроводного адаптера. Если стоит автоматическое получение адресов DNS — попробуйте поставить галочку Использовать следующие адреса DNS-серверов и прописать следующее:
Предпочитаемый DNS-сервер: 8.8.8.8 — это публичный DNS-сервер Google.
Альтернативный DNS-сервер: 77.88.8.8 — это публичный DNS-сервер Yandex.


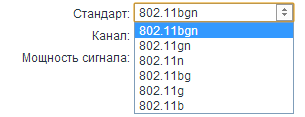
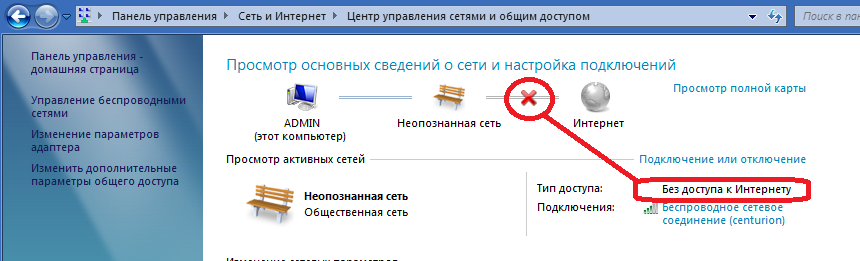
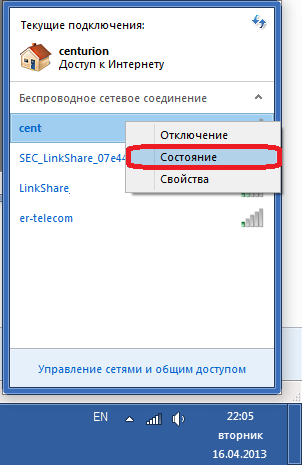

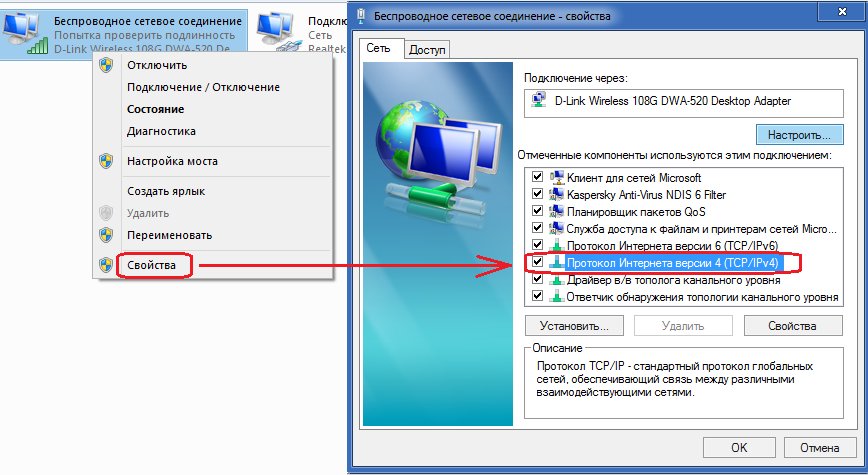
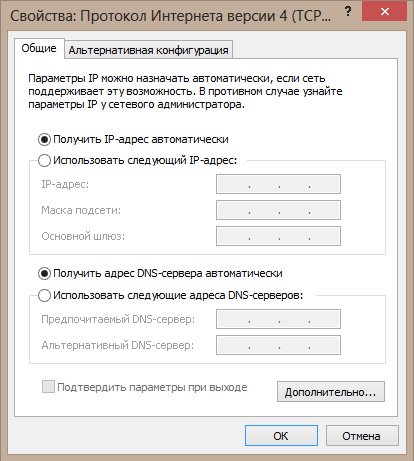
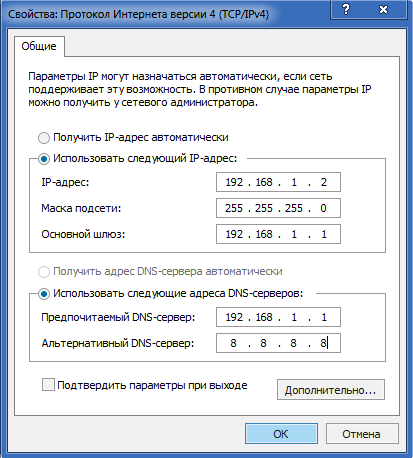
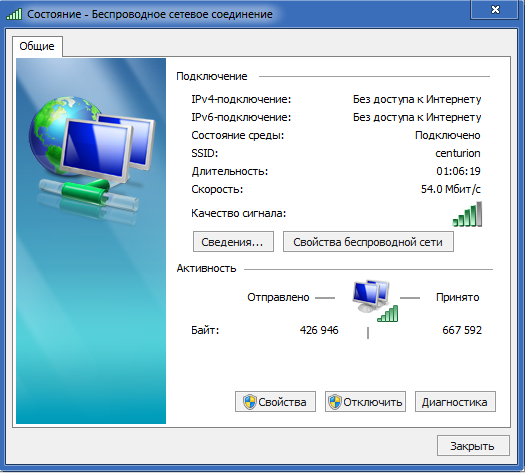
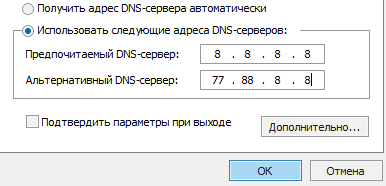
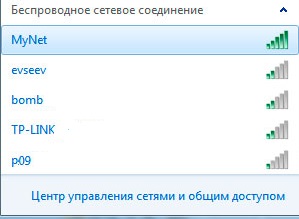
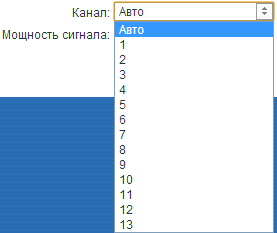
Да, работает всё нормально, проблема в ноутбуке видимо. Ноут и в другой квартире был с вай фая, такая же проблема была. Есть варианты что можно сделать?
Когда wifi ловит меньше «3 полосок», то через некоторое время ноутбук выдаёт «Экран смерти». Что делать?
Влад — Попробуйте другую версию драйвера адаптера поставить.
Купите недорогой простенький usb адатер wifi и попробуйте поработать с ним. Сразу станет что глючит — операционная система или встроенный в ноутбук адаптер.
Подскажите если на роутере не горит значок вай фай, что делать? он просто пропал и все
Подскажите пожалуйста. Ноут выходит в инет, все хорошо.Поставили комп, купили адаптер д-линк.Подключение есть, Доступ к инету есть, сигнал отличный, а в инет не входит. Доступа к роутеру нет, только пороль
Посмотрите в свойствах соединения какой адрес получает адаптер от роутера и какие DNS’ы
день добрый.
стоит вайфай модем длинк.
подключение по вайфай работает, а временами падает скорость, либо пропадает интернет совсем. подключаем кабель интернет есть. и так на всех устройствах.
подозреваю, что глючит вайфай. так как перезагрузка роутера не всегда помогает.
скажите, это настроить можно или нужно менять оборудование ( модем) ??
кристи — а по соседству беспроводных сетей много?
Спасибо. Ваша стать помогла решить проблемы отсутствия Интернета по WiFi.
Добрый день! Роутер netgear r6100, устройства не видят беспроводную сеть 5G (5GHz) . В настройках всё включено, активно, не скрыт. Посоветуйте, что сделать?
Альберт — а с каких устройств конкретно Вы эту сеть не видете.
WiFi — сеть без доступа в Интернет
Помог решить проблему вариант А
Добрый день! Возникла интересная проблема: роутер ASUS-RT-N65U. Все работало, но в один день, часть домашних устройств перестали видеть сеть от роутера, при этом соседние сети Wi-Fi видны (не видят сеть — ноут Самсунг 2077 года выпуска, планшеты АСУС TF1001, телефон LG-G3s; видят — ноут ASUS 2007 года выпуска, телефоны Samsung A5 и НТС. Сбросил (аппаратно) настройки на заводские — не помогло. Обновил прошивку — нет результата. Проверил включение «широкополосного режима», менял каналы в роутере — не помогает. Устройства к другим сетям (которые видят) подключаются (на работе например), в то же время, с такой же операционной системой и подобной начинкой другие устройства в доме подключаются. В чем может быть причина? Что общего в этом дефекте для этих различных устройств. Сказать что роутер не работает — не могу, т.к. другие устройства работаю нормально. Сказать что устройства «барахлят» — тоже нет — другие сети видят и подключаются. С помощью Wi-Fi Analyzar (на устройстве, которая видит сеть) видно, что роутер работает в обоих диапазонах (2,4 и 5 Мгц). В чем причина такого «странного поведения» не пойму. Есть у кого либо какие мысли? Буду благодарен. Заранее спасибо все за советы.
Игорь — возьмите свой роутер и сходите к друзьям у кого есть ноутбук, телефон или планшет. Просто включите его у них и посмотрите. При этом подключать к провайдеру не надо, нужно только проверить беспроводную сеть.
Здравствуйте! Появилось желание подключить телевизор к интернету по схеме: Wi-Fi роутер — смартфон «Cubot S200» — Miracast — Телевизор. Телевизор и смартфон соединяются через Miracast без проблем. Но при этом пропадает связь между смартфоном и роутером.После отключения Miracast связь восстанавливается. Вопрос: Каким образом можно настроить смартфон (Android 4.4.2) на одновременную работу с роутером и Miracast? Спасибо!
Павел — боюсь никак. Телефон судя по всему отключается от одной сети и подключается к другой.
Добрыйдень! Вай фай работал нормально, пока не нажали клавишиFn+F3 , они были нажаты еще раз, но вайфай не пояаился. Это глюк? Что делать? Пожалуйста, подскажите!
Ника — А сам адаптер при этом включается? соседние сети видно?
Все соединения видны, но везде красные кресты и написано нет подключения, все драйверы на месте и включены