Беспроводная сеть есть уже практически в каждой пятой квартире. Люди c легкостью пользуются прелестями беспроводных коммуникаций на своих ноутбуках, но при возникновении даже простейших проблем — сразу впадают в ступор и не знают что с этим делать, так как для многих — это темный лес к сожалению. Я постараюсь помочь, и расскажу более-менее простым языком как включить WiFi на ноутбуке если он вдруг оказался выключен. Более того, инструкция с Шага 2 пригодится не только обладателям ноутбуков, но и владельцам обычных компьютеров, на которых установлен WiFi-адаптер.
Шаг 1. Как включить WiFi на ноутбуке аппаратно.
На некоторых моделях ноутбуков сначала надо включить Вай-Фай адаптер кнопкой.
Внимательно осмотрите корпус ноута. Кнопка включения WiFi может быть в виде ползунка (как правило на старых моделях):
Или в виде отдельной кнопки:
Если же отдельной кнопки включения нет, то смотрите на клавиатуру ноутбука — а именно на клавиши F1-F12. На одной из них должен быть значок Вай-Фай в виде антенки. Чаше всего используется сочетания функциональной клавиши и F5:
Если Вы используете USB-адаптер, то на нем, как правило, нет отдельной клавиши включения WiFi, поэтому аппаратно адаптер включен всегда.
Шаг 2. Как включить WiFi программно.
Беспроводной адаптер может быть выключен программно — то есть его отключили в настройках операционной системы Windows. Включить Вай-Фай на ноутбуке, если он выключен в настройках операционной системы возможно двумя способами.
1 способ — включение через Центр управления сетями и общим доступом.
Нажимаем комбинацию клавиш Win+R и в открывшемся окне вводим команду: ncpa.cpl.
Таким образом мы сразу откроем раздел «Изменение параметров адаптера»(в Windows XP этот раздел назывался «Сетевые подключения»). Здесь ищем «Беспроводное сетевое подключение».
Если оно серого цвета — это значит, что WiFi отключен. Кликаем на Беспроводном сетевом подключении правой кнопкой и выбираем пункт меню «Включить». После этого пробуем подключиться к беспроводной сети.
2 способ. Включение через диспетчер устройств.
В Диспетчере устройств как правило сетевые адаптеры редко отключают, так как это просто-напросто не нужно и делают это только в крайнем случае либо, это происходит из-за сбоя. И если Wi-Fi-адаптер отключен в Диспетчере устройств, то в Сетевых подключениях вообще не будет значка «Беспроводное сетевое подключение». Чтобы включить Wi-Fi, надо сначала зайти в Диспетчер устройств. Для этого, как в шаге 1, нажимаем комбинацию клавиш Win+R и в окне «Выполнить» пишем команду: devmgmt.msc, нажимаем ОК. Откроется Диспетчер устройств Windows.
В разделе «Сетевые адаптеры» ищем устройство, в названии которого есть Wireless или Wi-Fi. Кликаем по нему правой кнопкой мыши и выбираем пункт меню «Задействовать». Если вдруг устройство откажется запускаться и будет выдаваться ошибка — пробуйте скачать драйвера для адаптера с официальной странички производителя и установить их.
Примечание:
Есть ещё одна фишка, которую приходится делать, если на ноутбуке стоит предустановленная с завода Windows. Заключается она в том, что иногда приходится запускать программу для управления беспроводными сетями от производителя компьютера. Такие программы идут практически с каждым ноутом. Называются они по типу «wireless assistant» или «Wi-Fi manager» и находятся в Меню «Пуск» -> «Программы» («Все программы»). Мне встречались пара моделей ноутбуков, на которых вроде бы везде WiFi включен, но пока утилиту не запустишь — сеть адаптер не ловит.
Если Вы включили адаптер, но не можете подключиться к беспроводной сети — посмотрите эту статью: решение проблем с Wi-Fi.


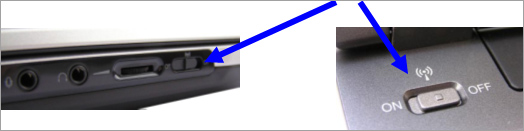

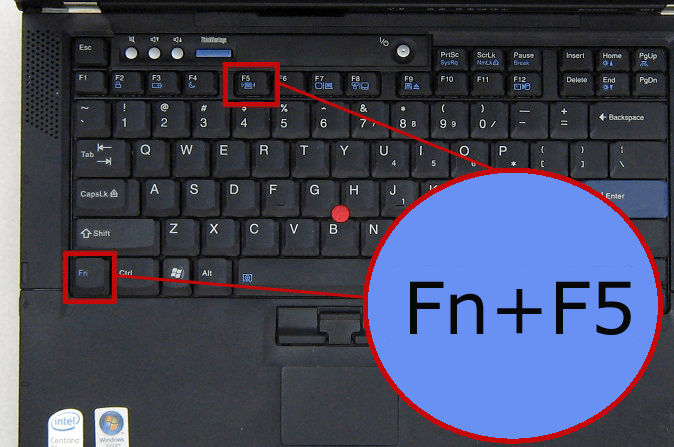

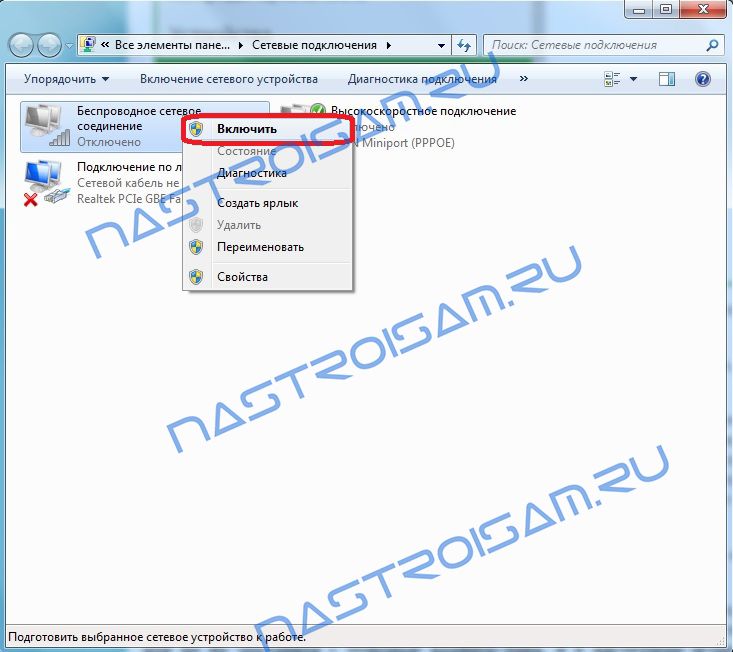
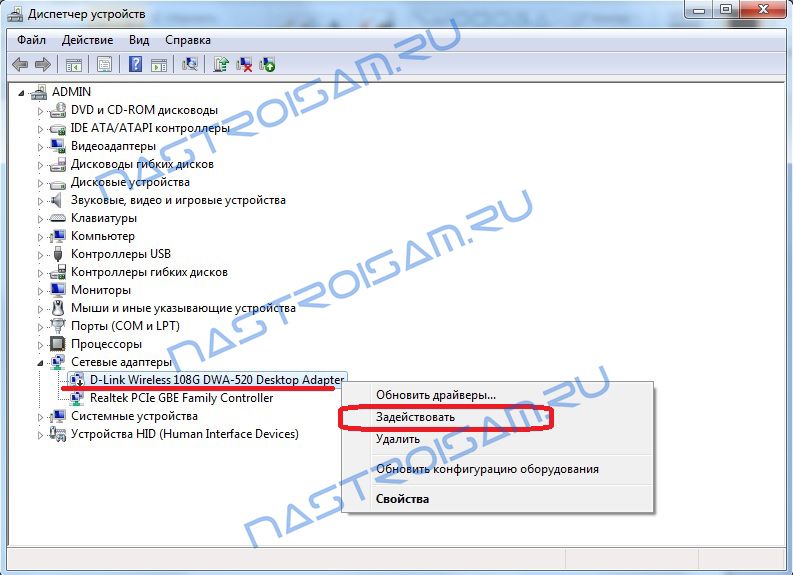
В разделе Сетевые адаптеры ищем устройство, в названии которого есть Wireless или Wi-Fi. Кликаем по нему правой кнопкой мыши и выбираем пункт меню ЗадействоватьА что делать если в разделе Сетевые адаптеры отсутствует устройство с таким или подобным названием? Там находится только одно устройство в названии которого присутствует слово controller и все…
Скорее всего у Вас драйвер сетевой платы не установлен. Вам надо найти диск, который шел с адаптером. Если диска нет, то придется с другого компа качать из интернета драйвер и устанавливать его.
Пожалуйста напишите сылку
Спасибо!
Спасибо огромное!Буду ваш сайт всем рекомендовать
Спасибо большое!!!
так где драйвера скачать?
Какие драйвера Вас интересуют конкретно?
В моем случае при запуске окна диспетчера устройств не отображаешься сетевые подключения , только сетевые платы, оно задействованы но вай-фай не видит, также не включается адаптер комбинацией на клавиатуре, что делать?
Для доступа в сетевые подключения нажмите комбинацию клавиш WIN+R и введите команду ncpa.cpl
что делать если у меня раньше стояла винда 7 а поменяв на винду 8 вай фай просто не подключается и просто не видит сети беспроводной
Юлия — видимо у Вас не установились драйвера на WIFI-адаптер. Или установились, но криво и их надо переустановить.
Спасибо за статью,очень помогли.
Здравствуйте,такая проблема компьютер hp pavilion envy 6, работал почти год исправно,потом просто перестал видеть именно домашнюю сеть wifi,хотя множество устроиств и мобильные телефоны и другой ноутбук видят сеть,подскажите пожалуйста что делать
во я затупился, всего пару кнопок нажать!))))) Огроменное спасибо!)))))
Ноут подключен к вай фай но сети не видит. Что делать?((
Лера — это значит что он не подключен к wifi. Проверьте включен ли вообще адаптер в диспетчере устройств Windows.
пожалуйста помогите у меня на беспроводном сети есть крест красном цвете и оно не включается я все примеры применила никаких толк нету ? из за чего не могу наити ? помогите
Moldir — здравствуйте. Драйвер пробовали переустанавливать?
Помогите! Переустановили винду и нельзя никак включить вайфай! Комбинации клавиш не работают, так как нет драйверов. Способы не работают видит только блютуз, а вайфай нет! Скачать драйвера не могу, помогите!